L’utilizzo delle approvazioni di tempi e spese è un modo per aggiungere un ulteriore livello di monitoraggio tra i dati immessi e quelli inclusi nel report finale. Le approvazioni sono disabilitate per impostazione predefinita e devono essere attivate da un Amministratore delle risorse.
Prima di attivare le approvazioni, dovrai porre a te stesso e al tuo team alcune domande chiave. Le risposte ti aiuteranno a configurare il tuo account e a impostare le procedure per il flusso di lavoro del tuo team.
Domande per gli approvatori:
- Chi sarà responsabile dell’approvazione dei tempi?
- Di cosa sarà responsabile per l’approvazione? Tempi per determinate persone? Reparti? Progetti? Clienti?
Domande per il team:
- Quando si prevede che invieranno il tempo e le spese per l’approvazione?
- Devono inviare tutto il tempo della settimana o solo per determinati progetti?
Impostare le approvazioni
Per attivare le approvazioni, vai a Impostazioni account > Flusso di lavoro di approvazione.
Imposta chi approva i tempi e/o le spese nelle impostazioni del profilo della persona.
Impostazioni dell'approvazione:
- Per voci temporali
- Consente l'approvazione del tempo
- Per le spese
- Consente l'approvazione delle spese
- I proprietari dei progetti possono approvare i loro progetti
- Include automaticamente i proprietari del progetto come approvatore per le persone assegnate ai loro progetti
- I proprietari del progetto possono vedere e approvare solo il tempo o le spese per i loro progetti
- Invia notifiche via e-mail per l'approvazione di tempi e spese
- Invia una notifica via e-mail all'approvatore quando tempo o spese vengono inviate
- Invia una notifica e note al mittente quando tempo o spese vengono inviate
Questa impostazione è separata dalle notifiche di attività
- Consenti agli approvatori di sbloccare tempi e spese
- Quando viene disattivato, solo gli Amministratori delle risorse saranno in grado di sbloccare il tempo
Approvazioni basate sul progetto
Quando i proprietari del progetto possono approvare l'impostazione dei progetti, potranno approvare tutte le voci di tempo e spesa registrate per i loro progetti. I proprietari del progetto possono approvare solo il tempo e le spese correlati ai loro progetti.
I manager di team, reparto o altri manager possono essere comunque approvatori nel profilo di una persona, in modo da agire come manager ausiliari e approvare i tempi di congedo. Gli approvatori esistenti rimangono in vigore quando i proprietari del progetto possono approvare il tempo per i loro progetti.
In che modo le approvazioni influenzano ore e importi
L'attivazione delle approvazioni per le voci temporali aggiunge ore approvate solo in Impostazioni account > Ore e importi sostenuti.
Quando monitori solo le ore approvate, Resource Management limita i calcoli delle ore del progetto solo al tempo approvato e applica ai report un filtro predefinito sullo stato dell'approvazione. Solo le ore approvate appaiono come sostenute per impostazione predefinita.
La modifica del filtro sullo stato di approvazione consente di filtrare i report in base alle ore non approvate.
Come le approvazioni incidono sulle spese sostenute
L'attivazione delle approvazioni per le spese aggiunge Solo spese approvate in Impostazioni account > Spese sostenute.
Quando monitori solo le spese approvate, Resource Management limita le spese di progetto sostenute alle sole spese approvate.
Approvazione in blocco di tempo e spese passati
- In Impostazioni account, scorri verso il basso fino alla sezione Flusso di lavoro di approvazione e seleziona Approva in blocco.
- Seleziona Salva e continua.
- Nella pagina dell'approvazione in blocco, seleziona le opzioni che desideri utilizzare. Puoi approvare tutte le voci temporali, di spesa o entrambe fino a una data a tua scelta.
- Seleziona Approva tutto.
Ricontrolla le tue selezioni; non puoi annullare l'approvazione in blocco.
Ora di invio per approvazione
- Nella tua pagina personale, vai a Tempo e spese.
- Nel tracciamento del tempo, inserisci le modifiche in base alle necessità e clicca su Conferma.
Nella parte inferiore del foglio attività, clicca su Invia per l'approvazione.
![]()
Le persone possono inviare le ore in qualsiasi momento, ma è bene seguire un programma che funzioni per la tua organizzazione (giornaliero, settimanale, bisettimanale, ecc.).
Assicurati di aver aggiunto quella risorsa come membro del team al tuo progetto per approvare il tempo. Una risorsa che non è un membro del team può inviare il tempo per un progetto, ma il proprietario del progetto non può vederlo
Scheda Approvazioni per i membri del team
Tutti gli utenti hanno una visualizzazione del proprio tempo e delle proprie spese nella scheda Approvazioni. Puoi rivedere tutti i tuoi tempi e spese approvati, in sospeso e rifiutati dalla scheda delle approvazioni del tuo profilo personale.

Esamina il tempo inviato
- Nella scheda Approvazioni, clicca su Il mio tempo e le mie spese.
La barra laterale sinistra presenta dei filtri che puoi applicare al tuo tempo e/o alle tue spese:
- Periodo di tempo: usa un intervallo di date preimpostato o personalizzato.
- Tipo: alterna tempo e spese (se la tua organizzazione approva entrambi).
- Stato dell'approvazione: mostra lo stato approvato, respinto o in sospeso.
Invia di nuovo il tempo
Puoi inviare di nuovo un foglio attività in qualsiasi momento prima che venga approvato.
- Modifica la voce temporale che desideri regolare, quindi clicca su Reinvia per l'approvazione.
![]()
Invio delle spese per l'approvazione
-
Nella tua pagina personale, clicca su Tempo e spese, quindi su Spese.
- Clicca su Aggiungi una spesa e compila il modulo. Dopo aver aggiunto tutte le spese, clicca su Invia per l'approvazione.
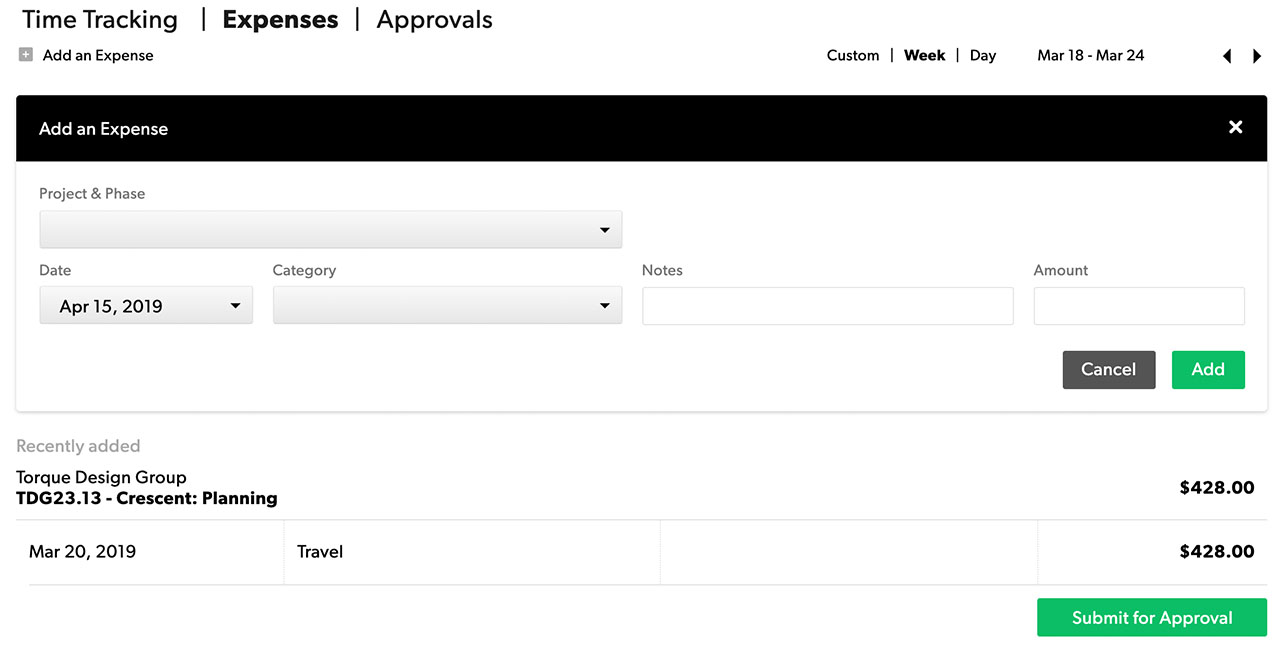
Usa la scheda delle approvazioni
Puoi rivedere i tempi (e/o le spese) approvati, in sospeso e rifiutati dalla scheda delle approvazioni del tuo profilo personale.
Esamina le spese inviate:
- Nella scheda Approvazioni, clicca su Il mio tempo e le mie spese.
Utilizza i filtri sulla barra laterale sinistra per visualizzare l'ora per:
- Periodo di tempo: usa un intervallo di date preimpostato o personalizzato.
- Tipo: alterna tempo e spese (se la tua organizzazione tiene traccia di entrambi).
- Stato dell'approvazione: mostra lo stato approvato, respinto o in sospeso.
- Approvatore: filtra gli elementi su approvatori specifici.
Invia di nuovo le spese
Puoi modificare e inviare di nuovo un report delle spese in qualsiasi momento prima che venga approvato.
- Modifica la voce temporale che desideri regolare, quindi clicca su Reinvia per l'approvazione.
![]()
Filtra i report per stato di approvazione o approvatore
Filtri di approvazione nei report
Utilizza i filtri basati sull'approvazione per visualizzare le voci temporali in base allo stato di approvazione o all'approvatore associato. Ad esempio, utilizza un report di tempo e costi raggruppato per membro del team e filtrato in base allo stato di approvazione per visualizzare le ore non inviate per ogni membro del team all'interno dell'organizzazione.
- Approvato da: i nomi degli amministratori delle risorse o dei project manager che approvano il tempo appariranno i in questo filtro, in modo da poter filtrare il tempo che le persone specifiche hanno approvato.
- Stato dell'approvazione: puoi filtrare le voci temporali che appaiono nel tuo report filtrando per l tempo approvato, in sospeso o non inviato.
Puoi anche raggruppare i dati del report per stato di approvazione e per approvatore.
Approva in blocco le ore fatturate
- In Impostazioni account, scorri in basso fino a Flusso di lavoro approvazione quindi clicca su Approva in blocco.
- Seleziona Salva e continua.
- Seleziona le voci che desideri approvare, le ore, le spese o entrambe.
- Seleziona la data alla quale desideri bloccare e approvare in blocco tutte le ore o le spese.
- Ricontrolla le tue voci; non puoi annullare l'approvazione in blocco. Quando sei sicuro che le impostazioni sono giuste, clicca su Approva in blocco. Questo blocca tutte le voci; il tuo team non sarà in grado di apportare ulteriori modifiche.
Attenzione: l'approvazione in blocco non può essere annullata.
Sblocca un report temporale o delle spese
Per sbloccare un report temporale o delle spese
Assicurati di aver attivato le approvazioni per le voci temporali. Se non attivi le approvazioni per le voci temporali, non visualizzerai la scheda Approvazioni nella pagina del tuo profilo.
- Per andare alla pagina del tuo profilo, nella barra dei menu, seleziona il tuo nome.
- Vai ad Approvazioni > Visualizzazione Approvazione.
- Nell'elenco Stato approvazione, selezionare Approvato.
- Facoltativo: nell'elenco dei periodi di tempo, seleziona la timeline del report temporale che desideri sbloccare:
- quest'anno
- questo trimestre
- questo mese
- questa settimana
- ultimo trimestre
- mese scorso
- settimana scorsa
- ultimi 30 giorni
- intervallo di date personalizzato: scegli le date di inizio e fine per visualizzare una timeline specifica
- Nell'elenco Persone selezionare una o più persone. Dopo aver selezionato una o più persone, viene visualizzato il relativo tempo nella visualizzazione Approvatore.
- Vai al report sull'ora che desideri sbloccare, quindi seleziona Sblocca.
Per consentire a un approvatore di sbloccare i report temporali e delle spese
Se sei un Amministratore e desideri consentire a un approvatore di sbloccare i report temporali e delle spese, segui questi passaggi:
- Nella barra dei menu, seleziona Impostazioni > Impostazioni account.
- Nella sezione Flusso di lavoro approvazione in Impostazioni account, seleziona Consenti all'approvatore di sbloccare tempo e spese.
Approva tempo o spese
Gli Amministratori delle risorse e gli Approvatori hanno accesso a queste visualizzazioni:
- Tempo e spese
- Visualizzazione approvatore
Per accedere alla scheda di tempo e spese
- Vai alla pagina del tuo profilo.
- Seleziona la scheda Tempo e spese.
Per passare alla visualizzazione approvatore
- Vai alla pagina del tuo profilo.
- Seleziona la scheda Approvazioni.
- Nel riquadro di sinistra, seleziona Visualizzazione approvatore.
Se sei un approvatore, vedrai questa visualizzazione per impostazione predefinita. Gli Editor di progetto vedono questa visualizzazione per impostazione predefinita quando i proprietari del progetto sono approvatori.
Cosa vedrai nella visualizzazione approvatore
Imposta chi approva i tempi e le spese nelle impostazioni del profilo della persona.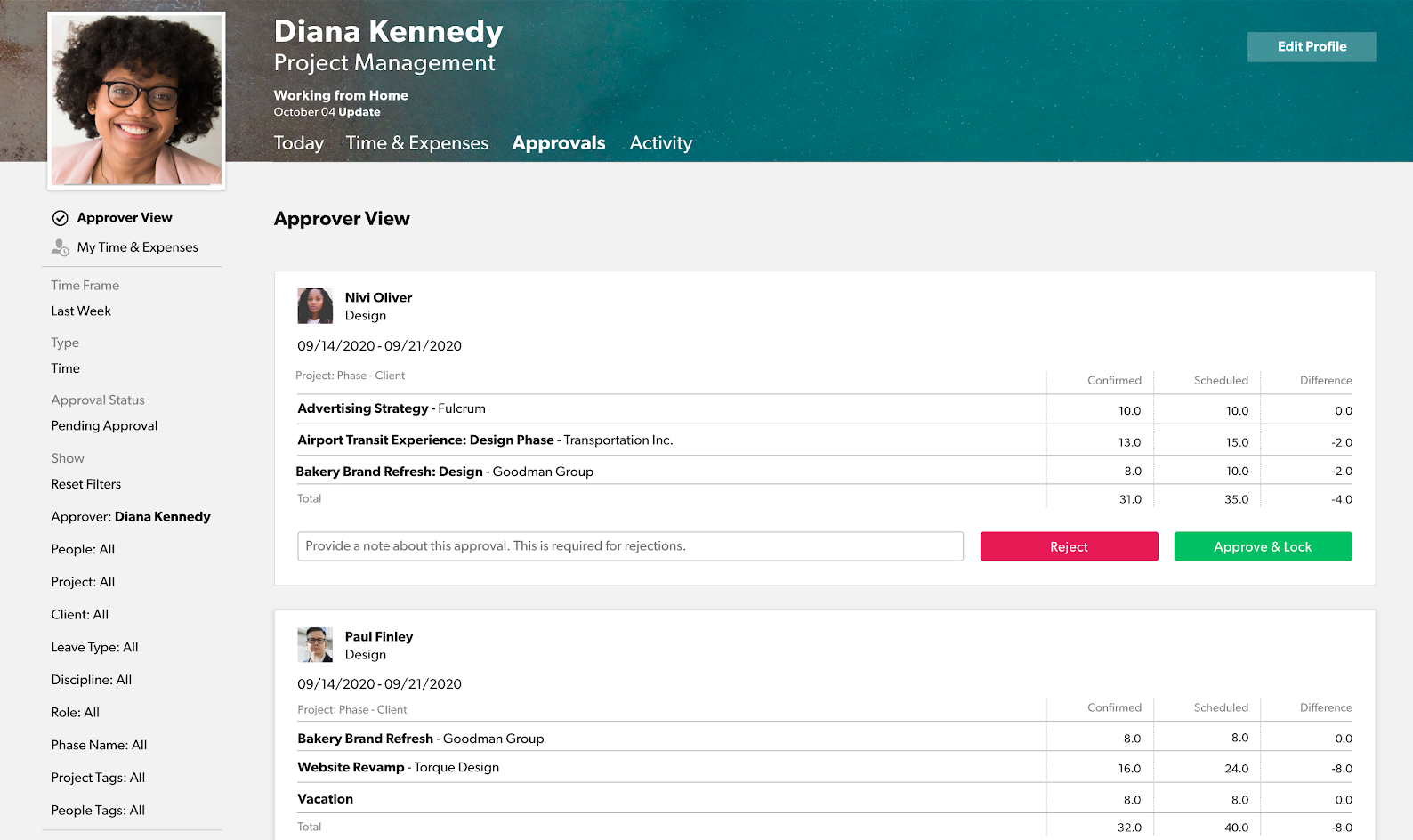
Approvazioni come proprietario del progetto
Puoi configurare Resource Management in modo che i proprietari del progetto possano rivedere e approvare i tempi e le spese per i progetti di cui sono proprietari. Se sei il proprietario di un progetto, vedrai i fogli presenze relativi al tempo per i tuoi progetti, ma non il tempo inserito per i progetti di proprietà di altri.
La visualizzazione approvatore mostra i fogli presenze di tutte le persone per le quali puoi approvare il tempo o le spese. Puoi filtrare i fogli presenze visualizzati in base alle seguenti categorie:
- Intervallo di tempo: visualizza i fogli presenze relativi all'anno corrente, al trimestre corrente, al mese corrente, alla settimana corrente, all'anno scorso, ecc.
- Stato dell'approvazione: visualizza i fogli presenze in base allo stato attuale di approvazione.
- Respinto: fogli presenze non approvati
- Approvato: fogli presenze approvati
- Approvazione in attesa: fogli presenze che gli utenti hanno inviato per l'approvazione
- Non inviato: fogli presenze a cui gli utenti hanno accesso ma il cui valore non è stato modificato o la cui pianificazione non è stata accettata
- [nessuno]: fogli presenze di utenti che non hanno ancora intrapreso azioni sulla pianificazione che gli hai assegnato
- Approvatore: visualizza i fogli presenze assegnati a te o ad altri approvatori.
- Proprietario del progetto: filtra i fogli presenze in base ai proprietari del progetto.
- Persone: visualizza i fogli presenze di utenti specifici.
- Progetto: visualizza i fogli presenze associati a un progetto specifico.
- Cliente: visualizza i fogli presenze di utenti assegnati a un cliente specifico.
- Disciplina: visualizza i fogli presenze in base alla natura del lavoro degli utenti (ad esempio: risorse umane, IT, ecc.).
- Ruolo: filtra i fogli presenze in base al ruolo degli utenti (ad esempio: manager, copywriter, ecc.).
- Tag persone: filtra i fogli presenze in base ai tag delle persone degli utenti.
- Nome fase: visualizza i fogli presenze associati a una fase del progetto specifica.
- Tag progetto: filtra i fogli presenze in base alla categoria del progetto.
- Tipo di congedo: filtra i fogli presenze in base ai tipi di congedi degli utenti.
- Competenze: filtra i fogli presenze i base alle competenze delle persone.
Le voci temporali nella visualizzazione approvatore sono raggruppate in fogli presenze settimanali. Ogni foglio presenze mostra le ore tracciate per ogni progetto, a persona, ciascuna settimana.
Per ogni progetto, le ore totali confermate e programmate sono mostrate insieme a una differenza calcolata (positiva in caso di superamento di quanto programmato, negativa in caso di mancato raggiungimento di quanto programmato).
Le risorse che inviano il tempo rispetto a un progetto non saranno visibili al Proprietario del progetto, a meno che la risorsa non venga aggiunta al progetto come membro del team e non abbia inviato il tempo per il progetto. Assicurati di aver aggiunto quella risorsa come membro del team al tuo progetto per approvare il tempo.
I Proprietari del progetto non possono visualizzare il tempo inviato dalle risorse assegnate ad altri progetti a meno che non dispongano almeno delle autorizzazioni di Editor del portafoglio, oppure il proprietario del progetto sia mappato come approvatore delle risorse, oppure le Risorse vengano aggiunte al progetto come membri del team e abbiano inviato il tempo per il progetto. Assicurati di aver aggiunto quella risorsa come membro del team al tuo progetto per approvare il tempo.
Visualizza i dettagli su tempi e spese
Puoi visualizzare ulteriori dettagli nei fogli presenze che vedi nella visualizzazione approvatore.
| A tale scopo | Segui questo passaggio |
|---|---|
| A tale scopo Controlla la ripartizione giornaliera delle ore, comprese categorie e note. | Segui questo passaggio, Segui questo passaggio Nel foglio presenze, seleziona una riga di progetto. |
| A tale scopo Visualizza la ripartizione dettagliata delle spese, comprese categorie e note. | |
| A tale scopo Vai alla pagina del profilo di una persona e visualizza le voci temporali. | Segui questo passaggio Seleziona il nome della persona. |

Filtra i fogli presenze o di spesa
È possibile approvare il tempo per progetti specifici piuttosto che l'intero foglio presenze o di spesa. Per visualizzare le voci temporali per un progetto o di un insieme di progetti specifici e approvarle:
- Nel riquadro di sinistra, utilizza i filtri del progetto o dei tag di progetto.
- Dopo aver configurato questi filtri, vedrai solo i fogli presenze per i progetti o le categorie di progetto che hai selezionato.
- Nel foglio presenze, seleziona Approva e blocca.
Le voci per altri progetti non selezionati nel filtro non saranno interessate
Per approvare tempo o spese
Utilizza le notifiche per avvisare le persone quando le loro voci temporali o di spesa vengono rifiutate o approvate.
- In basso nel foglio presenze, seleziona Approva e blocca.
Dopo questo passaggio, la voce temporale o di spesa verrà approvata.
Per rifiutare il foglio presenze o di spesa
- Nell'area in basso a sinistra del foglio presenze o di spesa, inserisci una nota nella casella di testo.
- Se rifiuti la voce temporale senza inserire una nota, ti verrà chiesto di inserirla.
- Seleziona Rifiuta.
Dopo aver rifiutato il foglio presenze o di spesa, viene reimpostato su Non inviato. Il mittente dovrà modificare la voce temporale o di spesa e inviarla di nuovo per l'approvazione.
Usa le mie visualizzazioni
Crea una visualizzazione salvata o visualizzazioni salvate multiple per scenari diversi.
Quando crei una visualizzazione salvata, la vedrai nella sezione La mia visualizzazione. Potrai quindi accedervi facilmente.
Per creare una visualizzazione salvata:
- Vai alla scheda Approvazioni.
- Nel riquadro di sinistra, seleziona Visualizzazione approvatore.
- Nel riquadro di sinistra, regola l'intervallo di tempo desiderato, lo stato di approvazione e altri filtri.
- Scorri fino alla sezione Le mie visualizzazioni.
- Seleziona + Salva visualizzazione corrente.