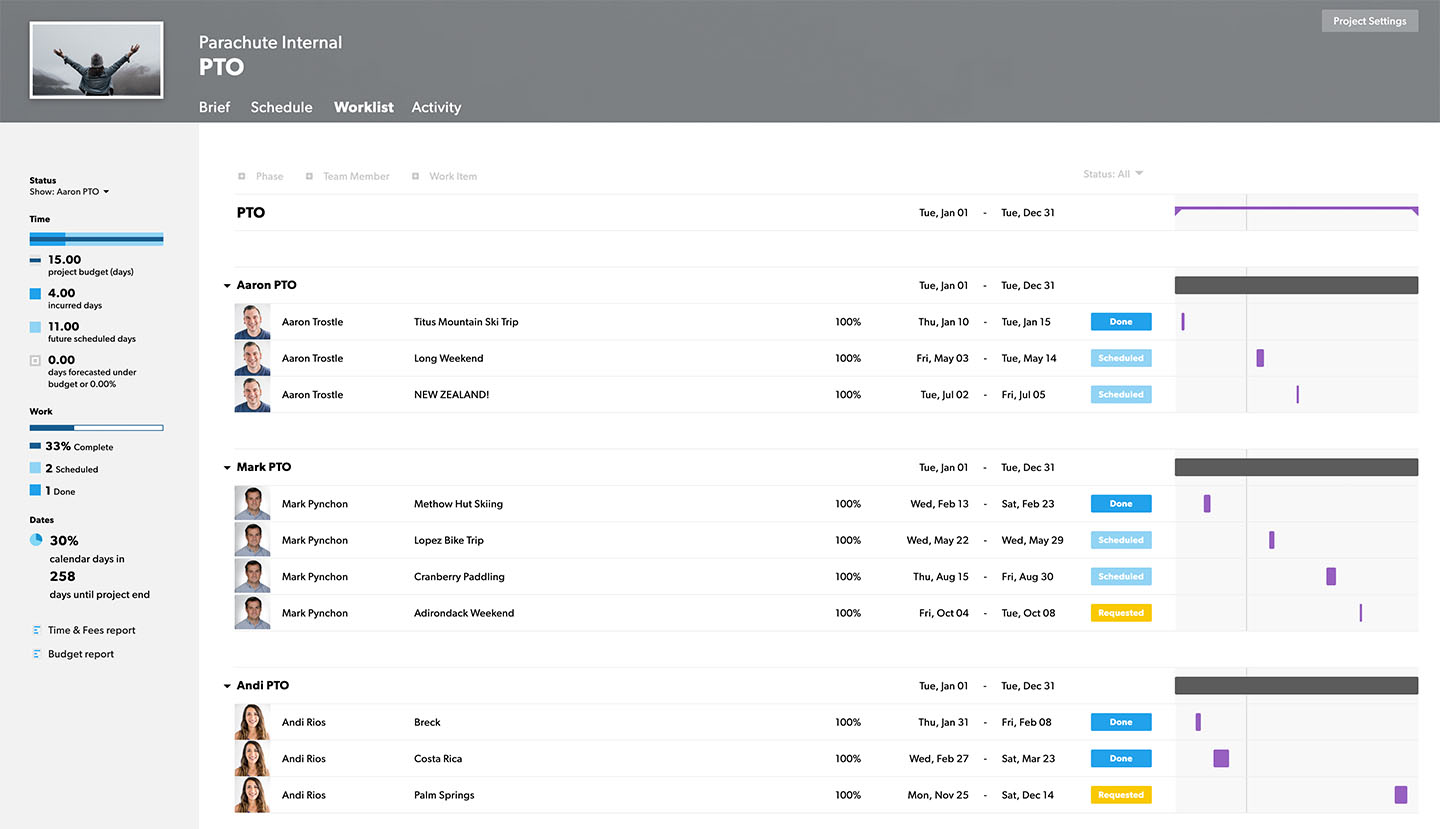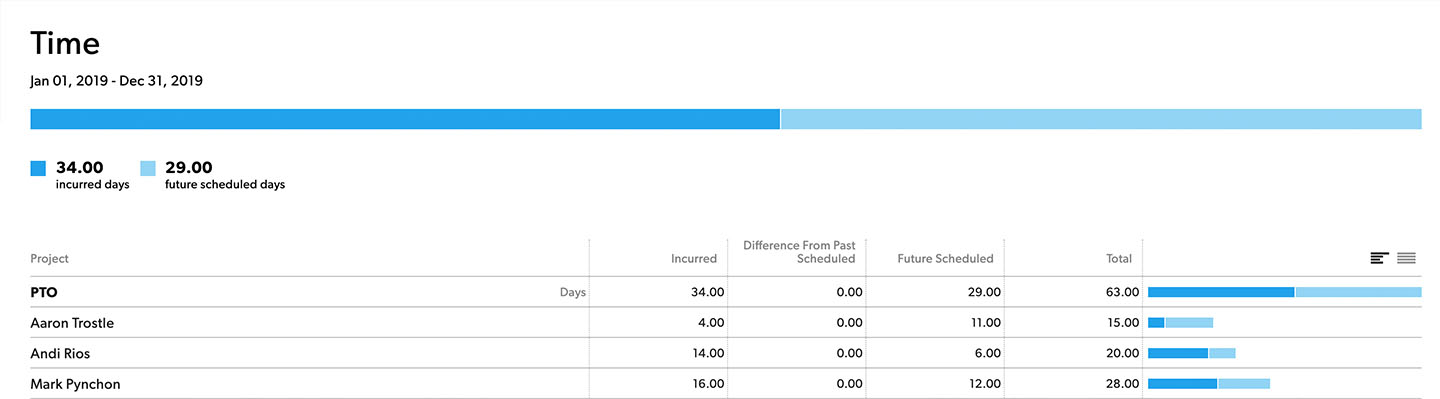Quando vieni assegnato ai progetti, la pagina tempo + spese ti consente di tenere traccia dei fattori reali che influiscono sul budget del progetto. Puoi tenere traccia del tempo rispetto ai progetti o alle spese programmati (costi non correlati alla manodopera). Abbiamo anche un sito mobile ottimizzato per il monitoraggio dei tempi.
Uso del foglio presenze
L'Amministratore delle risorse imposta il modo in cui monitori il tempo in Resource Management; sono disponibili le seguenti modalità:
- Monitoraggio di metà giornata: progettato per i team che svolgono sempre le stesse attività quotidiane con poche variazioni. Il tempo può essere monitorato in incrementi di 4 ore.
- Monitoraggio ore e minuti: permette ai team di confermare le ore della settimana o di modificare le ore per mostrare il tempo lavorato effettivo.
- Monitoraggio del tempo dettagliato: cattura le informazioni più dettagliate. Monitora il tempo rispetto alle categorie e aggiungi note alle voci.
Resource Management suggerisce le ore programmate, ma è necessario registrare il tempo effettivo, anche quando queste ore differiscono dal piano. Il monitoraggio del tempo migliora accuratamente la stima del progetto futuro.
Monitoraggio di metà giornata e di ore + minuti

Per confermare il tempo:
- Vai alla pagina Uso personale.
- Verifica che le ore siano corrette. Inserisci eventuali modifiche secondo necessità.
- Seleziona Conferma.
Puoi apportare modifiche all'inserimento di ore finché un Editor del portafoglio o un Amministratore non blocca le ore.
- Per modificare le ore suggerite, seleziona l'inserimento di ore e immetti le tue modifiche.
Potresti aver assegnato gli inserimenti di ore a più di un progetto in un giorno. Quando apporti modifiche a una delle tue assegnazioni, Resource Management presuppone che gli altri inserimenti di ore suggerite siano corrette. Puoi modificare o rimuovere questi inserimenti di ore separatamente.
- Per segnare le ore per altre attività che non sono presenti nel foglio presenze, seleziona Indica le ore per altre attività, scegli il progetto e aggiungi le tue ore.
Tracciamento del tempo dettagliato
Con il monitoraggio del tempo dettagliato, puoi assegnare le categorie e aggiungere note a ciascun inserimento. Le categorie e le note aiutano il tuo team a capire in che modo viene impiegato il tempo. Chiedi assistenza all'amministratore se non vedi le categorie di cui hai bisogno.
Per inserire il tempo dettagliato:
- Seleziona l'icona più (+) sulla barra del progetto.
- Dal menu a discesa, seleziona una categoria o aggiungi una categoria nuova.
- Inserisci il tuo tempo per ogni giorno e aggiungi eventuali note. Oppure, nella parte inferiore del foglio presenze, seleziona le ore programmate per confermarle.
- Seleziona la riga di progetto per mostrare o nascondere le categorie per ogni riga di progetto.
Aggiungi note
Premi la freccia verso il basso sulla tastiera per passare al campo note.
Per aggiungere più note a una categoria lo stesso giorno, passa alla visualizzazione giorno. Se un inserimento di ore ha più di una riga di categoria associata, ti verrà chiesto di passare alla visualizzazione giorno.

Descrizione dei budget
Nella visualizzazione settimanale, passa il mouse sopra una barra per vedere da vicino le ore confermate e le ore programmate.

Eliminazione o ripristino dei suggerimenti
Seleziona Cancella suggerimenti nella parte superiore del foglio presenze per cancellare tutte le ore suggerite. Seleziona Ripristina suggerimenti per ripristinarli.
Eliminare una riga
Utilizza l'icona del cestino per rimuovere le righe dal tuo foglio presenze.
Se monitori il tempo con l'opzione di metà giornata o con l'opzione ore + minuti, la rimozione di una riga con le ore consigliate cancella i suggerimenti per ogni inserimento in quella riga. Non puoi rimuovere le righe per i progetti o le fasi a cui sei stato assegnato.
Modifica del tempo bloccato
Per sbloccare il foglio presenze, contatta un Amministratore delle risorse o un Editor del portafoglio per capire quando gli inserimenti di ore si bloccano.
Conferma del tempo per altre persone
Gli Amministratori e gli Editor del portafoglio possono inserire e confermare il tempo per conto di tutti gli utenti con licenza. I fogli presenze per le risorse gestite sono di sola lettura, indipendentemente dal livello di autorizzazione.
Tieni traccia del tempo nella visualizzazione del giorno
Per monitorare le tue attività per un giorno specifico, clicca su Giorno nell'angolo in alto a destra del foglio di attività.
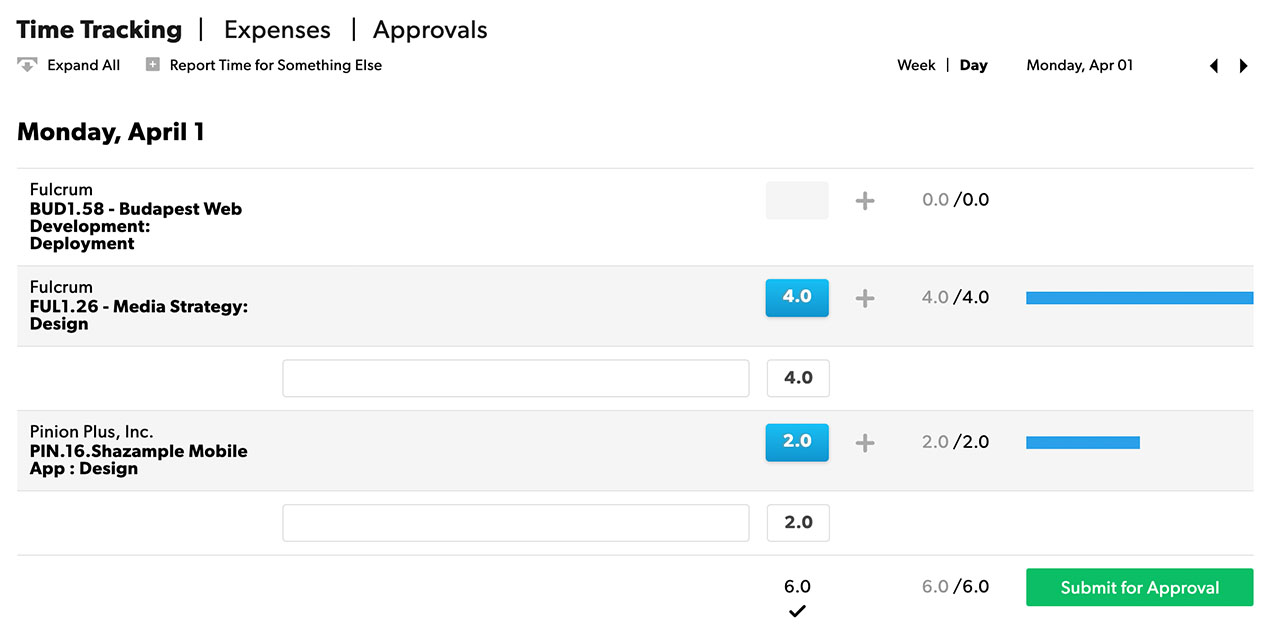
Tieni traccia del tempo per più categorie
Se il tuo account utilizza il monitoraggio del tempo dettagliato, la visualizzazione del giorno ti consente di tenere traccia del tempo per più categorie su un unico progetto.
- Nella visualizzazione del giorno, seleziona l'icona + accanto all'ora consigliata.
- Seleziona un progetto o una categoria temporale predefiniti. Se il tuo account non dispone di categorie, seleziona + Aggiungi una nuova riga vuota per aggiungere più note per il/i progetto/i di quel giorno.
Puoi anche selezionare Indica le ore per altre attività per tenere conto del tempo lavorato al di fuori del progetto assegnato.
Utilizzo del timer
Se il tuo account utilizza ore e minuti o un monitoraggio dettagliato del tempo, puoi utilizzare un timer per registrare le tue attività quotidiane. È possibile avviare il timer per oggi e si può avere solo un timer in esecuzione alla volta.
Per avviare il timer:
- Vai alla visualizzazione giornaliera sul tuo foglio delle attività.
- Posiziona il puntatore del mouse sulla riga sotto il progetto o la fase su cui desideri lavorare e seleziona Avvia timer. L'icona a rotellina indica che il timer è attivo.
- Quando hai finito, puoi aggiungere il tempo al tuo foglio delle attività o chiudere il timer senza aggiungere il tempo.
Note sul timer:
- Se dimentichi di interrompere un timer, chiudi il timer e stima il numero corretto di ore lavorate.
- Se provi ad avviare un nuovo timer mentre è in esecuzione un altro timer, il timer attivo si interrompe e aggiunge automaticamente il tempo tracciato al suo progetto, e il secondo timer si avvia.
- Non è necessario tenere aperta la finestra del browser: il timer continua comunque a funzionare. Puoi lavorare in altre schede del browser o ridurre a icona la pagina del foglio attività mentre lavori.
Tieni traccia delle spese
Le spese sono tutti i costi di progetto che non sono manodopera. È possibile tenere traccia delle spese rimborsabili e non rimborsabili.
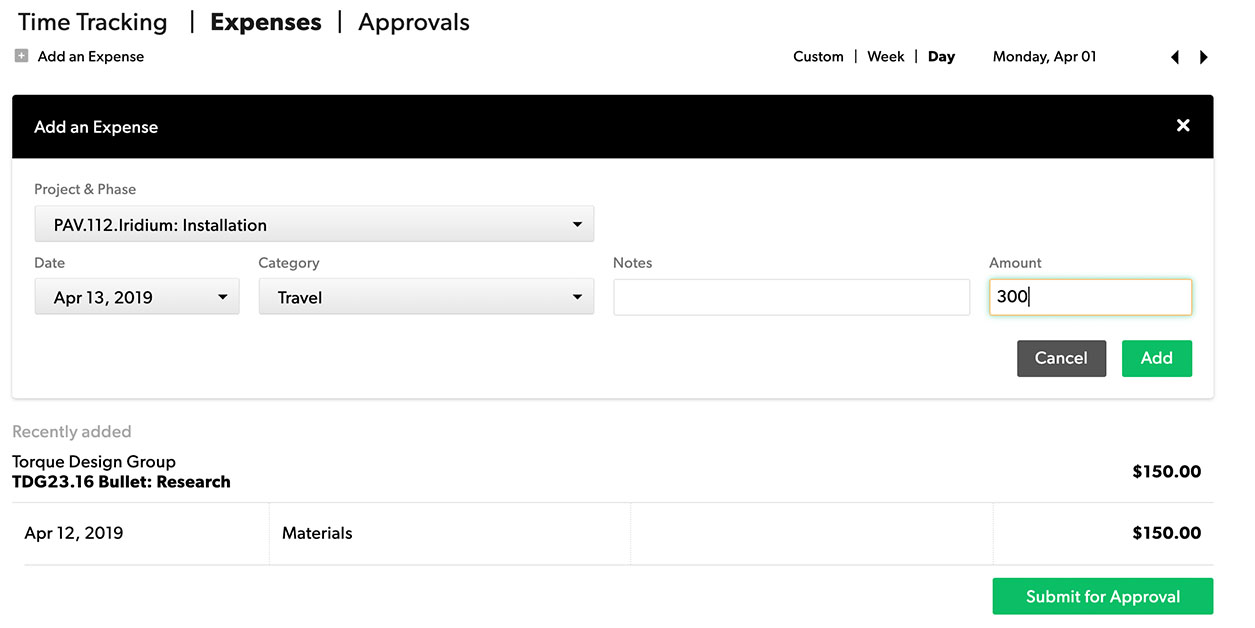
Aggiungi spese:
- Nella tua pagina personale, clicca su Tempo e spese, quindi su Spese.
- Seleziona Aggiungi una spesa.
- Compila il modulo di spesa. Includi il progetto, la fase, la data e una categoria di spesa, se presente.
- Seleziona Invia per approvazione , quindi seleziona Invia.
Sito Resource Management per dispositivi mobili
Utilizzando il sito per dispositivi mobili, puoi tracciare il tuo tempo e impostare il tuo stato mentre sei in movimento.
Puoi registrare il tempo in movimento, ma non puoi inviare il tempo per l'approvazione sull'app per dispositivi mobili.
Avvia il sito all'indirizzo rm.smartsheet.com.
Monitoraggio del tempo
Il foglio attività mostra i suggerimenti per il giorno corrente. Se lavori secondo i suggerimenti, tocca Conferma in fondo all'elenco.
Tocca le ore per modificare le impostazioni di una voce.
Tasti di scelta rapida:
La griglia delle scorciatoie mostra una serie di voci temporali con un solo tocco, in modo da non dover utilizzare la tastiera per inserire il tempo. La colonna a sinistra mostra le ore intere. Le altre colonne consentono di inserire ulteriori frazioni di ora, ad esempio 2,5 ore.
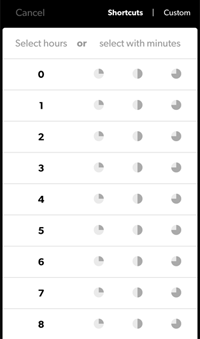
Inserisci l'ora personalizzata
Se la voce che desideri non è presente nell'elenco delle scorciatoie, tocca Personalizza e inserisci le ore e i minuti esatti.
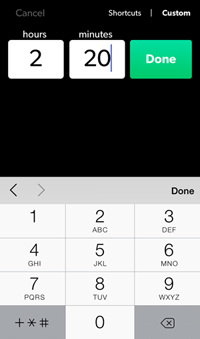
Monitoraggio del tempo non dettagliato
Per tenere traccia delle ore e dei minuti per ogni progetto:
- Tocca Indica le ore per altre attività.
- Seleziona il progetto e/o la fase.
- Inserisci il tempo tramite la griglia delle scorciatoie.
Per eliminare una voce, impostala su 0 ore.
Tracciamento del tempo dettagliato
Se utilizzi il tracciamento del tempo dettagliato, seleziona Categoria e Note:
- Tocca Indica le ore per altre attività.
- Seleziona Progetto e/o Fase.
- Seleziona Categoria.
- Inserisci il tempo tramite la griglia delle scorciatoie.
- Inserisci note facoltative o tocca Fine.
Tocca il nome di un progetto per aggiungere una nuova voce dettagliata; passerai direttamente alla categoria per quel progetto.
Attività aggiuntive
- Per modificare la categoria, le note o per eliminare la voce, tocca il lato sinistro della voce.
Per inserire il tempo per giorni diversi da quello odierno, scorri l'elenco delle date.
Modifica lo stato, il progetto e inserisci le note nella parte superiore dell'app.
Conferma o regola il tempo per altre persone
Gli Amministratori delle risorse, gli Editor del portafoglio e i Pianificatori delle persone possono tracciare il tempo per tutti gli utenti con licenza.
Come tenere traccia del tempo per le altre persone
- Dalla pagina aziendale, vai al profilo della persona per cui desideri tenere traccia del tempo. In alternativa, cerca la persona utilizzando la barra di ricerca (in alto a destra).
- Nella pagina del profilo, clicca su Tempo e spese > Monitoraggio del tempo.
- Inserisci le modifiche, quindi clicca su Invia per l'approvazione.
Se sei un Amministratore delle risorse o project manager nel tuo account e non succede nulla quando clicchi sul foglio attività, quella persona probabilmente non è un utente con licenza. Se si tratta di una risorsa gestita, non è possibile tenere traccia del tempo per loro conto.
Visita Impostazioni account > Persone per visualizzare un elenco degli utenti con licenza e delle risorse gestite.
Rimuovere le voci temporali suggerite
Le voci temporali suggerite aiutano il team a comprendere le aspettative dell'ammontare di tempo che dedicherà alle proprie assegnazioni.
Alcuni team ritengono che il piano sia diverso dalle ore effettive lavorate. Seleziona Cancella suggerimenti per iniziare da un cartellino temporale vuoto ogni settimana.
Non è possibile disattivare i suggerimenti di tempo per tutti gli utenti nel tuo account.
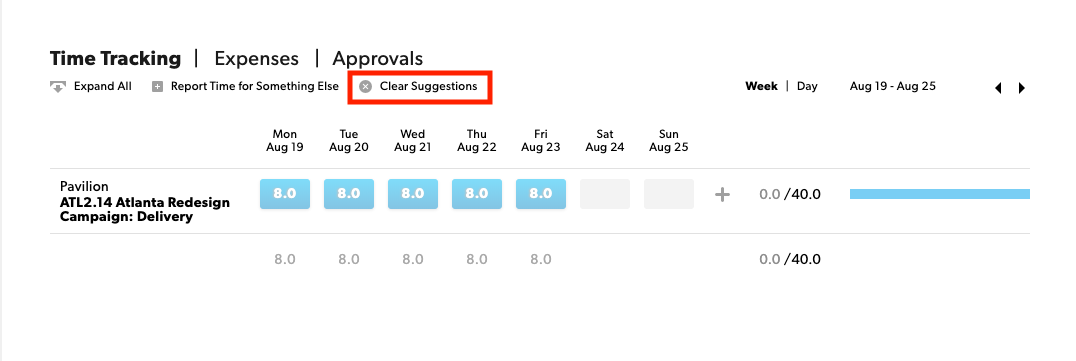
Monitoraggio delle ore non fatturabili
Per monitorare le ore non fatturabili, crea una fase non fatturabile.
Per monitorare le ore non fatturabili sui progetti:
- In Pianificazione del progetto o in Elenco di lavoro, crea una fase e assegnagli il nome "non fatturabile". Questa fase deve coprire la durata del progetto.
- Clicca sul nome della fase nell'elenco di lavoro del progetto, quindi seleziona Edit Phase Settings.
- Nella pagina Phase Settings, seleziona Imposta tariffe di fatturazione diverse per questa fase.
- Aggiorna la tariffa di fatturazione di tutti a $ 0.
Puoi rendere l'intero progetto non fatturabile adottando la procedura descritta, ma applicando la tariffa di fatturazione $ 0 all'intero progetto anziché a una fase specifica.
Tieni traccia dei tempi di ferie o congedo
Per impostare un progetto interno per la pianificazione delle ferie:
- Crea un progetto interno per rappresentare il periodo di ferie dell'anno, ad esempio "Vacanze 2020".
- Imposta le date di inizio e fine del progetto per la durata dell'anno (dal 1 gennaio al 31 dicembre).
- Crea una fase per ogni persona che copra la durata dell'anno.
- Nelle impostazioni del progetto, imposta un budget temporale (in ore o giorni) per fase per rappresentare il tempo di ferie consentito di ogni persona nel 2020.
- Quando una persona prende una vacanza, assegnale la fase che corrisponde al suo nome in questo progetto.
Ora puoi creare un report temporale, raggruppato per nome di fase e poi per membro del team, per visualizzare il tempo di ferie rimanente per ogni persona.