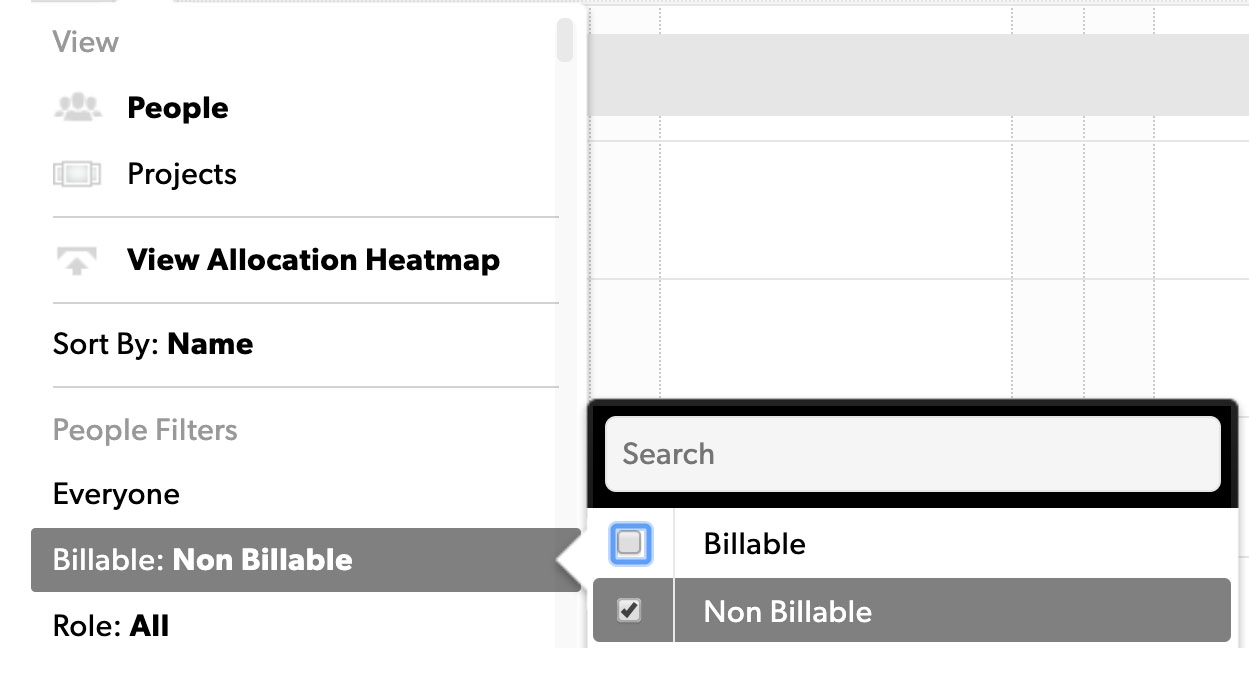Read about the different ways you can track time, how to choose what hours & fees are incurred, along with how certain account-wide settings (official holidays) can impact your organization’s availability.
Impostazioni per registrare il tempo in Resource Management
Per modificare le impostazioni di Monitoraggio del tempo, vai a Impostazioni > Impostazioni account e rivedi la sezione Monitoraggio del tempo.
Ore e minuti: monitoraggio preciso ed efficiente
Il monitoraggio di ore e minuti permette di inserire il tempo esatto impiegato per ciascun progetto o fase. I tuoi collaboratori possono confermare le ore consigliate per i giorni di lavoro in base al piano o inserire i propri orari. La visualizzazione Giorno include un timer per inserire le voci relative al tempo in modo più preciso.
Questa impostazione permette al team di tenere traccia e rendicontare il tempo effettivo impiegato per singolo progetto.
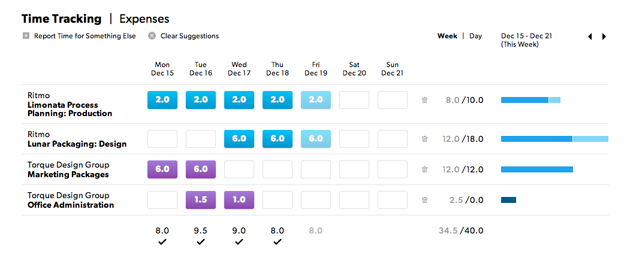
½ giorni: immissione rapida del tempo
½ giorni funziona meglio per i team con poche variazioni nelle loro attività quotidiane, quando le persone lavorano su uno o due progetti alla volta. Inserisci incrementi del tempo in intervalli di 4 ore. Il pulsante Confirm Suggestions rende l'inserimento dell'orario un processo facile e con un solo clic.
![]()
L'opzione 1/2 giorni non fornisce l'accuratezza che si può ottenere con le altre impostazioni di monitoraggio del tempo, ma se il tuo obiettivo è un inserimento efficiente, questa opzione funziona bene.
Itemized hours and minutes: ulteriori dettagli e opzioni di reportistica
Questa opzione permette di inserire l'orario più dettagliato. Le persone possono classificare il proprio orario e aggiungere note. I project manager possono pianificare il budget per categoria all'interno di un progetto, fornendo un ulteriore livello di reportistica nell'analisi.
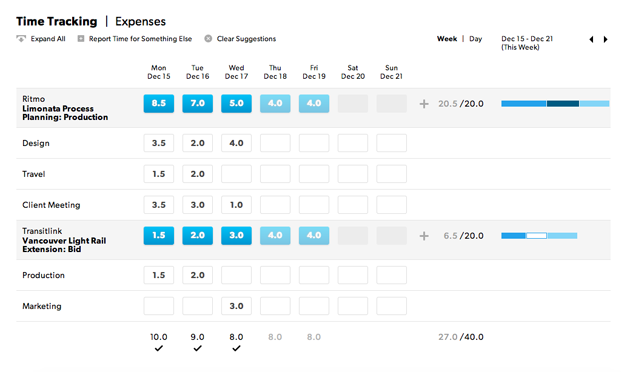
Usa Itemized Time Tracking per suddividere il tempo in attività specifiche (riunioni, viaggi, ecc.).
Personalizza le attività in Impostazioni > Time + Fee Categories. La visualizzazione Giorno include un timer per inserire le voci relative al tempo in modo più preciso.
Quando si imposta il monitoraggio del tempo in modo dettagliato, puoi selezionare Require a category entry when entering time. Utilizza questa impostazione per i clienti di fatturazione o altri progetti che richiedono informazioni dettagliate sull'inserimento dell'orario.
La richiesta di una categoria a ogni inserimento del tempo disattiva l'opzione per confermare in blocco le ore consigliate per un determinato giorno.
Altre impostazioni di monitoraggio del tempo
Puoi inoltre impostare:
- Ore minime e massime da monitorare consentite al giorno
- Ore lavorative in un giorno
- Giorni lavorativi a settimana
- Il giorno in cui inizia la settimana lavorativa
Quando inserisci un numero di ore inferiore al minimo per un giorno, viene generato un avviso per ricordare che l'immissione è incompleta. Quando inserisci un numero di ore superiore al massimo per un giorno, viene generata una notifica per segnalare che è stato superato il limite.
Le ore inserite sono considerate confermate anche se non seguono le linee guida stabilite in Impostazioni account.
Flusso di lavoro delle approvazioni
Attiva il flusso di lavoro delle approvazioni (comprese le approvazioni in blocco) in Impostazioni account.
Monitoraggio dell'avanzamento del progetto
Puoi visualizzare l'avanzamento di un progetto in termini di tempo (giorni o ore) o di importi (commissioni e spese). Queste informazioni vengono visualizzate nella pagina del progetto, in Stato.
Disponibilità e allocazione
In Impostazioni account, seleziona la percentuale (%) o le ore per giorno. Questa impostazione determina il modo in cui la disponibilità viene visualizzata nel programma. Questo è il metodo predefinito per allocare le persone quando vengono assegnate ai progetti.
La disponibilità e l'allocazione vengono visualizzate nel programma sotto i progetti come ore al giorno.
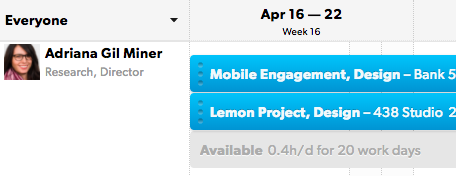
Scelta di un metodo predefinito per il monitoraggio del tempo
Per impostare il monitoraggio del tempo per il tuo account:
- Vai a Impostazioni, quindi Impostazioni account.
- Scorri fino a Giorni e quantità sostenuti.
Puoi sempre modificare la modalità con cui monitori le ore; in questa sede scegli semplicemente un'impostazione predefinita per i tuoi progetti. Puoi comunque chiedere al tuo team di inviarti i fogli presenze in base ai requisiti specifici di un progetto.
Monitoraggio delle ore confermate e delle ore programmate passate non confermate
Quando monitori le ore confermate e le ore non confermate, il tuo obiettivo è capire le ore allocate per il lavoro previsto dal progetto. Le ore vengono sempre visualizzate come suggerimenti sui fogli presenze; inoltre i membri del tuo team possono comunque inviare i propri fogli presenze che ti permetteranno di monitorare come stanno usando le loro ore. Ma non sono obbligati a farlo affinché tu possa monitorare l'andamento del progetto.
Il programma, che puoi aggiornare man mano che il progetto avanza, rimane la tua fonte di informazioni.
Per utilizzare questo metodo, seleziona Ore confermate e ore programmate passate non confermate in Impostazioni account. Le ore sostenute includeranno sia le ore confermate sia le ore non confermate dei fogli presenze.

Se monitori le ore confermate e le ore non confermate, prendi in considerazione l'impostazione Periodo sostenuto in modo da includere solo i giorni passati. In questo modo il tempo e le spese sostenute includeranno solo i dati storici.
Monitoraggio delle ore confermate

Quando monitori le ore confermate, il tuo team riferisce tutte le ore lavorate e invia gli abituali fogli presenze.
Le ore riportate sono le ore sostenute; puoi usare queste ore per calcolare la quantità di budget speso.
Le ore assegnate sul programma appaiono come suggerimenti di inserimento nel foglio presenze di una persona; ogni persona può confermare o modificare le proprie ore quando invia un foglio presenze. Le ore confermate vengono visualizzate come tempo o spese sostenute in Stato del progetto.
Le ore dei fogli presenze sono visualizzate in Stato del progetto.

Se si monitorano le ore confermate, considera di impostare il Periodo sostenuto in modo da includere i giorni passati e oggi. Questo fornisce le informazioni più aggiornate sui tempi e le spese sostenute.
Monitoraggio delle sole ore approvate
Le ore approvate includono solo le ore che hanno superato il processo di approvazione e possono essere dichiarate sostenute. Gli Amministratori delle risorse devono abilitare i flussi di lavoro di approvazione per poter visualizzare le ore approvate.
Utilizza le ore approvate se stai fatturando i clienti su base oraria o se hai bisogno di soddisfare i requisiti di conformità agli audit.
Le ore sostenute non includono le ore future, anche se approvate. I report mostrano solo le ore lavorate.
Configurazione dei giorni festivi e dei fine settimana
Per impostazione predefinita, in Resource Management la settimana lavorativa dura cinque giorni. La settimana lavorativa inizia lunedì, sabato e domenica sono considerati giorni non lavorativi.
Il tuo team potrebbe avere una settimana lavorativa di quattro giorni con membri non disponibili dal venerdì alla domenica. Oppure potresti avere alcuni membri del team che lavorano ogni giorno della settimana. Alcune aziende considerano giorni non lavorativi venerdì e sabato, mentre la domenica segna l'inizio di una nuova settimana di lavoro. Puoi modificare la durata della settimana lavorativa in base alle tue esigenze.
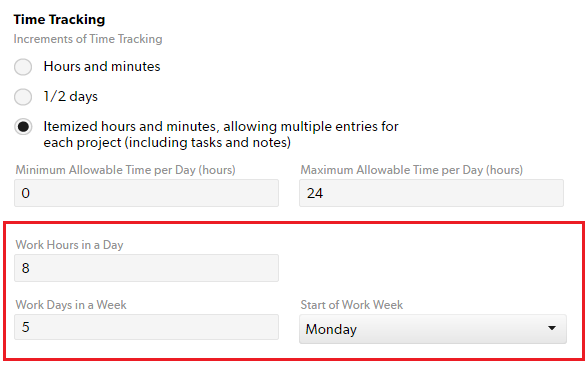
Per impostare la settimana lavorativa
- Seleziona Impostazioni.
- Scegli Impostazioni account.
- Nella pagina Impostazioni account, scorri in basso fino a Monitoraggio del tempo.
- Inserisci i dettagli della tua settimana lavorativa in questi campi:
- Ore lavorative in un giorno
- Giorni lavorativi in una settimana
- Inizio della settimana lavorativa
- Nella parte inferiore della pagina Impostazioni account, seleziona Salva.
Nella pagina Programma, i giorni non lavorativi vengono visualizzati come bande verticali in grigio chiaro. Resource Management non include i giorni non lavorativi (giorni festivi ufficiali o fine settimana) nei calcoli della disponibilità.
Gestione delle festività
Giorni festivi ufficiali
I giorni festivi ufficiali riguardano tutte le sedi e vengono visualizzati come giorni non lavorativi.
Per aggiungere i giorni festivi ufficiali
Prima di cominciare
La disponibilità part-time ha priorità rispetto ai giorni festivi ufficiali. Ad esempio, se lavori con un dipendente part-time il cui programma di lavoro cade in un giorno festivo, il lavoratore appare disponibile durante il giorno festivo.
Per rendere il dipendente part-time non disponibile in un giorno festivo ufficiale, rimuovi il suo piano di disponibilità part-time per quel giorno.
- Seleziona Impostazioni.
- Scegli Impostazioni account.
- Nel menu a sinistra, seleziona Giorni festivi ufficiali.
- Inserisci i dettagli del giorno festivo.
- Seleziona Aggiungi.
Festività regionali
Per gli eventi che interessano solo determinate sedi, crea un Tipo di congedo (ad esempio: Festività regionale) e assegnalo in base alle necessità.
Per creare un tipo di festività regionale o di congedo
- Seleziona Impostazioni.
- Scegli Impostazioni account.
- Nel menu a sinistra, seleziona Tipo di congedo.
- Inserisci i dettagli del tipo di festività/congedo.
- Seleziona Aggiungi. Dopo aver aggiunto un nuovo giorno di congedo, viene visualizzato come opzione Assegnazione.
I giorni lavorativi con congedo non vengono automaticamente sottratti dal budget. Qualsiasi tempo dedicato al giorno di Congedo è considerato tempo disponibile.
Per rimuovere le assegnazioni del progetto che si sovrappongono alle festività regionali
Non è possibile annullare la rimozione delle assegnazioni sovrapposte. Verifica attentamente il programma prima di apportare questa modifica.
- Seleziona l'assegnazione, quindi seleziona Allocazione.
- Seleziona Rimuovi assegnazioni sovrapposte.
Configurazione dei tipi di congedo e dei giorni festivi ufficiali
Tipi di congedo

Aggiungi le assegnazioni di congedo, proprio aggiungeresti le assegnazioni di progetto.
Giorni lavorativi e giorni festivi ufficiali
Questo elenco indica i giorni dell'anno in cui l'intera organizzazione non lavora. La gestione delle risorse esclude per impostazione predefinita i giorni non lavorativi (giorni festivi ufficiali e fine settimana) dal budget del progetto. Non vengono visualizzati suggerimenti per i giorni non lavorativi.
I giorni non lavorativi appaiono sul Programma come bande verticali in grigio chiaro che consentono di vedere come le tempistiche del progetto si sovrappongono ai fine settimana o alle festività.
Per impostare i giorni festivi ufficiali, vai a Programma > Impostazioni > Impostazioni account > Giorni festivi ufficiali.
Crea persone non fatturabili
- Vai alla pagina del profilo per la persona non fatturabile e clicca su Modifica profilo.
- In % target di utilizzo, immetti 0.

In Programma, alla voce Filtri persone, puoi filtrare per fatturabile o non fatturabile.