Learn about the areas in account settings that impact key project settings such as setting up default names for phases, categories, clients, and work status.
Importazione o aggiornamento simultaneo di più progetti
Scarica il modello, compila i campi e importa di nuovo i tuoi dati in Resource Management.
Preparazione dei dati
Per aggiungere nuovi progetti
- Vai a Impostazioni > Impostazioni account > Importazione progetto.
- Seleziona Scarica modello.
- Usa un foglio di calcolo per aggiungere nuovi progetti inserendone le informazioni in righe vuote.
- Salva il file con estensione CSV UTF-8.
Per aggiornare i progetti esistenti
- Vai a Impostazioni > Impostazioni account > Importazione progetto.
- Seleziona Esporta elenco progetti.
- Usa un foglio di calcolo per modificare gli attributi dei progetti che desideri aggiornare.
- Salva il file con estensione CSV UTF-8.
Suggerimenti e trucchi
Segui queste linee guida per preparare i tuoi dati:
- Verifica di codificare i file CSV in UTF-8 per evitare errori sulle righe con caratteri speciali.
- Ogni progetto deve avere un nome di progetto e un tipo di progetto. Tutti gli altri campi sono facoltativi.
- Le date di inizio e di fine devono essere nel formato AAAA-MM-GG.
- Puoi creare nuovi clienti nel foglio di calcolo.
- I valori dei campi personalizzati immessi in questo foglio devono corrispondere alle opzioni specificate in Impostazioni account > Campi personalizzati progetto.
- Per aggiungere più valori di campo personalizzati, separa il valore di ogni campo con un punto e virgola ";".
- Per aggiungere più tag di progetto, separa ciascun tag con un punto e virgola ";".
- Se lasciano i campi non specificati, non viene inserito alcun valore.
- Per risparmiare tempo, combina nuovi progetti e aggiornamenti nello stesso foglio di calcolo e caricali insieme.
Caricamento dell'elenco dei progetti aggiornato
- Vai a Impostazioni > Impostazioni account > Importazione progetto.
- Seleziona Scegli file, quindi seleziona il tuo file CSV aggiornato.
- Clicca su Carica.
Puoi allontanarti dalla pagina una volta avviato il caricamento. L'importazione verrà eseguita in background; al termine, riceverai un'e-mail di conferma.
In caso di errori durante l'importazione, l'e-mail includerà un link alla pagina dello stato. Seleziona il link per scaricare un elenco di errori con le istruzioni per correggerli.
Input e formattazione delle colonne
Questa tabella fornisce i dettagli per ciascuna colonna del foglio di calcolo.
| Campi | Campo obbligatorio | Descrizione | Requisiti di formattazione |
|---|---|---|---|
| project_id |
Sì* (per la modifica dei progetti) |
L'ID progetto memorizza tutti gli attributi del progetto. L'esportazione dell'elenco dei progetti includerà gli ID dei progetti esistenti. |
Deve essere un ID progetto valido nell'organizzazione.
Per creare nuovi progetti, lascia vuota la colonna ID progetto.
Per aggiornare gli attributi dei progetti esistenti, lascia invariato il loro ID progetto. |
| project_name |
Sì |
Nome o titolo del progetto. |
0-255 caratteri |
| client |
Facoltativo |
Nome del cliente. Se non esiste già, verrà creato un cliente nuovo. |
0-255 caratteri |
| project_type |
Sì |
Definisce il tipo di progetto. |
Confermato Provvisorio Interno |
| start_date |
Facoltativo |
Imposta la data di inizio del progetto. Se non è prevista una data, la data odierna viene applicata alla data di inizio. |
Formato data: AAAA-MM-GG |
| end_date |
Facoltativo |
Imposta la data di fine del progetto. Se non è prevista una data di fine, la data di fine sarà due mesi dopo la data di inizio. |
Formato data: AAAA-MM-GG |
| project_code |
Facoltativo |
Aggiungi un codice esterno per fare riferimento al progetto in un altro strumento. |
0-255 caratteri |
| project_tags |
Facoltativo |
Aggiungi tag per identificare le caratteristiche univoche del progetto. |
0-255 caratteri
Separa le voci con il punto e virgola. |
| time_entry_locking |
Facoltativo |
Imposta il progetto per bloccare le ore sostenute. |
Disattivato = Disattiva Attivato = Attiva Numero = Blocca le voci relative al tempo precedenti al numero specificato |
| CF_## "name" (campo di testo) |
Facoltativo |
Permette di aggiungere una stringa di testo al campo personalizzato. |
0-255 caratteri |
| CF_## "name" (elenco a discesa) |
Facoltativo |
Imposta un valore di campo personalizzato esistente per il progetto. |
Verifica che tutti i valori inseriti in questa colonna siano salvati come opzioni per questo campo nella pagina Impostazioni account > Campi personalizzati progetto. |
| CF_## “name” (elenco a discesa a selezione multipla) |
Facoltativo |
Imposta i valori dei campi personalizzati esistenti per il progetto. |
Verifica che tutti i valori inseriti in questa colonna siano salvati come opzioni per questo campo nella pagina Impostazioni account > Campi personalizzati progetto.
Separa le voci con il punto e virgola. |
|
project_owner |
Facoltativo | Definisce la persona proprietaria del progetto. |
Formato: [ID utente] [Nome completo] Può essere lasciato vuoto. |
Gestisci le categorie di spesa
Le categorie di spesa semplificano il tracciamento delle spese ricorrenti e le puoi utilizzare quando crei progetti. Puoi anche impostare gli importi suggeriti per ogni categoria. Il tuo team utilizzerà queste categorie quando presenterà le proprie spese.
Crea categorie di spese a livello aziendale:
- Vai a Impostazioni > Impostazioni account.
- Nella barra laterale sinistra, clicca su Categorie di spesa e aggiungi la tua nuova categoria.
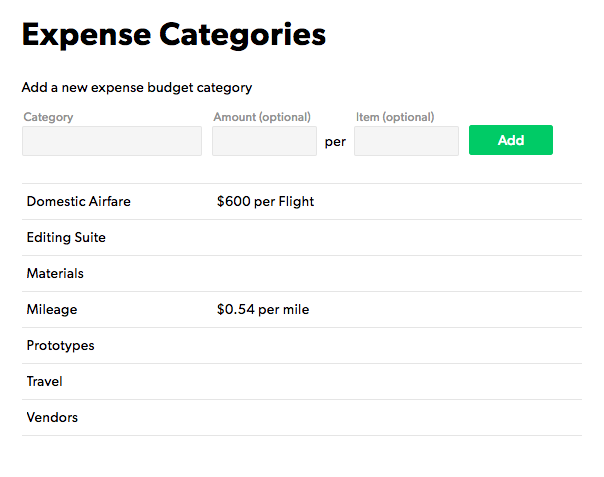
Crea categorie specifiche del progetto:
- Vai a Impostazioni > Impostazioni progetto.
- Scorri verso il basso fino a Budget di spesa (Importi).
- Seleziona Specifica un budget di spesa per l'intero progetto o Specifica un budget di spesa per ogni fase.
- Aggiungi nuove categorie di spesa secondo le necessità. Le categorie aggiunte qui valgono solo per questo progetto.
Aggiungi categorie di tempo e costi
Le categorie Tempo e Costi sono classificazioni del tempo in ore inserito. Usando lo strumento di tracciamento temporale dettagliato, i membri del team possono rendicontare le ore sostenute per ciascuna categoria di tempo. Le categorie Tempo e Costi possono includere cose come viaggi, riunioni, ricerca o produzione. Le attività lavorative frequenti e standard costituiscono buone categorie e forniscono dati utili nei report.
È possibile creare categorie aggiuntive specifiche del progetto nelle impostazioni di budget per ogni progetto. Anche nei report, è possibile raggruppare i dati in modo da poter vedere quanto tempo viene impiegato per ogni categoria.
Con categorie standardizzate si intende che tutti utilizzano le stesse categorie: ciò fornisce dati più utili.
Crea nuove categorie
Puoi aggiungere nuove categorie in qualsiasi momento.
Crea una nuova categoria:
- Nella barra in alto, clicca su Impostazioni e quindi su Impostazioni account.
- Nella barra a sinistra, clicca su Categorie Tempo e Costi.
- Inserisci un nome per la nuova categoria, quindi clicca su Aggiungi.
Crea una categoria specifica del progetto:
- Nell'angolo in alto a destra del progetto, clicca su Impostazioni progetto.
- In Budget di spesa (Importi) inserisci una nuova categoria per ogni voce che desideri tracciare.
- Inserisci un nome per la nuova categoria, quindi clicca su Aggiungi. La nuova categoria apparirà nei report per questo progetto.
Aggiungi tag per progetti o persone
I tag funzionano bene quando si hanno i requisiti di base per il filtraggio, ma i campi personalizzati offrono molta più potenza. I campi personalizzati possono spingere i valori predefiniti a persone e progetti, fornire un filtraggio dinamico e integrarsi con le funzionalità avanzate di Smartsheet. Scopri di più sui campi personalizzati.
Gli amministratori possono aggiungere, modificare ed eliminare tag. È buona prassi avere una comunicazione forte tra amministratori e project manager per mantenere la coerenza nell'etichettatura.
Per creare nuovi tag:
- Accedi a rm.smartsheet.com.
- Nell'angolo in alto a destra, seleziona Impostazioni > Impostazioni account.
- Nella barra laterale sinistra, seleziona Tag persone o Tag progetto.
Tag di progetto
Aggiungi tag di progetto per creare categorie o caratteristiche di progetto per filtrare i progetti nella pagina Portfolio di progetti e in Report.
L'eliminazione o l'aggiornamento di un tag consente di rimuovere o aggiornare il tag per tutti i progetti associati.
Tag persone
Permette di aggiungere tag persone per identificare le competenze o altre caratteristiche univoche. Puoi cercare tag o competenze in Report e nella pagina Approvazioni.
Utilizza i campi personalizzati per aumentare la profondità e l'usabilità dei profili dei dipendenti con proprietà come certificazioni, manager e struttura organizzativa.
Alcuni esempi di tag persone sono:
- Java
- Mentor
- French-proficient
- UX/UI
- Storytelling
- Illustration
Le persone possono avere più tag.
L'eliminazione o l'aggiornamento di un tag consente di rimuovere o aggiornare il tag per tutte le persone associate.
Aggiungi tag persone o progetto a un profilo o progetto:
- Seleziona il profilo o il progetto con cui desideri lavorare.
- Per una persona, in alto a destra, seleziona Modifica profilo. Per un progetto, in alto a destra, seleziona Impostazioni progetto.
- Nella parte inferiore dello schermo, seleziona Aggiungi tag.
Crea un elenco di clienti
Nelle impostazioni dell'account, puoi definire un elenco di clienti. Quando crei un progetto, puoi associare il progetto a un cliente da questo elenco. I nomi dei clienti possono essere utili quando si hanno più progetti a cliente e di desidera filtrare clienti specifici.
I dati sono associati ai clienti solo tramite i loro nomi. Quando elimini un cliente, viene rimosso completamente dal sistema e non è più associato ad alcun progetto.
- Nell'angolo in alto a destra in Resource Management by Smartsheet, seleziona Impostazioni > Impostazioni account.
- Nell'elenco del menu di navigazione a sinistra, seleziona Clienti.
- Inserisci il nome del nuovo cliente, quindi seleziona Aggiungi. Ora puoi associare i tuoi progetti al cliente.
Crea etichette di stato del lavoro personalizzate
I membri del team possono aggiornare il proprio stato di lavoro nella visualizzazione odierna dalla loro pagina personale.
Per creare un nuovo stato del lavoro:
- Seleziona Impostazioni > Impostazioni account.
- Nella barra laterale sinistra, seleziona Stato lavoro.
- Nella parte superiore dello schermo, seleziona un colore, inserisci un nome e seleziona una fase per lo stato.
- Seleziona Aggiungi.
Suggerimenti sulle etichette di stato
- Ogni stato è una sottocategoria di tre categorie principali:
Pianificato, In corso o Completato
- Le etichette di testo sono limitate a 64 caratteri.
- Posiziona il puntatore del mouse su un'etichetta e utilizza le frecce su e giù per riordinare l'elenco di stato.
- Se modifichi un'etichetta di stato del lavoro, la modifica viene visualizzata su tutti gli elementi che utilizzano l'etichetta.
- Se elimini un'etichetta, gli elementi che utilizzano tale etichetta rimangono invariati; viene eliminata solo l'etichetta di stato.
Filtra per stato del lavoro
Per trovare assegnazioni con stati specifici, filtra l'elenco di lavoro del progetto o il programma.
Per filtrare nell'elenco di lavoro
- Vai al progetto con cui desideri lavorare, quindi seleziona Elenco di lavoro.
- In alto a destra sopra l'elenco di lavoro, seleziona Stato e controlla gli stati che desideri visualizzare.
Per filtrare il programma
- Nella barra laterale sinistra del programma, seleziona Stato lavoro.
- Seleziona gli elementi a cui desideri applicare il filtro.
Notifiche e feed Attività per rimanere informati
Le notifiche possono aiutarti a:
- Conoscere lo stato delle tue assegnazioni o attività
- Verificare se un progetto che stai monitorando è stato modificato
- Ottenere un breve riepilogo di ciò che è accaduto durante il giorno
Il feed Attività aggrega queste importanti modifiche e le visualizza in una sequenza temporale storica nella pagina di ciascun progetto e nella tua pagina personale.
Feed Attività
Il feed Attività è un registro delle principali modifiche apportate al progetto. Mostra i cambiamenti nelle persone, nei progetti e nelle assegnazioni. Ogni modifica viene visualizzata con un indicatore di data e ora.
Notifiche e-mail
Le notifiche via e-mail ti avvisano di modifiche importanti apportate alle tue assegnazioni o progetti. Le notifiche sono aggregate in modo intelligente, quindi se le modifiche apportate sono vicine nel tempo, vengono inviate tutte in un'unica e-mail per ridurre il numero di e-mail in arrivo. Puoi anche scegliere di ricevere un riepilogo dell'attività svolta durante il giorno.
Modifica delle impostazioni di notifica personali
Per modificare la frequenza con cui riceverai le notifiche:
- Seleziona Impostazioni nell'angolo in alto a destra.
- Seleziona Le mie preferenze dall'elenco a discesa.
- Nella sezione Preferenze di notifica, seleziona una delle opzioni seguenti:
- Disattivato: nessuna notifica e-mail. Puoi comunque vedere le modifiche nel feed Attività.
- Subito: le notifiche vengono inviate non appena vengono apportate modifiche. Quando si verificano più modifiche in un breve periodo di tempo, vengono raggruppate e inviate in un'unica e-mail.
- Quotidiano (predefinito): ogni mattina riceverai un'e-mail che descrive in dettaglio le modifiche apportate nelle ultime 24 ore.
Notifiche di progetto
Per impostazione predefinita, le notifiche sono attivate per tutti i progetti.
Se stai cercando le risorse o pianificando un progetto e non desideri allarmare o sovraccaricare il tuo team di notifiche, puoi disattivare le notifiche nella pagina Impostazioni di progetto (solo Amministratori delle risorse ed Editor del portafoglio).
Seguire un progetto
Puoi seguire i progetti a cui non sei assegnato e ricevere aggiornamenti nel tuo feed Attività personale. Se opportunamente configurato, riceverai anche notifiche via e-mail sulle modifiche al progetto.
Per seguire un progetto
- Vai alla pagina dei Progetti e apri un progetto.
- Seleziona la scheda Attività.
- Nella parte superiore del feed Attività, attiva l'opzione Segui.
Modifica delle impostazioni delle notifiche a livello di account
Le notifiche via e-mail per le persone del tuo account sono attivate per impostazione predefinita.
Se sei un Amministratore delle risorse, puoi impostare le preferenze nella sezione Notifiche della pagina Impostazioni account. Solo gli Amministratori delle risorse possono modificare le preferenze di notifica per tutte le persone attive.
Le impostazioni disponibili per le notifiche a livello di account sono:
- Attiva notifiche: le notifiche vengono inviate a tutte le persone incluse nel tuo account. Ogni persona può comunque impostare le proprie preferenze di notifica via e-mail dalla pagina Le mie preferenze.
- Disattiva notifiche: disattiva le notifiche per tutte le persone del tuo account e nasconde le preferenze di notifica via e-mail dalla pagina Le mie preferenze.