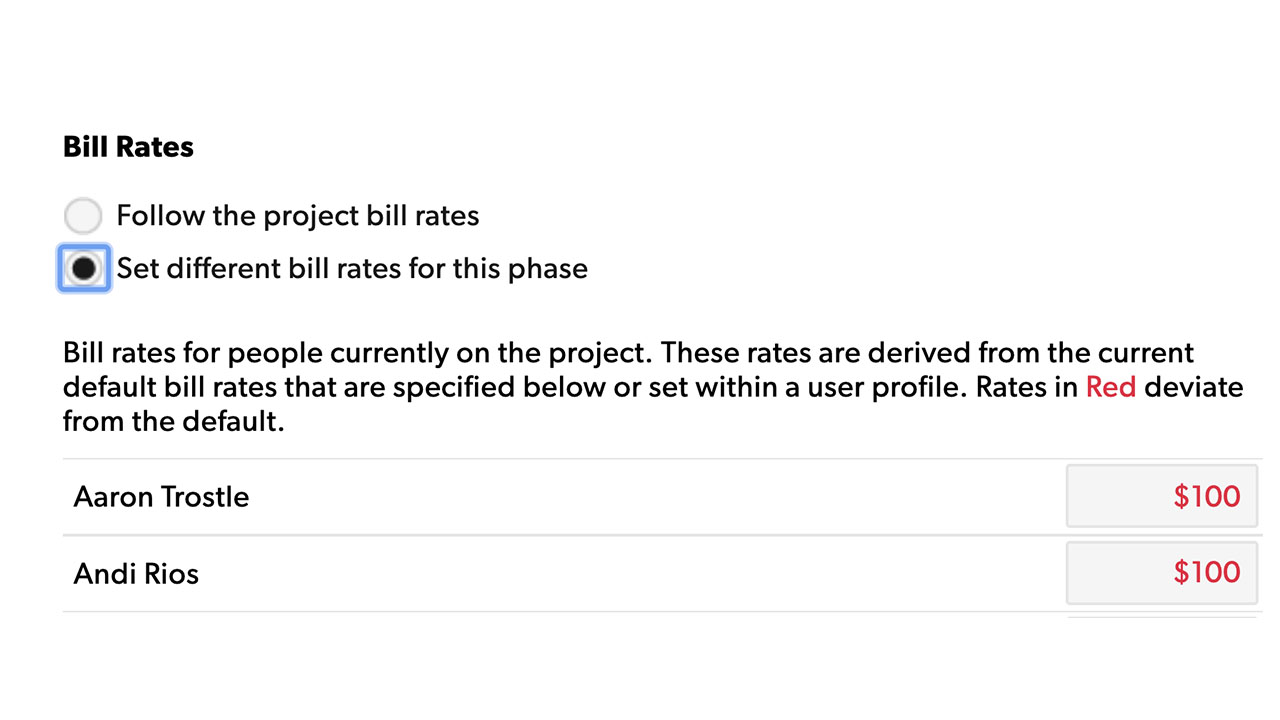Learn about the areas in account settings that impact key settings for your people such as setting up default roles and disciplines, a bill rates matrix for your organization, and locations.
When Resourcing Administrators create a person’s profile, they have the ability to edit and set key information.
Impostazione dei livelli di autorizzazione per le persone
Solo gli Amministratori delle risorse possono impostare i livelli di autorizzazione per le persone. Per impostazione predefinita, le persone nuove hanno l'autorizzazione Visualizzatore del portafoglio.
Modificare i livelli di autorizzazione
- Accedi a rm.smartsheet.com.
- In alto a destra, seleziona Impostazioni > Impostazioni account.
- Seleziona Persone dalle opzioni del menu a sinistra.
- Seleziona la colonna del ruolo, quindi, dal menu a discesa, seleziona un nuovo ruolo per la persona.
- Seleziona Salva.
Membri del progetto
I membri del progetto hanno bisogno di accedere a progetti specifici. Non hanno assegnazioni, ma accedendo come editor possono comunque eseguire report, pianificare le persone o aggiornare le impostazioni del progetto. Quando fai di qualcuno un membro del progetto, il progetto viene visualizzato nel suo portafoglio.
Quando si crea un Visualizzatore del portafoglio, un Reporter del portafoglio o un Pianificatore persone per un progetto, questi diventano editor di tali progetti.
I Contractor non possono essere membri del progetto.
Ruoli di Resource Management
Amministratore delle risorse
Le persone che accedono come Amministratore delle risorse (precedentemente chiamato Amministratore) possono modificare le impostazioni dell'account aziendale, modificare i programmi, modificare le tariffe di fatturazione, aggiungere/rimuovere persone e progetti, reimpostare le password e approvare le ore lavorate di altri membri del team.
Editor del portafoglio
Le persone che accedono come Editor del portafoglio (precedentemente chiamato Project Manager) possono creare nuovi progetti o modificare qualsiasi progetto esistente nel sistema. Possono anche regolare i programmi di qualsiasi progetto e assegnare le persone ai diversi progetti.
Pianificatore persone
Il livello di autorizzazione Pianificatore persone (precedentemente chiamato Scheduler) è destinato alle persone che apportano modifiche quotidiane al Programma ma non devono avere accesso alle impostazioni del progetto. Hanno tutte le autorizzazioni dell'Editor del portafoglio, ad eccezione della possibilità di creare/modificare progetti, aggiungere/invitare persone, modificare le impostazioni dell'account, modificare i profili delle persone e confermare le ore lavorate degli altri membri del team.
Reporter del portafoglio
Il livello di autorizzazione Reporter del portafoglio (precedentemente chiamato Membro del team) consente alla persona di visualizzare le informazioni su tutti i progetti e le persone all'interno dell'organizzazione, compresi i budget e altri dettagli finanziari. Tuttavia, i Reporter del portafoglio non possono modificare i progetti o le assegnazioni.
Visualizzatore del portafoglio
Le persone con il livello di autorizzazione Visualizzatore del portafoglio (in precedenza denominato Membro del team con restrizioni) hanno lo stesso accesso del Reporter del portafoglio, ad eccezione del fatto che non possono visualizzare alcun dettaglio finanziario o analisi.
Editor progetto
Le persone con il livello di autorizzazione Editor progetto possono creare e gestire progetti, ma non possono accedere o modificare i dettagli sensibili dei progetti di proprietà altrui. Possono assegnare le persone ai loro progetti, ma non possono modificare le assegnazioni sui progetti di proprietà di altri. Quando assegnati al progetto di un'altra persona, gli Editor progetto possono accedervi con le stesse autorizzazioni di un Visualizzatore del portafoglio.
Contractor
Queste persone possono visualizzare la loro pagina solo per il monitoraggio del tempo e i loro progetti. I Contractor possono tenere conto del tempo solo dei progetti a cui sono stati assegnati da un Amministratore delle risorse o da un Editor del portafoglio.
Livelli e funzionalità di autorizzazione
Nella tabella seguente sono elencate le funzionalità per ciascun tipo di autorizzazione di accesso.
|
Amministratore delle risorse |
Editor del portafoglio |
Pianificatore persone |
Reporter del portafoglio |
Visualizzatore del portafoglio |
Editor progetto |
Contractor |
|
|
Modifica delle impostazioni dell'account |
Sì |
No |
No |
No |
No |
No |
No |
|
Aggiunta e invito agli utenti |
Sì |
No |
No |
No |
No |
No |
No |
|
Creazione di nuovi progetti |
Sì |
Sì |
No |
No |
No |
Sì** |
No |
|
Approvazione del tempo e delle spese |
Sì |
Sì |
Sì* |
Sì* |
Sì* |
Sì* |
Sì* |
|
Modifica dei progetti |
Sì |
Sì |
No |
No |
No |
Sì** |
No |
|
Creazione di assegnazioni |
Sì |
Sì |
Sì |
No |
No |
Sì** |
No |
|
Modifica del programma |
Sì |
Sì |
Sì |
No |
No |
Sì** |
No |
|
Analisi dei dati e report |
Sì |
Sì |
Sì |
Sì |
No |
Sì** |
No |
|
Visualizzazione dei dati finanziari |
Sì |
Sì |
Sì |
Sì |
No |
Sì** |
No |
|
Visualizzazione di tutti i progetti |
Sì |
Sì |
Sì |
Sì |
Sì |
No |
No |
|
Visualizzazione del programma |
Sì |
Sì |
Sì |
Sì |
Sì |
Sì |
No |
|
Visualizzazione dei progetti assegnati |
Sì |
Sì |
Sì |
Sì |
Sì |
Sì |
Sì |
|
Monitoraggio del tempo |
Sì |
Sì |
Sì |
Sì |
Sì |
Sì |
Sì |
|
Immissione delle spese |
Sì |
Sì |
Sì |
Sì |
Sì |
Sì |
Sì |
|
Aggiunta di attività |
Sì |
Sì |
Sì |
Sì |
Sì |
Sì |
Sì |
|
Aggiornamento dello stato |
Sì |
Sì |
Sì |
Sì |
Sì |
Sì |
Sì |
*Quando mappato come responsabile dell'approvazione di un'altra persona
**Solo progetti di proprietà della persona
È disponibile un Proprietario dell'account per ogni account. Questa persona ha le autorizzazioni dell'Amministratore delle risorse. È l'utente che si registra per la prova gratuita o firma il contratto per l'account a pagamento. Scopri come modificare il Proprietario dell'account.
Assegnazione di ruoli e discipline
Sebbene gli individui possano avere ruoli o discipline diversi per i progetti, puoi assegnare solo un ruolo e una disciplina principali per persona.
Creazione di ruoli o discipline
- Vai a Impostazioni, > Impostazioni account.
- Nel menu a sinistra, seleziona Ruoli o Discipline, quindi inserisci il nuovo Ruolo o Disciplina.
Esempi di ruoli
Il ruolo indica il livello o il titolo della persona all'interno dell'organizzazione.
Ecco alcuni esempi:
- Junior
- Senior
- Direttore
- Associato
Esempi di discipline
La disciplina indica il tipo di lavoro che una persona svolge nell'organizzazione, per lo più il reparto a cui appartiene.
Ecco alcuni esempi:
- Design
- Strategia
- Ricerca
- Sviluppo
- Gestione account
Impostazione delle tariffe di fatturazione
In Impostazioni account, crea i ruoli e le discipline. Quindi imposta la matrice delle tariffe di fatturazione usata ogni volta che viene creato un nuovo progetto. Le tariffe di fatturazione vengono impostate quando si crea un progetto. Eventuali modifiche alle tariffe di fatturazione devono essere apportate a livello di progetto.
Quando assegni una persona a un progetto, Resource Management imposta la tariffa di fatturazione in base alla matrice delle tariffe di fatturazione. A seconda delle regole impostate, la tariffa di fatturazione deriva dalle impostazioni del progetto, dalle impostazioni del profilo della persona o dalla tariffa per quel ruolo o disciplina.
Creazione della matrice predefinita delle tariffe di fatturazione
La tariffa di fatturazione predefinita si applica a tutti i membri della tua organizzazione. Puoi aggiungere le eccezioni per ruoli o discipline specifici. I ruoli o le discipline senza tariffa di fatturazione impostata usano la tariffa predefinita.
| Impostazione predefinita | Ruolo 1 | Ruolo 2 | |
|---|---|---|---|
| Impostazione predefinita | Tariffa di fatturazione | ||
| Disciplina 1 | |||
| Disciplina 2 |
Per definire la tariffa di fatturazione per un ruolo e una disciplina, inserisci la tariffa di fatturazione nel campo in cui i due attributi si intersecano. Quando la disciplina e il ruolo sono stati assegnati a una persona, il sistema applicherà automaticamente la tariffa di fatturazione corrispondente.
| Impostazione predefinita | Ruolo 1 | Ruolo 2 | |
|---|---|---|---|
| Impostazione predefinita | |||
| Disciplina 1 | Tariffa di fatturazione | ||
| Disciplina 2 |
Se un'intera disciplina o un gruppo di ruoli utilizza la stessa tariffa, puoi specificarlo creando solo una riga o una colonna.
| Impostazione predefinita | Ruolo 1 | Ruolo 2 | |
|---|---|---|---|
| Impostazione predefinita | |||
Le tariffe della matrice possono essere ignorate da una tariffa specificata all'interno del profilo di una persona.
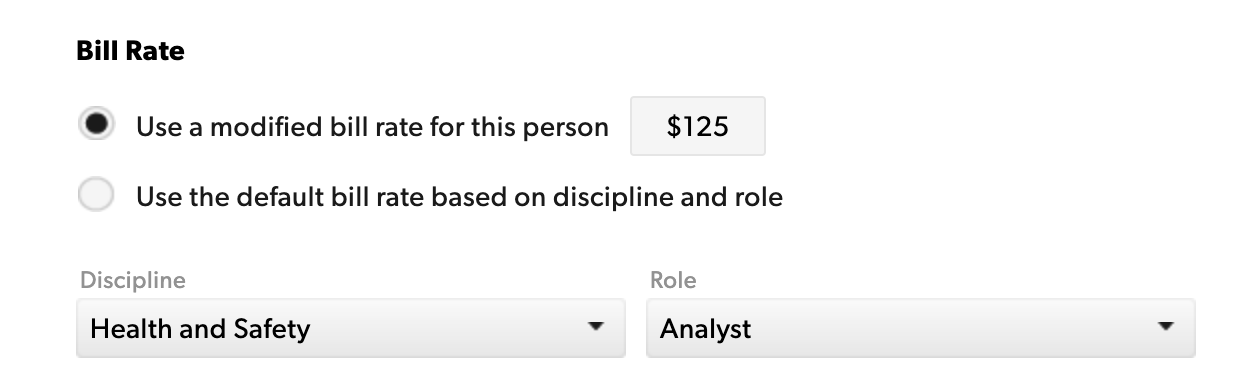
Gestione delle modifiche delle tariffe di fatturazione
Quando un utente modifica un ruolo o la tariffa di fatturazione, modifica le sue impostazioni del profilo. Le tariffe verranno aggiornate su tutti i nuovi progetti; i progetti esistenti rimangono invariati.
Per modificare le tariffe di fatturazione dei progetti esistenti, modifica la tariffa di fatturazione in Impostazioni di progetto. Puoi scegliere di applicare tariffe maggiorate all'intero progetto o a fasi specifiche.
Ad esempio, la tariffa di fatturazione di Joe è aumentata da $ 75/ora a $ 100/ora. Puoi modificare la tariffa a $ 100/ora per i progetti a cui è attualmente assegnato e la tariffa verrà applicata a tutte le ore del progetto. Puoi aggiungere la nuova tariffa da $ 100 solo alle fasi successive a febbraio, in modo che la prima parte del progetto verrà fatturata a $ 75/ora mentre la seconda a $ 100/ora.
Poiché le tariffe di fatturazione sono solitamente legate ai contratti, le tariffe non vengono aggiornate automaticamente per i progetti esistenti quando qualcuno viene promosso. Resource Management presuppone che li fatturerai ancora alla vecchia tariffa per il resto del progetto.
Importazione o aggiornamento di più persone contemporaneamente
Preparazione dei dati
Per aggiungere nuove persone
- Vai a Impostazioni > Impostazioni account > Persone.
- Seleziona Aggiungi/aggiorna persone.
- Seleziona Scarica modello.
- Utilizzando un foglio di calcolo, aggiungi nuove persone inserendo le relative informazioni nelle righe vuote.
- Salva il file con estensione CSV UTF-8.
Per apportare aggiornamenti alle persone già presenti in Resource Management
- Vai a Impostazioni > Impostazioni account > Persone.
- Seleziona Aggiungi/aggiorna persone.
- Seleziona Esporta elenco di persone.
- Usa un foglio di calcolo per modificare gli attributi delle persone che desideri aggiornare. Verifica di compilare i campi personalizzati delle persone, se possibile.
- Salva il file con estensione CSV UTF-8.
Suggerimenti e trucchi
- Accertati di codificare i file CSV in UTF-8 per evitare errori sulle righe con caratteri speciali.
- Ogni persona deve avere un nome o un'e-mail, un livello di autorizzazione e un tipo di licenza. Tutti gli altri campi sono facoltativi.
- Le date del primo e dell'ultimo giorno di lavoro devono essere in formato AAAA-MM-GG.
- Il livello di autorizzazione e il tipo di licenza devono corrispondere esattamente alle impostazioni fornite in Resource Management.
- In questo foglio di calcolo puoi creare nuovi ruoli, discipline e sedi.
- I valori dei campi personalizzati in questo foglio devono corrispondere alle opzioni specificate in Impostazioni account > Campi personalizzati persone.
- Per risparmiare tempo, combina nuovi aggiornamenti di persone e profili nello stesso file.
- Verifica che le impostazioni regionali del dispositivo utilizzino una virgola come impostazione predefinita per i separatori di elenco.
Caricamento dell'elenco
- Vai a Impostazioni > Impostazioni account > Persone.
- Seleziona Aggiungi/aggiorna persone.
- Nella pagina Aggiungi/aggiorna persone in Impostazioni account, seleziona Scegli file, quindi seleziona il file CSV aggiornato.
- Per inviare un invito a tutti gli utenti con licenza appena aggiunti e/o aggiornati, spunta la casella.
- Clicca su Carica.
Puoi allontanarti dalla pagina dopo aver avviato il caricamento (l'importazione verrà eseguita in background); al termine, riceverai un'e-mail di conferma.
In caso di errori durante l'importazione, l'e-mail includerà un link alla pagina dello stato. Clicca sul link per scaricare un elenco di errori con le istruzioni per correggerli.
Input e formattazione delle colonne
Questa tabella fornisce i dettagli per ciascuna colonna del foglio di calcolo.
|
Campi |
Campo obbligatorio |
Descrizione |
Requisiti di formattazione |
|---|---|---|---|
|
user_id |
Sì* (per la modifica degli utenti) |
L'ID utente memorizza tutti gli attributi assegnati a un utente. L'esportazione dell'elenco delle persone includerà gli ID degli utenti esistenti. |
Deve essere un ID utente valido nell'organizzazione.
Per creare nuovi utenti, lascia vuota la colonna ID utente.
Per aggiornare gli attributi degli utenti esistenti, lascia invariato il loro ID utente. |
|
first_name |
Sì |
Aggiungi il nome di un utente. |
0-255 caratteri |
|
last_name |
Facoltativo |
Aggiungi il cognome di un utente. |
0-255 caratteri |
|
|
Sì |
Aggiungi l'indirizzo e-mail dell'utente. Tieni presente che l'e-mail del profilo di un utente differisce dall'e-mail di accesso. Consulta Aggiornamento dell'e-mail di accesso per istruzioni su come modificare le e-mail di accesso. |
user@domain.com |
|
permission_type |
Sì |
Imposta il livello di autorizzazione dell'utente. Tieni presente che gli utenti possono modificare il proprio tipo di autorizzazione utilizzando lo strumento di importazione. |
Amministratore delle risorse Editor del portafoglio Pianificatore persone Reporter del portafoglio Visualizzatore del portafoglio Editor progetto Contractor |
|
license_type |
Sì |
Imposta il tipo di licenza dell'utente. Tieni presente che gli utenti possono modificare il proprio tipo di licenza utilizzando lo strumento di importazione. |
con licenza managed_resource |
|
discipline |
Facoltativo |
Aggiungi il team/il gruppo dell'utente. Se non esiste già, verrà creata una nuova disciplina. |
0-255 caratteri |
|
role |
Facoltativo |
Aggiungi il tipo di lavoro dell'utente. Se non esiste già, verrà creato un nuovo ruolo. |
0-255 caratteri |
|
location |
Facoltativo |
Aggiungi la sede in cui si trova l'utente. Se non esiste già, verrà creata una nuova sede. |
0-255 caratteri |
|
first_day_of_work |
Facoltativo |
Aggiungi il primo giorno di lavoro dell'utente. Questo valore influisce sulla disponibilità iniziale dell'utente. |
Formato data: AAAA-MM-GG |
|
last_day_of_work |
Facoltativo |
Aggiungi l'ultimo giorno di lavoro dell'utente. Questo valore influisce sulla disponibilità finale dell'utente. |
Formato data: AAAA-MM-GG |
|
mobile_phone |
Facoltativo |
Aggiungi il numero di cellulare dell'utente. Questo valore è visibile nella pagina del profilo di un utente. |
0-255 caratteri |
|
office_phone |
Facoltativo |
Aggiungi il numero di telefono dell'ufficio dell'utente. Questo valore è visibile nella pagina del profilo di un utente. |
0-255 caratteri |
|
employee_number |
Facoltativo |
Aggiungi un numero di identificazione del dipendente interno. Questo valore viene visualizzato nelle esportazioni del report. |
0-255 caratteri |
|
utilization_target |
Facoltativo |
Aggiungi un numero fisso per l'obiettivo di utilizzo dell'utente. L'obiettivo è visibile nei report sull'utilizzo e non influisce sulla disponibilità di un utente. |
Deve essere un valore numerico
Se il valore non è specificato, verrà inserito il valore 100 |
|
billrate |
Facoltativo |
Aggiungi una tariffa di fatturazione modificata per l'utente o utilizza la tariffa predefinita in base alla sua disciplina e al suo ruolo. |
La tariffa di fatturazione modificata deve essere un valore numerico.
Utilizza la tariffa di fatturazione predefinita in base alla disciplina e al ruolo
Se questo campo non è specificato, viene inserito [il valore predefinito] |
|
people_tags |
Facoltativo |
Permette di aggiungere tag per identificare le competenze o altre caratteristiche univoche. |
0-255 caratteri
Separa le voci con il punto e virgola. |
|
approvers |
Facoltativo |
Se i proprietari del progetto sono abilitati come responsabili dell'approvazione, non devono essere inclusi in questo elenco.
|
Deve essere un ID utente valido nell'organizzazione. Separa le voci con il punto e virgola. |
|
CF_## "name" (campo di testo) |
Facoltativo |
Permette di aggiungere una stringa di testo al campo personalizzato. |
0-255 caratteri |
|
CF_## "name" (elenco a discesa) |
Facoltativo |
Imposta un valore di campo personalizzato esistente per l'utente. |
Verifica che tutti i valori inseriti in questa colonna siano salvati come opzioni per questo campo nella pagina Impostazioni account > Campi personalizzati persone |
|
CF_## “name” (elenco a discesa a selezione multipla) |
Facoltativo |
Imposta i valori dei campi personalizzati esistenti per l'utente. |
Verifica che tutti i valori inseriti in questa colonna siano salvati come opzioni per questo campo nella pagina Impostazioni account > Campi personalizzati persone.
Separa le voci con il punto e virgola. |
Uso dei segnaposto nei progetti
Con i segnaposto puoi:
- Assegnare un budget a un progetto: crea incarichi per ruoli e discipline specifiche, senza influire sul programma o sull'utilizzo effettivo di nessuna persona. Il segnaposto può essere impostato con qualsiasi tasso di fatturazione scelto per migliorare la precisione del budget.
- Facilitare la gestione delle risorse: i manager possono utilizzare i segnaposto per chiedere un membro del team a un Responsabile della gestione delle risorse. L'assegnazione di un segnaposto permette al Responsabile della gestione delle risorse di sapere che una persona deve essere assegnata a un determinato progetto.
- Proiezione delle esigenze di personale: utilizza i segnaposto per pianificare i progetti futuri. Una volta programmati, i report sull'utilizzo ti mostreranno quali discipline possono gestire il carico di lavoro e dove potresti dover assumere altro personale. Puoi valutare inoltre l'impatto delle future assunzioni sulle stime. Quando assumi nuovo personale, puoi riassegnare gli incarichi alla persona appena entrata a far parte del tuo team.
Creazione dei segnaposto
Per creare un segnaposto:
-
Vai a Segnaposto in Impostazioni > Impostazioni account > Segnaposto.
-
Seleziona Aggiungi.
-
Configura il segnaposto, inclusi Disciplina, Ruolo, Titolo segnaposto, Abbreviazione e Colore. Le voci Disciplina e Ruolo sono consigliate per i filtri e gli incarichi, ma non sono obbligatorie.
-
Seleziona Mostra altro per visualizzare ulteriori impostazioni per Tariffa di fatturazione, Posizione e altri campi personalizzati per Lingua, Travel Locations, Skill e Gestione progetti.
-
Una volta completate le impostazioni, seleziona Salva.
È tutto. Hai creato un segnaposto.
I segnaposto hanno un'immagine generata automaticamente in base all'abbreviazione e al colore. L'immagine, l'abbreviazione e il colore possono essere modificati nelle impostazioni dell'account.
Aggiunta di segnaposto nella pagina del progetto
Aggiungi gli incarichi per i segnaposto dal programma o dall'elenco di lavoro del progetto.
Nel programma:
- Seleziona una fase o uno spazio bianco sul Programma.
- Seleziona Aggiungi membro del team per applicare i filtri o per cercare il nome del segnaposto appropriato.
Nell'Elenco di lavoro:
- Passa il mouse su o seleziona il nome del progetto o della fase.
- Seleziona Aggiungi membro del team.
- Cerca il nome del segnaposto appropriato.
Aggiunta e filtro dei segnaposto nel programma
Puoi aggiungere le assegnazioni ai segnaposto nel programma, proprio come faresti con una persona.
Per creare una nuova assegnazione, seleziona uno spazio bianco sul Programma, quindi seleziona Nuova assegnazione
Usa i filtri per trovare i segnaposto e le persone che stai cercando. Le assegnazioni dei segnaposto appaiono semitrasparenti, per segnalare che appartengono a un Segnaposto.
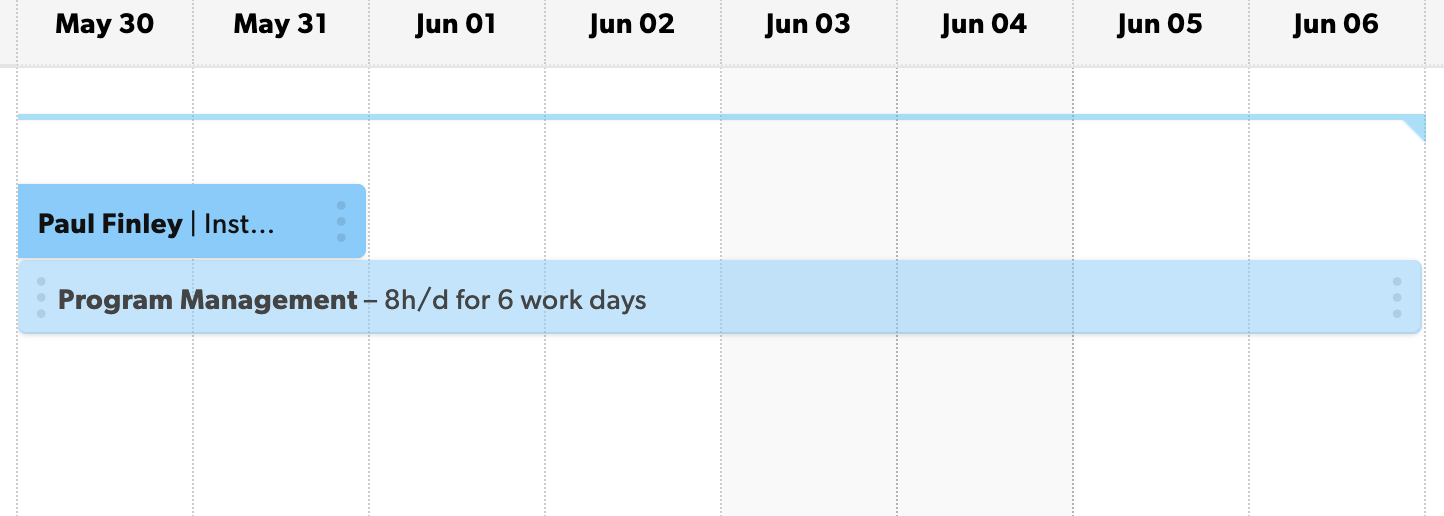
Utilizza il filtro Stato assegnazione per visualizzare le assegnazioni del personale o dei segnaposto. Le assegnazioni confermate sono affidate alle persone nell'account, mentre le assegnazioni dei segnaposto sono specificamente per i membri del team segnaposto.
Ricerca dei segnaposto nei report
- Raggruppa i tuoi report per tipo di membro del team per separare le assegnazioni dei segnaposto dalle assegnazioni dei membri del team confermate.
- Modifica i criteri del filtro per trovare i segnaposto, le persone e i progetti che stai cercando.
Configura le impostazioni del profilo
Dettagli del profilo di base:
- Immagine del profilo: è bello vedere i volti del tuo team; inoltre, appariranno nella pagina dell'organizzazione e nel programma. Le dimensioni ottimali sono 200x200 pixel, max 300K.
- Nome e cognome: inserisci il nome e il cognome della persona
- E-mail: l'indirizzo al quale una persona riceverà e-mail di marketing da Resource Management.
- Telefono cellulare e telefono dell'ufficio: aggiungi questi dettagli se applicabili, in modo che il tuo team sappia come mettersi in contatto con questa persona. Queste informazioni sono visibili nella pagina del profilo a tutto il tuo team.
- Sede: seleziona la sede della persona.
- Numero del dipendente: compila questo campo se disponi di identificatori interni per la persona e desideri che queste informazioni siano disponibili nelle esportazioni del report.
- Campi personalizzati persone: informazioni che aggiungono ulteriori logiche di business all'account della tua organizzazione.
Campi amministratore:
-
Disponibilità: inserisci i dettagli come il primo e l'ultimo giorno di lavoro di una persona. Quando le persone lavorano con ore diverse dai giorni e dalle ore lavorative regolari da te impostate nelle impostazioni dell'account, crea per loro una disponibilità part-time. Questo avrà un impatto sulla disponibilità della persona sul programma.
-
Utilizzo: questo numero fisso viene utilizzato per confrontare l'utilizzo effettivo con l'obiettivo per questa persona. Il target di utilizzo è mostrato nelle relative colonne nei report sull'utilizzo e non influisce sulla disponibilità di una persona.
-
Tariffa di fatturazione: puoi scegliere di usare una tariffa di fatturazione modificata per la persona o di utilizzare la tariffa di fatturazione predefinita in base alla sua disciplina e al suo ruolo. Questa tariffa di fatturazione deriva dalla matrice delle tariffe di fatturazione che hai creato nelle impostazioni dell'account. Inserisci 0 € se vuoi che questa persona appaia come Non fatturabile
-
Disciplina + ruolo: questo si riferisce al team/gruppo (disciplina) di cui questa persona fa parte o al tipo di lavoro (ruolo) che svolge nella tua organizzazione.
-
Flusso di lavoro di approvazione: seleziona chi approverà il tempo e/o le spese di questa persona.
-
Se attivato, i proprietari del progetto possono anche approvare i tempi e le spese relative ai progetti di cui sono proprietari.
- Tag persone: popola i tag che crei nelle impostazioni dell'account qui o crea nuovi tag per le persone.
I contractor non possono modificare i profili.
Configura la disponibilità per un individuo
La settimana lavorativa predefinita per la tua organizzazione è impostata in Impostazioni account. Questa settimana di lavoro predefinita informa il target in percentuale (%) di allocazione sul programma, in modo da poter programmare il team per il 100% del tempo disponibile. Ad esempio, 40 ore alla settimana corrisponderebbero a un'allocazione del 100%.
Per impostare la disponibilità per una persona specifica:
- Vai a Impostazioni > Impostazioni account e clicca su Persone.
- Clicca sul nome dell'individuo e apporta le modifiche nella sezione Disponibilità .
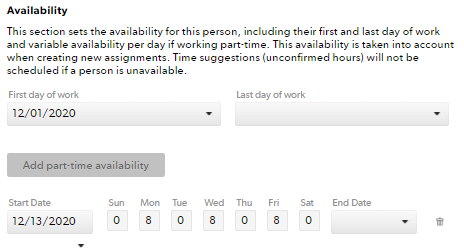
Sono interessate solo le assegnazioni create o modificate dopo aver impostato l'impostazione della disponibilità part-time; potrebbe essere necessario modificare le assegnazioni esistenti in modo che riflettano la disponibilità aggiornata Le assegnazioni precedenti mostreranno comunque la disponibilità a tempo pieno.
Se una persona ha zero ore disponibili in un determinato giorno, quel giorno è considerato un giorno non lavorativo. Le assegnazioni che si sovrappongono a un giorno non lavorativo vengono rimosse dai suggerimenti del foglio attività e non vengono conteggiate per il budget di progetto nei report
I suggerimenti di tempo (ore non confermate) non vengono programmati se una persona non è disponibile.
Imposta il primo e l'ultimo giorno di lavoro
I membri del team sono considerati non disponibili prima del loro primo giorno di lavoro e dopo l'ultimo giorno di lavoro.
Per impostare il primo e l'ultimo giorno di lavoro:
- Vai alla pagina Persone e seleziona Modifica profilo.
- Nella sezione Disponibilità inserisci il primo e l'ultimo giorno di lavoro.
Imposta la disponibilità part-time permanente
Per gli utenti che hanno una disponibilità diversa rispetto alle impostazioni predefinite:
- Apri il profilo della persona la cui disponibilità deve essere modificata andando in Impostazioni account > Persone.
- Clicca sul pulsante Add part-time availability (Aggiungi disponibilità part-time) nel profilo della persona.
- Nelle caselle Data di inizio e Data di fine, imposta le date: inserisci le date di inizio e fine per indicare quando la durata lavorativa differisce dalla settimana lavorativa predefinita per la tua organizzazione.
Se la persona avrà disponibilità part-time per un periodo di tempo indefinito, lascia vuota la casella Data di fine.
Imposta una disponibilità part-time temporanea
Se una persona non è temporaneamente disponibile durante un periodo di tempo specifico, imposta un blocco di disponibilità part-time nel suo profilo:
- Vai in Impostazioni account > Persone.
- Clicca sul pulsante Add part-time availability (Aggiungi disponibilità part-time) nel profilo della persona.
- Nella casella Data di inizio, seleziona il primo giorno in cui desideri che venga visualizzata come non disponibile e nella casella Data di fine seleziona la data dell'ultimo giorno in cui non sarà disponibile.
- Nelle caselle lunedì - domenica per questo blocco part-time, digita 0.
Resource Management mostrerà che questa persona non è più disponibile.
Crea e gestisci le sedi
Le sedi possono essere utilizzate per ordinare o filtrare le persone nella pagina dell'organizzazione, oppure possono essere utilizzate come criteri di ricerca per riassegnare le voci nel programma.
Per gestire le sedi:
- Vai a Impostazioni > Impostazioni account.
- Sul lato sinistro, fai clic su Sedi.
Qui puoi modificare le sedi esistenti selezionando il nome e modificandolo o eliminandolo con l'icona rossa del cestino. Puoi anche aggiungere sedi digitando la sede nella casella di testo e selezionando Aggiungi.
Gestisci le tariffe di fatturazione per più discipline e ruoli
Le persone in Resource Management possono avere solo una disciplina e un ruolo. Tali voci sono impostate nei loro profili personali.
Tuttavia, puoi modificare le tariffe di fatturazione per una persona utilizzando le fasi del progetto.
Ad esempio, Joe potrebbe lavorare alla fase di QA di un progetto con una tariffa di fatturazione e lavorare poi come consulente tecnico per un'altra fase del progetto con una tariffa diversa.
Per tenere conto delle varie tariffe di fatturazione, modifica le fasi e cambia le tariffe.
- Nelle impostazioni del progetto, clicca sulla fase con cui desideri lavorare.
- Nelle tariffe di fatturazione, seleziona Imposta tariffe di fatturazione diverse per questa fase.
- Inserisci eventuali nuove tariffe di fatturazione e poi, nella parte inferiore della pagina, clicca su Salva.