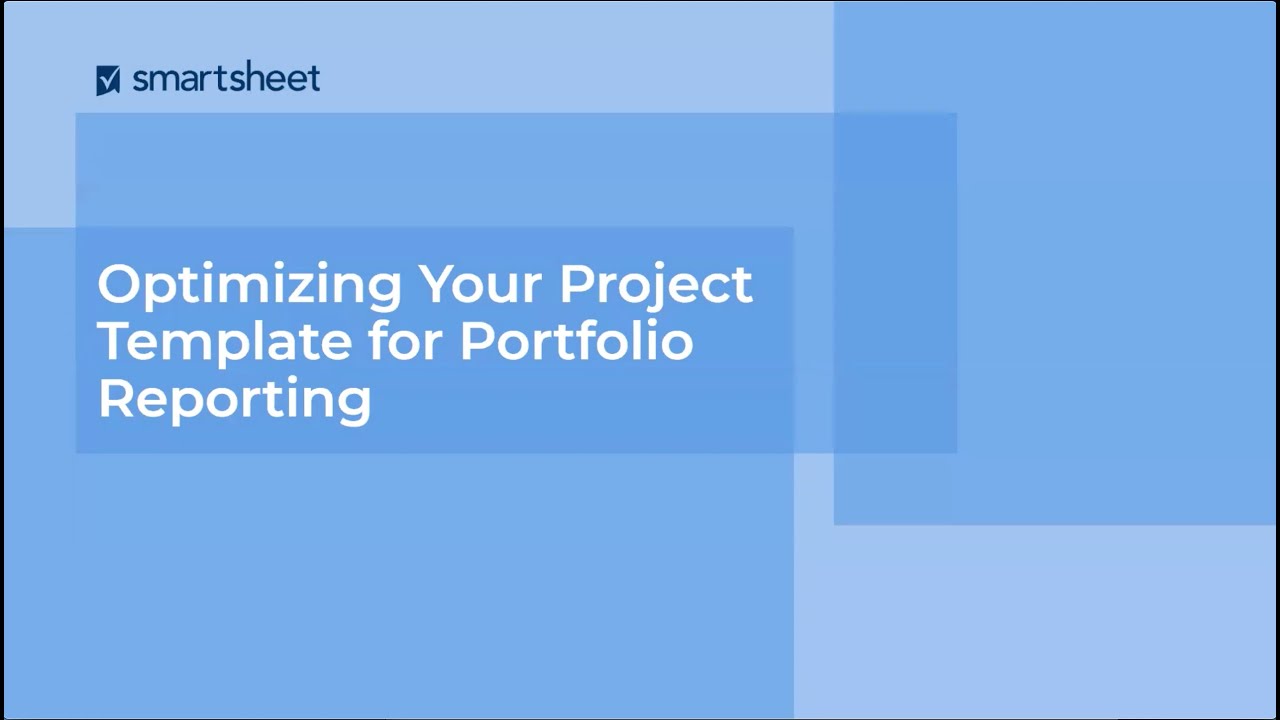A blueprint is a repeatable set of sheets, reports, and dashboards that make up a project.
Smartsheet Control Center: Creazione di un Blueprint
I Blueprint forniscono la struttura di base per i progetti e i processi che guidano la tua organizzazione. I Blueprint consentono di risparmiare tempo e impegno mediante l'automazione della creazione di nuovi elementi Smartsheet.
È richiesta una cartella di origine Blueprint e deve contenere almeno un foglio, un report o un pannello di controllo che funga da modello di origine per il tuo Blueprint. Per ulteriori informazioni, consulta la Panoramica della cartella di origine Blueprint.
Creazione di un Blueprint
- Crea la cartella di origine Blueprint.
- Seleziona Gestisci programma e clicca su + Nuovo Blueprint.
- Utilizza la procedura guidata Blueprint per configurare Blueprint.
Elementi base Blueprint
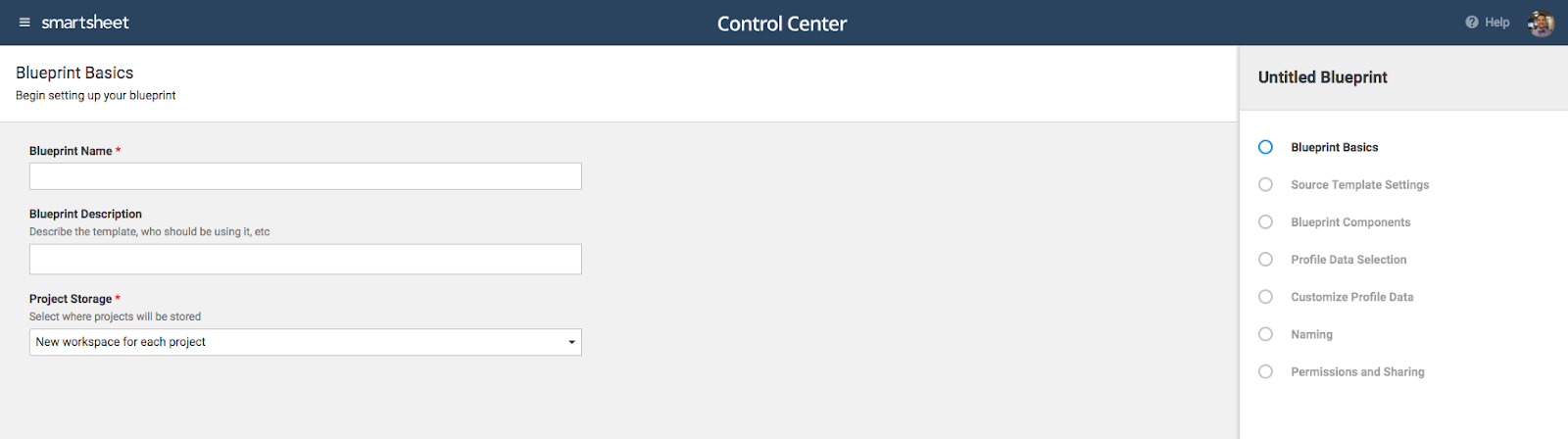
Memorizzazione progetti
Durante la creazione di un progetto dove desideri memorizzare gli elementi generati?
- Nuovo workspace per ciascun progetto: l’opzione migliore qualora sia necessario modificare le autorizzazioni di condivisione per gli elementi di ciascun nuovo progetto.
- Workspace preselezionato: tutti i nuovi progetti sono creati nel medesimo workspace. Chiunque abbia accesso al workspace in questione ha accesso ai progetti precedenti e a quelli appena creati.
- Consenti agli utenti di selezionare il workspace: la persona che ha creato il progetto ha la capacità di scegliere il workspace in cui è creato. Utilizza questa opzione per raggruppare i progetti, ad esempio, per raggruppare i progetti per regione.
- Consenti agli utenti di selezionare o creare il workspace: la persona che crea il progetto può selezionare un workspace esistente o crearne uno nuovo per il progetto.
Impostazioni modello di origine
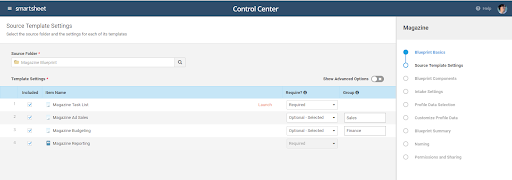
Cartella di origine
Una cartella di origine Blueprint è un requisito nella configurazione del programma. Questa schermata si riferisce alla cartella in questione e ai fogli, ai report e ai pannelli di controllo al suo interno.
Per saperne di più sulle Cartelle di origine Blueprint.
Impostazioni modello
Queste impostazioni determinano se un elemento nella cartella di origine Blueprint è inclusa in un progetto, se è richiesta e il foglio avviato quando selezioni il progetto in Control Center. Passa il mouse sulla riga per modificare gli elementi avviati nel foglio.
I modelli opzionali dispongono di impostazioni supplementari:
- Opzionale - Selezionato: deseleziona gli elementi da escludere dal tuo nuovo progetto. Tutti gli elementi saranno selezionati per impostazione predefinita. Ad esempio potrebbe essere presente un foglio Project Governance richiesto per progetti che superano i $10.000. I progetti con budget inferiore non richiedono questo foglio opzionale.
- Opzionale - Deselezionato: seleziona gli elementi da escludere dal tuo nuovo progetto. Tutti gli elementi saranno deselezionati per impostazione predefinita. Ad esempio, può essere presente un foglio di onboarding per i nuovi clienti, tuttavia un progetto per un cliente esistente non richiede tale foglio.
NOTA: I report non possono essere configurati come Opzionali. Sono disponibili solo come modelli obbligatori.
Gruppo
Se il progetto utilizza versioni diverse dello stesso modello, puoi raggruppare tali modelli e selezionare quello da utilizzare durante la creazione di un progetto. Ad esempio, magari disponi di due versioni di un elenco attività: quella rapida e quella normale.
Digita il nome del gruppo (ad esempio, Track) per ciascun modello nel gruppo. Impostane uno come selezionato, quello che utilizzi con maggiore frequenza e deseleziona il resto. Devi avere almeno un modello selezionato nel gruppo come modello opzionale predefinito.
Opzioni avanzate per ciascun elemento:
- Aggiungi una descrizione: informazioni importanti per contribuire a guidare il team sull’uso dell’elemento.
- Consenti allegati: concedi o limita la capacità delle persone di allegare i file agli elementi nel progetto.Ad esempio, se è presente uno studio di fattibilità per un progetto, puoi includerlo nella creazione del progetto.
Componenti Blueprint
Se nel programma è incluso un Foglio di immissione o un Foglio di riepilogo (ulteriori informazioni sono disponibili in Fogli di riepilogo), puoi includerli nel progetto nella schermata Componenti Blueprint. Se li includi, vedrai le impostazioni di configurazione correlate.
Impostazioni immissione
Le opzioni riportate qui sono mappate sulle colonne nel Foglio di immissione. Indicano al Blueprint le colonne e i valori da leggere nella creazione di un foglio nuovo.
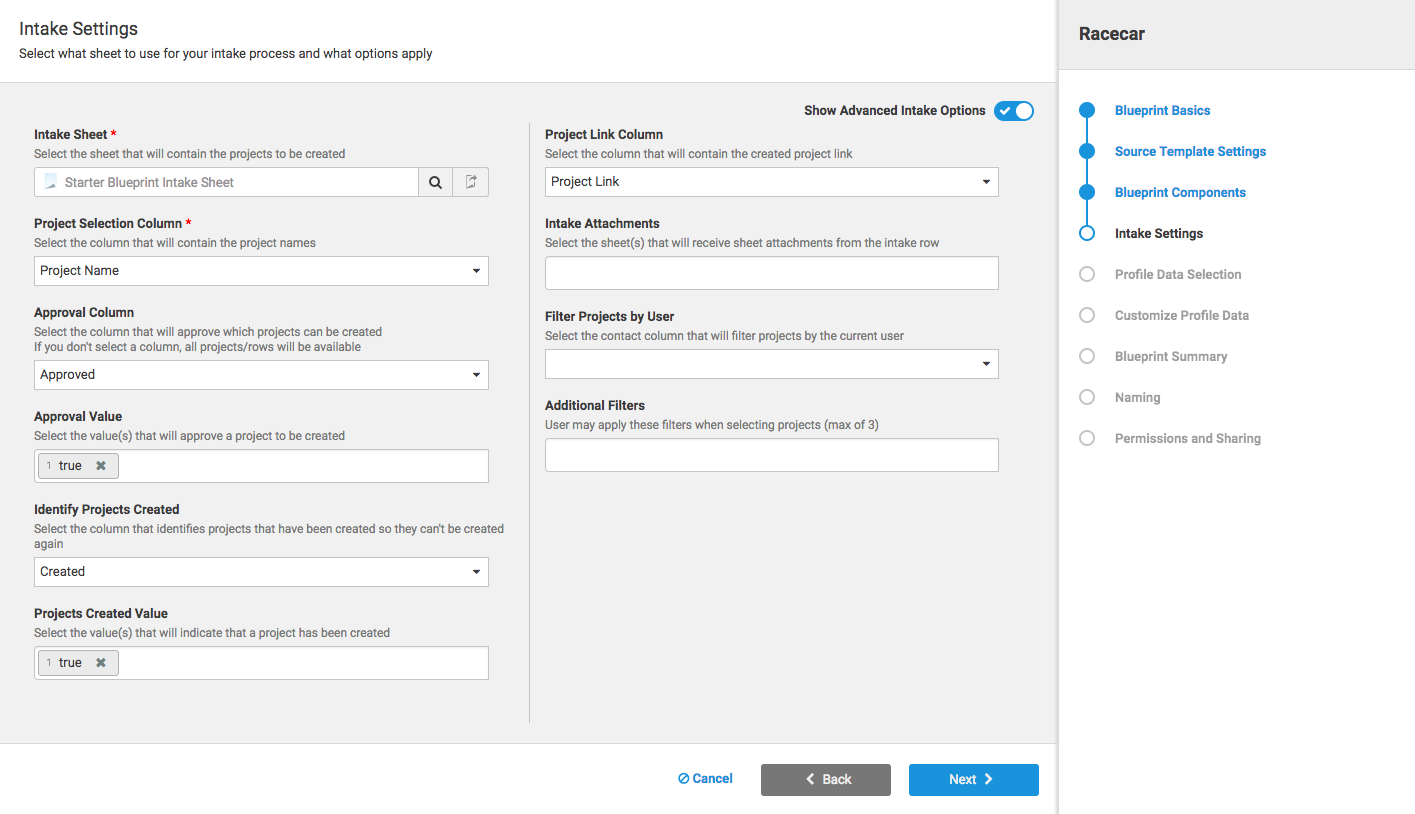
Opzioni avanzate facoltative:
- Colonna Collegamento progetto: aggiunge un collegamento al foglio di progetto predefinito su un foglio di immissione con un collegamento diretto al progetto dopo la creazione.
- Allegati immissione: se la riga del progetto sul foglio immissione ha allegati, puoi selezionare i fogli su cui gli allegati devono essere copiati.
- Filtri aggiuntivi: filtra in base a colonne specifiche nella creazione di nuovi progetti. Ad esempio, puoi filtrare in base a un Reparto, pertanto solo i progetti nel reparto Strutture vengono visualizzati quando selezioni un progetto. Se abilitato, i Filtri aggiuntivi vengono visualizzati nella procedura guidata Crea progetto sulla schermata Dati profilo. Chiunque crei un nuovo progetto può impostare i filtri per modificare i progetti disponibili nell’elenco a discesa Seleziona progetto.
Selezione dati profilo
Gli elementi della sezione Riepilogo dei modelli sono riportati qui. Questi elementi sono inoltre estratti dal Foglio di immissione. Quando selezioni un elemento qui, è utilizzato come Dati profilo durante la creazione di un nuovo progetto. Questo assicura che i dati profilo siano sempre coerenti.
Quando crei un nuovo progetto, fornirai le informazioni che compilano tali campi.
I dati profilo sul foglio immissione e sui modelli Blueprint sono selezionati automaticamente.
Per saperne di più sui Fogli di immissione e sui Dati profilo.
Personalizza dati profilo
Puoi personalizzare la provenienza dei Dati profilo di immissione durante la creazione di un progetto, configurare le regole di convalida e applicare altre opzioni.
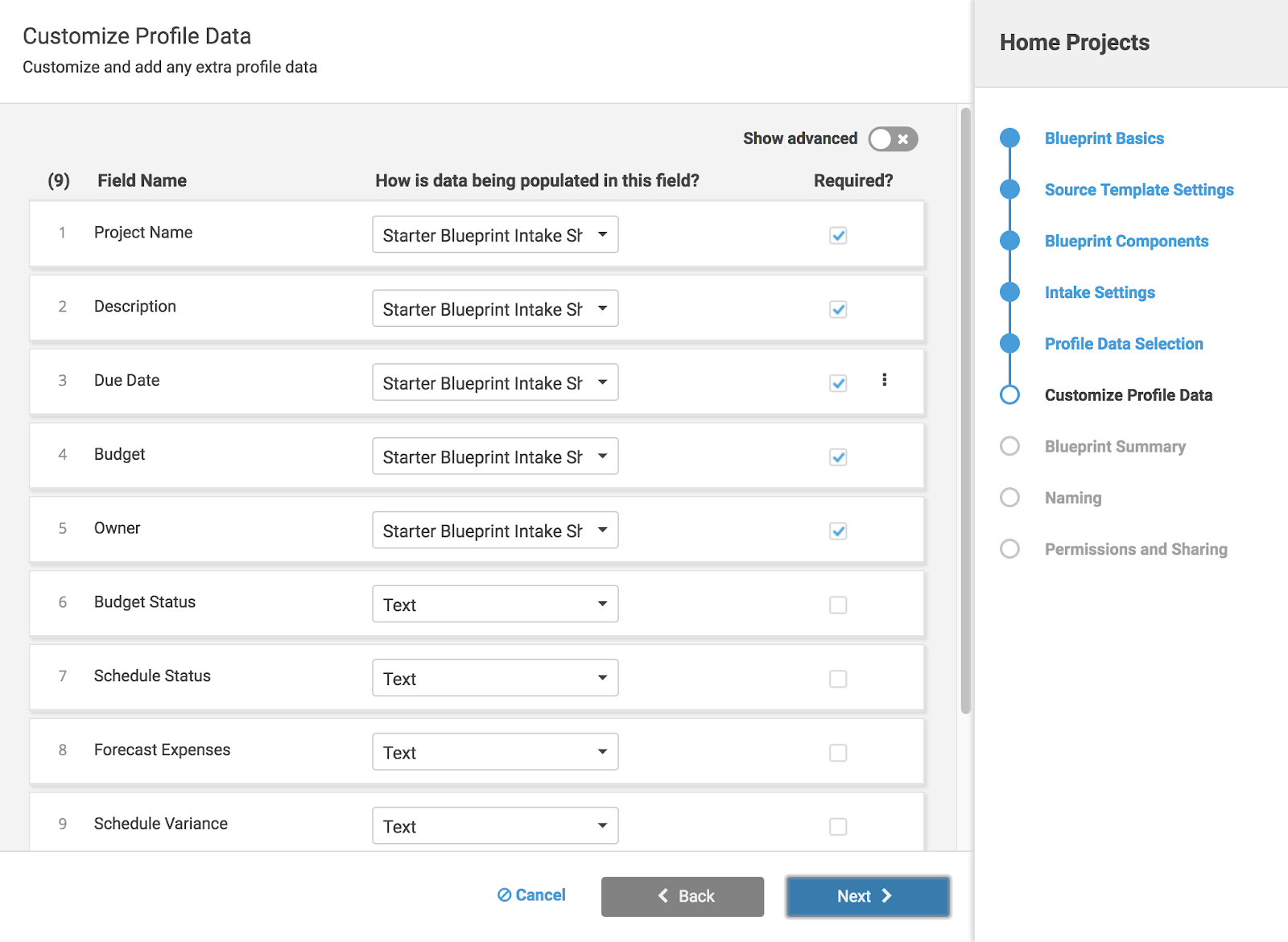
Per ciascun campo, seleziona una risposta a In che modo vengono compilati i dati in questo campo?
- Valore dal foglio di immissione: utilizza automaticamente il valore dalla colonna corrispondente nel foglio di immissione
- Immessi manualmente dall’utente: seleziona il tipo di dati da immettere durante la creazione di un progetto. Sono disponibili diversi tipi di dati tra cui selezionare, tra cui Data, Numero e due tipi di Elenchi a discesa. Per utilizzare gli elenchi a discesa dinamici, accertati di creare prima un elenco a discesa normale.
Riepilogo Blueprint
Se hai incluso un Riepilogo Blueprint, puoi configurare il modo in cui i Dati profilo del progetto saranno collegati ai fogli del Riepilogo Blueprint.
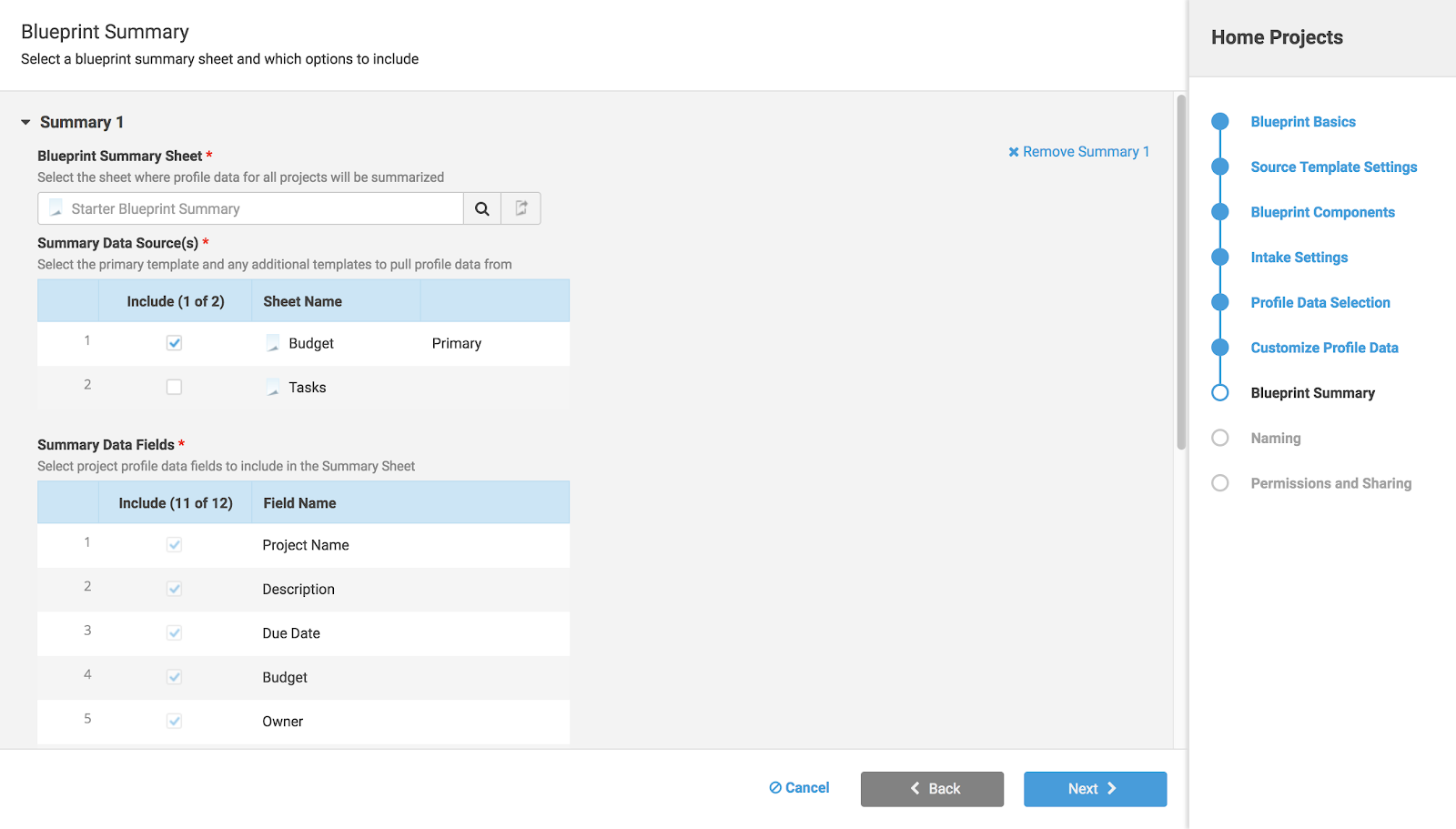
Seleziona il foglio di Riepilogo Blueprint creato durante la configurazione del progetto.
Riepilogo sorgenti dati: Seleziona i fogli a cui collegare i dati profilo al foglio di riepilogo Blueprint. Se si selezionano più fogli, scegli come Primario. Il foglio Primario determina i Dati profilo che hanno la priorità nei casi in cui i Dati profilo esistono su più fogli.
Campo Riepilogo dati: I dati profilo nelle Sorgenti dati selezionati con nomi di colonna corrispondenti nel foglio Riepilogo Blueprint sono inclusi automaticamente e richiesti.
È possibile aggiungere altri Dati profilo. Quando includi un elemento dati, Control Center aggiunge una colonna al riepilogo Blueprint.
Nota: Per rimuovere un elemento dati, apri il foglio Riepilogo Blueprint ed elimina o rinomina manualmente la colonna.
Gerarchia righe: Utilizza questa voce per stabilire le modalità di inserimento di nuove righe all’interno del Riepilogo Blueprint.
È possibile specificare fino a tre elementi Dati profilo, per un massimo di tre livelli di gerarchia. Se non viene trovata alcuna riga madre corrispondente, la riga sarà aggiunta alla fine del foglio.
Lasciarla vuota per aggiungere nuove righe alla fine del foglio Riepilogo Blueprint.
+Nuovo foglio di riepilogo Control Center inizia con un Foglio di riepilogo, tuttavia è possibile aggiungerne altri. Sono utili per:
- Controllo degli accessi: Un foglio di riepilogo può contenere dati finanziari accessibili a un gruppo limitato, un altro le informazioni sullo stato accessibili da un pubblico più vasto.
- Memorizzazione di grandi numeri di progetti:Il numero di righe che possono comporre un Riepilogo Blueprint è soggetto a limitazioni. La distribuzione di Dati profilo tra diversi fogli offre più spazio.
Nota: l’archiviazione dei progetti può liberare lo spazio sui fogli Riepilogo Blueprint.
Aggiornamento foglio di riepilogo di immissione
Puoi collegare fino a cinque campi Dati profilo nel progetto al foglio immissione. Questo è utile se un progetto contiene pochi parametri e desideri che siano disponibili sul foglio immissione.
È possibile collegare solo un foglio al foglio immissione.
Denominazione
Utilizza le regole di denominazione per agevolare la differenziazione dei progetti. Seleziona fino a tre elementi del profilo da aggiungere al nome di ciascun foglio nel progetto.
Per impostazione predefinita, il workspace del progetto utilizzerà queste medesime regole.
Autorizzazioni e condivisione
Queste impostazioni stabiliscono chi, e con quale livello accede, possiede ciascun membro del team di progetto rispetto ai progetti che crei mediante questo Blueprint.
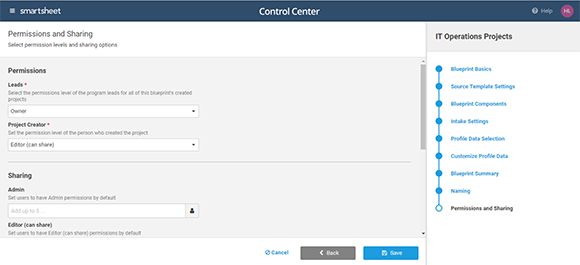
Autorizzazioni: Gli elementi Smartsheet devono avere un singolo proprietario, che si tratti del Responsabile principale o del Creatore del progetto. Utilizza il Responsabile principale come predefinito. I Responsabili del programma dispongono di autorizzazione di Amministratore.
Condivisione: Altri utenti e gruppi possono avere diversi livelli di autorizzazione sul progetto. Sono aggiuntive rispetto alle autorizzazioni già esistenti sul workspace. Le autorizzazioni concesse a utenti o gruppi in condivisione consentono l’accesso a tutti gli elementi nel progetto.
I progetti possono essere condivisi con gli utenti in Dati profilo immissione. Tale aspetto viene configurato nell’ambito della schermata Personalizza dati profilo.
Avanzato: Utilizza la sezione avanzata per condividere modelli specifici con un utente o un gruppo, anziché condividere l’intero progetto.
Clicca su Salva nell’angolo in basso a destra della procedura guidata per salvare il Blueprint. A questo punto puoi modificare il Blueprint, eliminarlo o creare nuovi progetti.