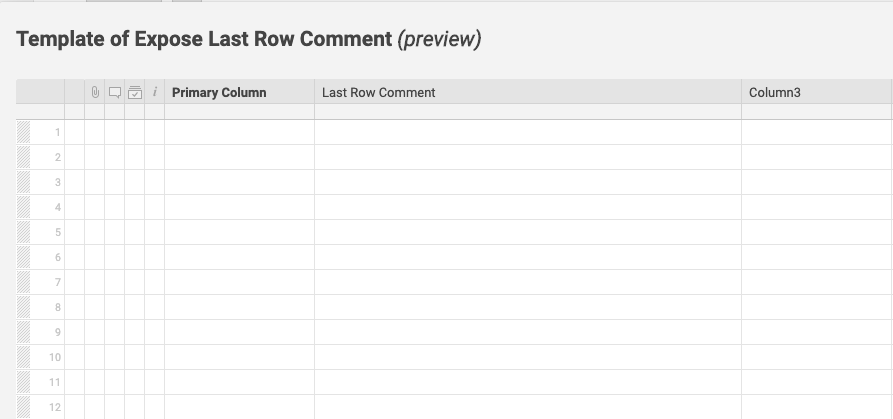Bridge vous permet de rechercher le dernier commentaire d’une ligne et de regrouper ces informations dans une cellule sur la même ligne dans Smartsheet.
Cela peut s'avérer utile lorsque vous utilisez Smartsheet pour résumer l'état global des projets ou des travaux actifs et vous assurer de toujours consulter le dernier état laissé dans un commentaire.
- Déclencheur de flux de travail : Smartsheet - When Comments are Added (Quand des commentaires sont ajoutés)
- Modèles utilisés : Bridge - Expose Last Row Comment (Afficher le dernier commentaire de la ligne)
Étapes à suivre :
- Déployez le modèle.
- Configurer le déclencheur de flux de travail.
- Configuration facultative.
Un exemple de feuille vous est proposé à la fin de cet article. Assurez-vous que votre feuille comporte une colonne de texte intitulée Dernier commentaire de ligne. Vous pouvez également suivre les instructions de configuration facultatives pour modifier la colonne mise à jour par le flux de travail.
1. Déployer le modèle
- Recherchez le modèle Expose Last Row Comment (Afficher le dernier commentaire de la ligne) dans le centre de solutions et sélectionnez-le.
- Donnez un nom à votre flux de travail.
- Sélectionner Deploy (Déployer).
Le modèle de Workflow apparaîtra dans votre générateur de Workflow, comme indiqué ci-dessous. Là, vous pouvez commencer à le personnaliser selon vos besoins

2. Configurer le déclencheur de flux de travail
- Sélectionner l’élément Trigger (Déclencheur) au début du flux de travail.
- Sous la section Integrations (Intégrations), sélectionnez le lien vers la page Integrations (Intégrations).
- Accédez à l’intégration Smartsheet et sélectionnez le logo.
- Une fois l’authentification effectuée, sélectionnez l’onglet Triggers (Déclencheurs) et développez la section Triggers (Déclencheurs).
- Sélectionnez Add to Triggers (Ajouter aux déclencheurs).

Dans le champ Sheet ID (Identifiant de la feuille), saisissez l’identifiant unique de la feuille. Si vous savez que le nom de la feuille est unique, vous n’avez qu’à le saisir.
Recherchez l’identifiant de la feuille en accédant à cette dernière et en sélectionnant Fichier > Propriétés.
- Sélectionner le type d’événement When Comments Are Added (Lorsque des commentaires sont ajoutés).
- Sélectionnez le flux de travail à déclencher dans la liste déroulante.
- Sélectionner Save (Enregistrer) et revenez au concepteur dans l’onglet d’origine.
3. Configuration facultative.
Définir le nom de la colonne de commentaires
Si vous n’utilisez pas le modèle Smartsheet, ou si vous souhaitez renommer la colonne de commentaires dans la feuille que vous utilisez, définissez le nom de la colonne qui doit recevoir le texte du commentaire dans le flux de travail :
- Sélectionnez l’élément Update Row (Actualiser la ligne) dans le flux de travail.
- Développez la section Cells (Cellules).
Le champ Key #1 (Clé n° 1) est défini par défaut sur Last Row Comment (Dernier commentaire de la ligne). Vous pouvez changer cela en tapant le nom de la colonne dans laquelle vous souhaitez que Bridge expose le dernier commentaire.
Veillez à l’épeler exactement comme dans votre feuille.
- Sélectionnez Save (Enregistrer).
Testez le flux de travail en accédant à votre feuille et saisissez un commentaire sur une ligne de la feuille. Le commentaire doit apparaître dans la colonne spécifiée sur la même ligne.
Vous pouvez également voir le déclencheur de flux de travail et les étapes exécutées dans le panneau Run Log (Journal d’exécution).
Changer la mise en forme du dernier commentaire publié
Le flux de travail peut également ajouter des informations sur l’utilisateur à l’origine du commentaire et l’heure à laquelle il l’a écrit. Si vous ne souhaitez pas afficher ces informations, ou si vous souhaitez les modifier, sélectionnez l’option Compose Text (Composer un texte) dans le flux de travail. Dans le champ de texte, vous pouvez mettre en forme ce qui apparaît dans la cellule.
Par défaut, il fait référence au texte du commentaire, à l'e-mail de la personne qui a formulé le commentaire et à l'horodatage du moment où le commentaire a été fait. Ces données sont intégrées au flux de travail par le module Get Comment (Obtenir un commentaire). Si vous exécutez le flux de travail une seule fois, vous pouvez copier des références vers toute autre information que vous souhaitez inclure via le module Journal d'exécution.
Changer la mise en forme de la date dans le commentaire publié
Vous pouvez modifier le format de l'horodatage en sélectionnant le moduleFormat Date/Heure.
Exemple de feuille
La capture d’écran ci-dessous montre la feuille utilisée lors de la création de cet exemple.
La colonne Last Row Comment (Dernier commentaire de la ligne) est utilisée dans ce flux de travail. De ce fait, si vous souhaitez créer cet exemple, assurez-vous également de disposer d’une colonne avec le même intitulé dans votre feuille.