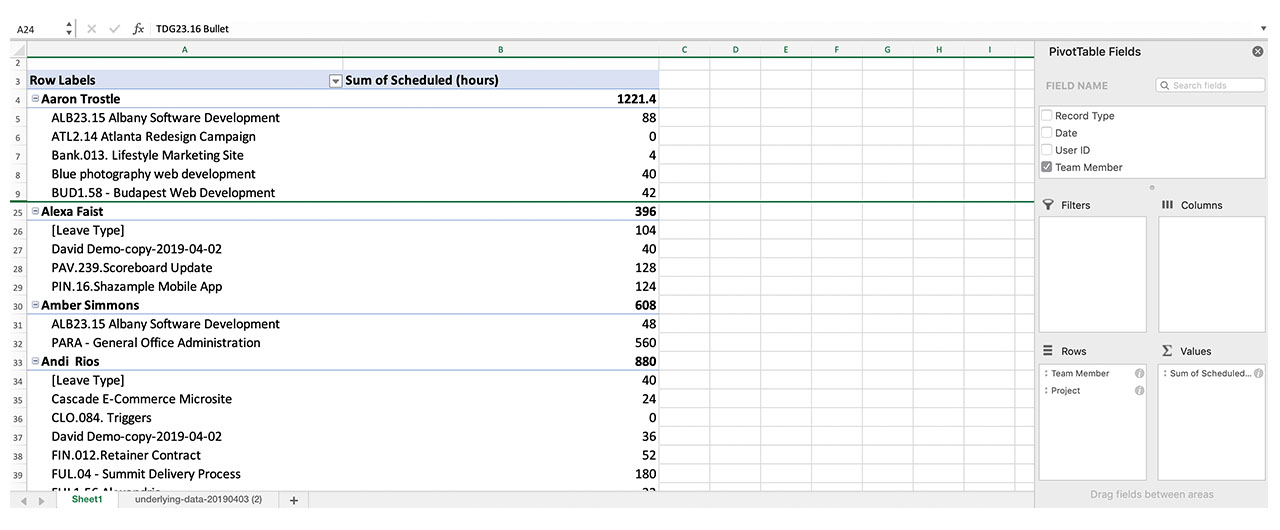Learn more about the different types of reports available in Resource Management including:
- Time and fees reports
- Expense reports
- Budget reports
- Utilization reports
- Leave reports
- Scheduled hours reports
Créez des rapports sur le temps et les frais
Les rapports sur le temps et les frais extraient les données de vos métriques sélectionnées : Heures, Jours, Montants, Montants et heures ou Montants et jours.
Pour afficher un rapport sur le temps et les frais :
- Cliquez sur Analyses, puis sur Nouveau rapport.
- Dans la barre latérale de gauche, cliquez sur Vue, sélectionnez Temps et frais, puis sélectionnez une période.
Les rapports sur le temps et les frais comportent cinq colonnes :
- Première colonne : regroupements sélectionnés. Cliquez sur une ligne pour afficher les entrées de temps individuelles pour chaque groupe.
- Facturé : montant réel déjà facturé pour le projet. Les paramètres de votre compte déterminent si ce montant comprend à la fois les heures confirmées et non confirmées. Le temps futur n'apparaît pas comme du temps facturé dans les rapports.
- Différence par rapport au programme précédent : montre la différence entre le temps ou l'argent consacrés et les prévisions initiales. Par exemple, si une personne devait initialement travailler sur un projet pendant quatre heures un jour donné, mais qu'elle a confirmé cinq heures, la colonne Différence par rapport au programme précédent indique +1.
- Planifié ultérieurement : quantité de temps ou d'argent prévue dans le futur.
- Diagramme : temps facturé, différence de temps et temps futur pour chaque ligne.
Diagramme représentant le temps facturé, la différence de temps et le temps futur
Vous pouvez afficher ce diagramme de deux manières :
- Lignes proportionnelles les unes par rapport aux autres (longueurs différentes), pour visualiser de quelle façon chaque ligne compose l'ensemble.
- Lignes de même longueur, pour comparer le rapport entre les colonnes par ligne.
Taux de facturation
Pour afficher les taux de facturation, incluez les montants lorsque vous configurez votre rapport.
La colonne Taux de facturation indique le taux de facturation appliqué à une personne par rapport aux heures travaillées sur un projet.
Parfois, les rapports indiquent des groupes dans lesquels plusieurs taux de facturation sont inclus (dans le cas d'un regroupement par discipline, par exemple). Dans ce cas, la colonne Taux de facturation calcule le taux de facturation moyen ou effectif pour le travail effectué et planifié dans ce groupe.
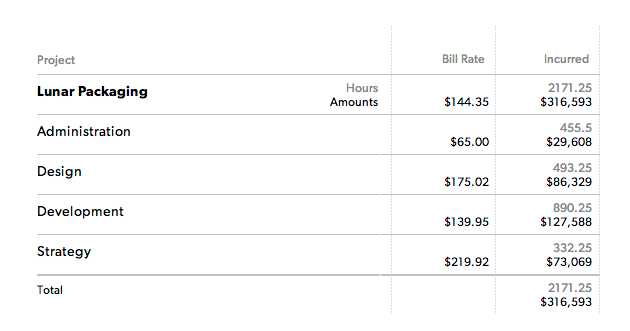
Filtrez votre rapport en modifiant les éléments sous Afficher dans la barre latérale de gauche.
Votre équipe peut créer des rapports personnalisés pour surveiller leurs heures planifiées et facturées. Lorsque la valeur Différence par rapport au programme précédent est aussi proche de zéro que possible, tout le monde travaille comme prévu initialement.
Créer un rapport de dépenses
Les rapports de dépenses sont inclus dans les rapports sur le budget (coûts liés à l'embauche de fournisseurs externes, à la commande de prototypes ou aux frais de déplacement, etc.).
Pour afficher un rapport de dépenses :
- Cliquez sur Analyses, puis sur Nouveau rapport.
- Dans la barre latérale de gauche, cliquez sur Vue, puis sélectionnez Dépenses.
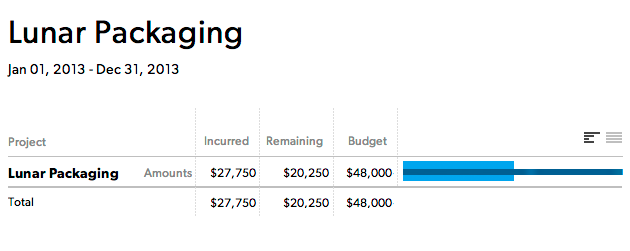
Les rapports de dépenses comportent six colonnes :
- Première colonne : données disponibles pour les projets et groupes sélectionnés. Cliquez sur une ligne pour voir plus de détails pour cette ligne.
- Facturé : montant déjà déboursé.
- Restant : montant encore disponible pour les dépenses liées au projet.
- Budget : budget de dépenses du projet. Ce chiffre est défini dans les paramètres du projet.
- Catégorie (non visible dans l'image) : les catégories apparaissent lorsque vous cliquez sur un en-tête de groupe. La catégorie de dépenses identifie le type d'achat (déplacement, par exemple).
- Remarques (non visible dans l'image) : description de la dépense.
À propos des rapports sur le budget
Les rapports sur le budget extraient les données du projet (pas seulement les entrées de temps dans la période donnée) et vous apportent une vue d'ensemble complète du statut du projet. Vous pouvez afficher un rapport sur le budget en heures, jours ou montants.
Les rapports sur le budget exprimés en montants indiquent le temps ainsi que les frais et les dépenses. Les rapports ne comprennent des informations budgétaires que lorsqu'un projet dispose d'un budget pour un élément spécifique. Par exemple, lorsqu'un projet dispose d'un budget d'heures, ces informations seront incluses dans un rapport sur le budget exprimé en heures.
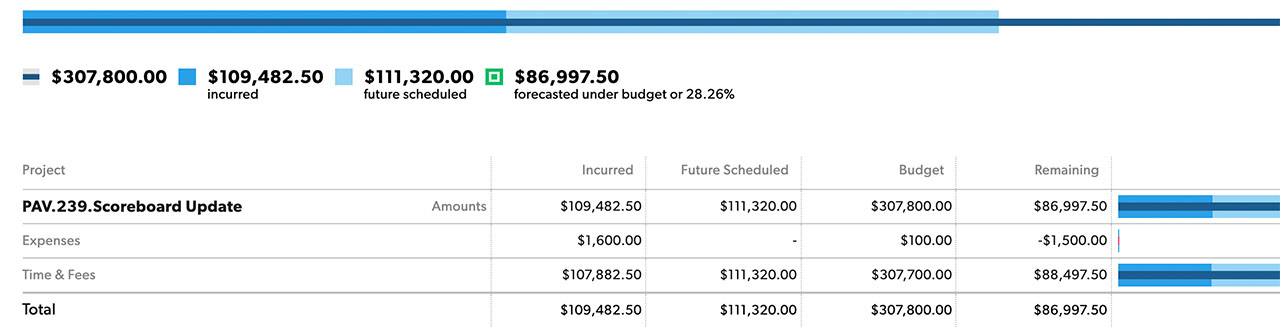
Les rapports sur le budget comportent cinq colonnes :
- Projet : nom des groupes sélectionnés. Cliquez sur le nom du groupe pour afficher les entrées de temps ou les dépenses individuelles.
- Facturé : durée réelle déjà travaillée ou argent déboursé pour le projet. Les dépenses avec une date située dans le futur apparaîtront toujours dans la colonne Facturé, car l'argent correspondant à la dépense a déjà été mis de côté.
- Planifié ultérieurement : la quantité de temps ou d'argent prévue dans le futur.
- Budget : budget du projet. Il s'agit d'un montant fixe prédéterminé dans les paramètres du projet.
- Restant : la quantité de temps ou d'argent encore disponible pour le projet.
Compréhension des rapports sur le budget
Les rapports sur le budget comprennent des entrées de temps pour les projets qui sortent de leur cadre. Les rapports sur le budget affichent toujours le total des budgets pour les projets qui comportent des données dans la plage que vous avez sélectionnée. Cela signifie que même les heures ou les montants en dehors de cette plage de dates seront inclus.
Par exemple, si votre période correspond au mois de janvier, mais que le projet a commencé en décembre et s’étend jusqu'en mars, votre rapport sur le budget comprend des données pour l’ensemble du cycle de vie du projet.
Les rapports sur le budget sont conçus pour vous donner un aperçu global de la façon dont vos projets sont suivis par rapport à l'ensemble du temps/des frais liés. Ce mode de fonctionnement empêche de donner la fausse impression que votre projet se déroule sans encombre, du fait que vous ne tenez pas compte des heures qui s'inscrivent dans cette période.
Par exemple :
- Votre projet a un budget de 100 000 $.
- Vous avez déjà dépensé 50 000 $, il vous reste donc 50 000 $ à utiliser. Resource Management affiche toujours l'ensemble du temps passé pendant la durée sélectionnée.
- Si vous modifiez la plage de dates de façon à n'inclure que l'équivalent de 25 000 $ de temps, la colonne Restant indiquera 75 000 $, même si les calculs sont erronés.
Si vous ne souhaitez voir les heures que pour une période sélectionnée, optez pour un rapport ciblant le temps et les frais.
Créer un rapport sur l’utilisation
Les rapports sur l'utilisation vous permettent de consulter les utilisations historiques en fonction des heures facturées et de l'utilisation prévue en fonction des futures affectations programmées. Le taux d'utilisation est basé sur la disponibilité de la personne pendant cette période.
Pour afficher un rapport sur l'utilisation :
- Cliquez sur Analyses, puis sur Nouveau rapport.
- Dans la barre latérale de gauche, cliquez sur Vue, puis sélectionnez Utilisation.
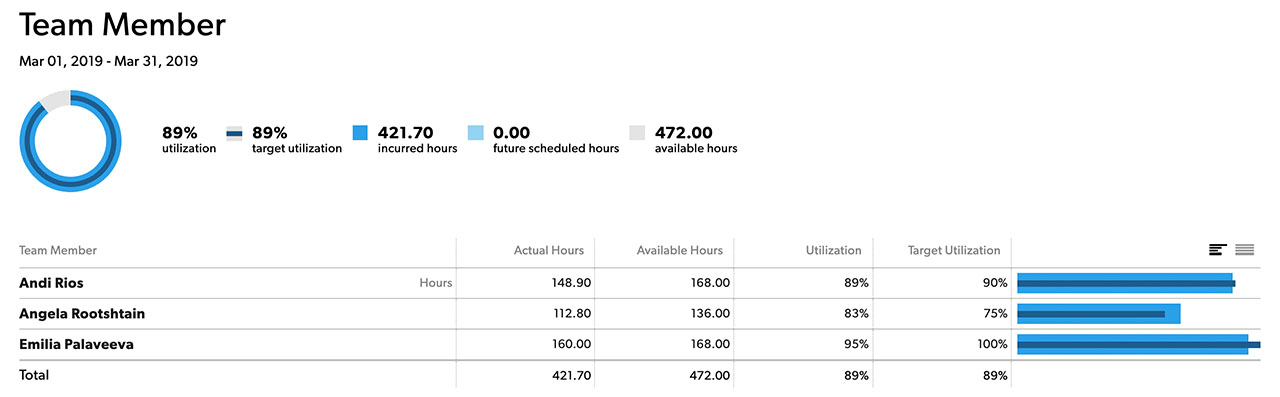
Les rapports sur l'utilisation comportent cinq colonnes :
Première colonne : premier groupe défini pour le rapport.
Heures réelles : heures facturées (confirmées et non confirmées) ou futures heures prévues, selon la période.
Vous pouvez filtrer les heures non facturables. Par exemple, vous pouvez ne pas tenir compte des projets internes, ou inclure uniquement les entrées de temps pour une certaine catégorie. Cela ne fonctionne que lorsque vous effectuez un suivi du temps détaillé pour les entrées facturées.
Heures disponibles : disponibilité standard telle que définie dans les paramètres du compte (par exemple, 8 heures/jour).
La disponibilité peut être écrasée par les paramètres de disponibilité associés au profil d'une personne (par exemple, si une personne travaille à temps partiel). Les dates d'emploi, telles que définies dans le profil d'une personne, ont également un impact sur la façon dont la disponibilité est calculée. Une personne n'est considérée comme disponible qu'entre le premier jour de travail et le dernier jour de travail, comme défini dans les paramètres de son profil.
Utilisation : l'utilisation calcule les heures réelles divisées par les heures disponibles, le tout multiplié par 100 %.
Par exemple, si une personne a 30 heures réelles et 40 heures disponibles, son taux d'utilisation est de 75 %.
Objectif d'utilisation : une valeur fixe définie dans le profil de chaque personne. Ce nombre permet de suivre l’utilisation par rapport aux objectifs individuels ou des services.
Créer un rapport sur les congés
- Accédez à Analyses. En haut à droite, cliquez sur Nouveau rapport.
- Dans la barre latérale de gauche, sous Vue, cliquez sur Temps et frais et sélectionnez Heures ou Jours.
- Dans la barre latérale de gauche, sous Calendrier, sélectionnez une période : cette année, ce trimestre ou une plage de dates personnalisée.
- Groupez d'abord par type de congé, puis par membre d'équipe.
Les heures du rapport sont regroupées par projet. Vous pouvez filtrer selon les jours de vacances, les congés maladie ou d'autres types de congés pour obtenir des résultats plus précis.
- Dans la barre latérale de gauche, sous Afficher, cliquez sur Type de congé.
- Cochez les cases correspondant aux congés (vacances, maladie, parental, etc.) que vous souhaitez examiner.
Vous pouvez également filtrer pour voir uniquement les données qui vous concernent ou concernent une personne ou un service à l'aide de ces filtres.
Créer un rapport des heures planifiées
Les rapports ne vous indiquent pas les heures planifiées par personne au sein d’un même projet. Toutefois, vous pouvez exporter les données dont vous avez besoin pour créer un tableau croisé dynamique et afficher ces informations.
Pour créer un tableau croisé dynamique des heures planifiées :
- Ouvrez le projet dont vous souhaitez afficher les données.
- Dans le panneau de navigation de gauche de la page du projet, cliquez sur Rapport sur le temps et les frais.
- Dans le coin supérieur droit de Rapport sur le temps et les frais, cliquez sur Exporter, puis sur Exporter les données sous-jacentes au format CSV.
- Ouvrez le fichier CSV dans Excel. Dans le menu Insertion, cliquez sur Tableau croisé dynamique. Acceptez les valeurs par défaut dans la fenêtre contextuelle et cliquez sur OK.
- Dans la liste des Champs de tableau croisé dynamique, cochez les cases Project (Projet) et Team Member (membre de l’équipe) pour qu’ils apparaissent sous Row Labels (Étiquettes de lignes). Ensuite, cochez Scheduled (hours) (Planifiées [heures]) pour vous assurer qu’elles apparaissent sous Values (Valeurs).
Le tableau indique désormais les heures planifiées de chacune des personnes pour ce projet.