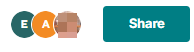Restez vigilant lorsque plusieurs personnes travaillent simultanément sur la même feuille.
Ce que vous pouvez voir lorsque plusieurs personnes travaillent sur la même feuille
- Les images ou icônes des visages actifs apparaissent en regard du bouton Partager pour vous informer que d’autres personnes consultent ou travaillent sur la feuille. Passez le curseur sur une image ou une icône pour afficher plus d’informations.
- Des messages contextuels s’affichent en haut de la fenêtre lorsque vous ouvrez une feuille qu’une autre personne est en train de consulter ou sur laquelle cette personne est en train de travailler. Il en va de même lorsqu’un collaborateur ouvre une feuille que vous utilisez.
Lorsque le message contextuel vous avertit qu’un autre collaborateur a enregistré des modifications dans la feuille, Enregistrer toutes les modifications que vous avez apportées, accédez à Fichier, puis sélectionnez Rafraîchir. Lors de l’actualisation, vous devriez voir vos modifications et toutes les modifications que d’autres ont enregistrées.
Utilisez le Mettre les modifications en surbrillance fonctionnalité à voir ce que les autres ont changé dans une feuille. Mettre les modifications en surbrillance applique une couleur d’arrière-plan aux cellules modifiées.
Que se passe-t-il lorsque deux personnes modifient des informations dans la même cellule ?
Lorsque deux personnes modifient des informations dans la même cellule à peu près simultanément, la cellule affiche la dernière modification enregistrée. Pour afficher les modifications, cliquez avec le bouton droit de la souris sur la cellule (Ctrl + clic sur un Mac) et sélectionnez Afficher l’historique de la cellule.