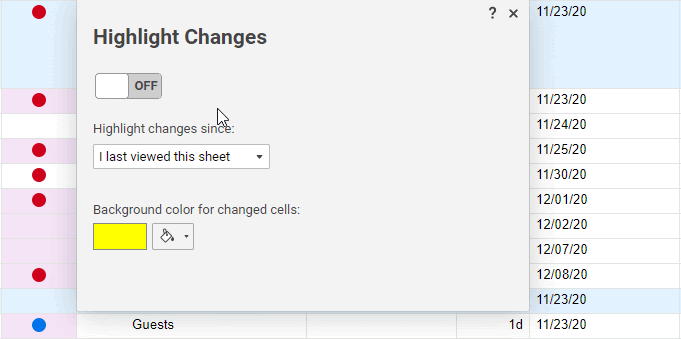Pour identifier et vérifier rapidement les modifications apportées à une feuille, utilisez l’option Faire ressortir les modifications.
Activer ou désactiver l’option Faire ressortir les modifications
-
Ouvrez la feuille et cliquez sur Faire ressortir les modifications
 dans la barre d’outils.
dans la barre d’outils.
La fenêtre Faire ressortir les modifications apparaît.

-
Cliquez sur le curseur pour définir l’option Faire ressortir les modifications sur ACTIVÉ.
-
Sous Faire ressortir les modifications effectuées depuis, sélectionnez la période de temps souhaité.
Notez que lorsque vous activez l’option Dernière consultation de la feuille, vous verrez les modifications mises en évidence depuis la dernière fois que vous avez affiché la feuille : quiconque d’autre affichant la feuille verra les modifications depuis la dernière fois qu’il a affiché la feuille. -
Cliquez sur Couleur d’arrière-plan
 pour définir la couleur de mise en évidence pour faire ressortir les modifications.
pour définir la couleur de mise en évidence pour faire ressortir les modifications.
L’arrière-plan de la cellule prendra la couleur que vous avez définie une fois que des modifications auront été détectées. -
Cliquez sur le X dans l’angle supérieur droit de la fenêtre pour la fermer et enregistrer vos paramètres.
Qui voit la mise en évidence
Si vous activez ou désactivez l’option Faire ressortir les modifications et que vous enregistrez la feuille, vous activez ou désactivez cette option pour tous ceux avec qui la feuille est partagée.
Si quelqu’un a ajouté un commentaire, ou ajouté/modifié des pièces jointes pendant la période indiquée, l’icône dans cette ligne sera mise en évidence. (Notez que les modifications apportées aux commentaires eux-mêmes NE seront PAS mises en évidence.)
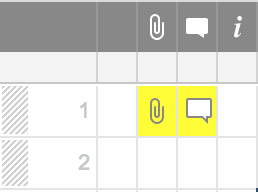
Pour vérifier les détails de la modification, notamment l’heure à laquelle la modification a été effectuée et l’adresse e-mail de la personne qui l’a effectuée, cliquez avec le bouton droit de la souris sur la cellule et sélectionnez Afficher l’historique de la cellule.
Vous pouvez également configurer des notifications pour recevoir des alertes par e-mail lorsque des modifications sont apportées à une feuille. Pour en savoir plus, consultez l’article Notifications.
Paramètres de l’option Faire ressortir les modifications
L’option Faire ressortir les modifications comporte huit paramètres. Les paramètres sont actualisés à la minute près lors de l’accès à une feuille. Le tableau ci-dessous indique les modifications qui seront mises en évidence lors de sa consultation le 12/12/20 à 18h00.
|
Faire ressortir les modifications effectuées depuis : |
Feuille affichée le 12/12/20 à 18h00 |
Feuille affichée le 12/12/20 à 18h15 |
|---|---|---|
|
Faire ressortir les modifications effectuées depuis : Heure |
Feuille affichée le 12/12/20 à 18h00 depuis le 12/12/20 à 17h00 |
Feuille affichée le 12/12/20 à 18h15 depuis le 12/12/20 à 17h15 |
|
Faire ressortir les modifications effectuées depuis : Aujourd’hui |
Feuille affichée le 12/12/20 à 18h00 depuis le 12/12/20 à 0h00 |
Feuille affichée le 12/12/20 à 18h15 depuis le 12/12/20 à 0h00 |
|
Faire ressortir les modifications effectuées depuis : Jour |
Feuille affichée le 12/12/20 à 18h00 depuis le 12/11/20 à 17h00 |
Feuille affichée le 12/12/20 à 18h15 depuis le 12/11/20 à 17h15 |
|
Faire ressortir les modifications effectuées depuis : Trois jours |
Feuille affichée le 12/12/20 à 18h00 depuis le 20/12/09 à 17h00 |
Feuille affichée le 12/12/20 à 18h15 depuis le 12/09/20 à 17h15 |
|
Faire ressortir les modifications effectuées depuis : Sept jours |
Feuille affichée le 12/12/20 à 18h00 depuis le 20/05/20 à 17h00 |
Feuille affichée le 12/12/20 à 18h15 depuis le 20/05/12 à 17h15 |
|
Faire ressortir les modifications effectuées depuis : Trente jours |
Feuille affichée le 12/12/20 à 18h00 depuis le 11/12/20 à 17h00 |
Feuille affichée le 12/12/20 à 18h15 depuis le 11/12/20 à 17h15 |
|
Faire ressortir les modifications effectuées depuis : Date personnalisée |
Feuille affichée le 12/12/20 à 18h00 depuis (date sélectionnée) à 0h00 |
Feuille affichée le 12/12/20 à 18h15 depuis (date sélectionnée) à 0h00 |
|
Faire ressortir les modifications effectuées depuis : Dernière consultation de cette feuille |
Feuille affichée le 12/12/20 à 18h00 depuis les dernières date et heure d’actualisation de la feuille pour la personne qui affiche la feuille. |
Feuille affichée le 12/12/20 à 18h15 depuis les dernières date et heure d’actualisation de la feuille pour la personne qui affiche la feuille. |