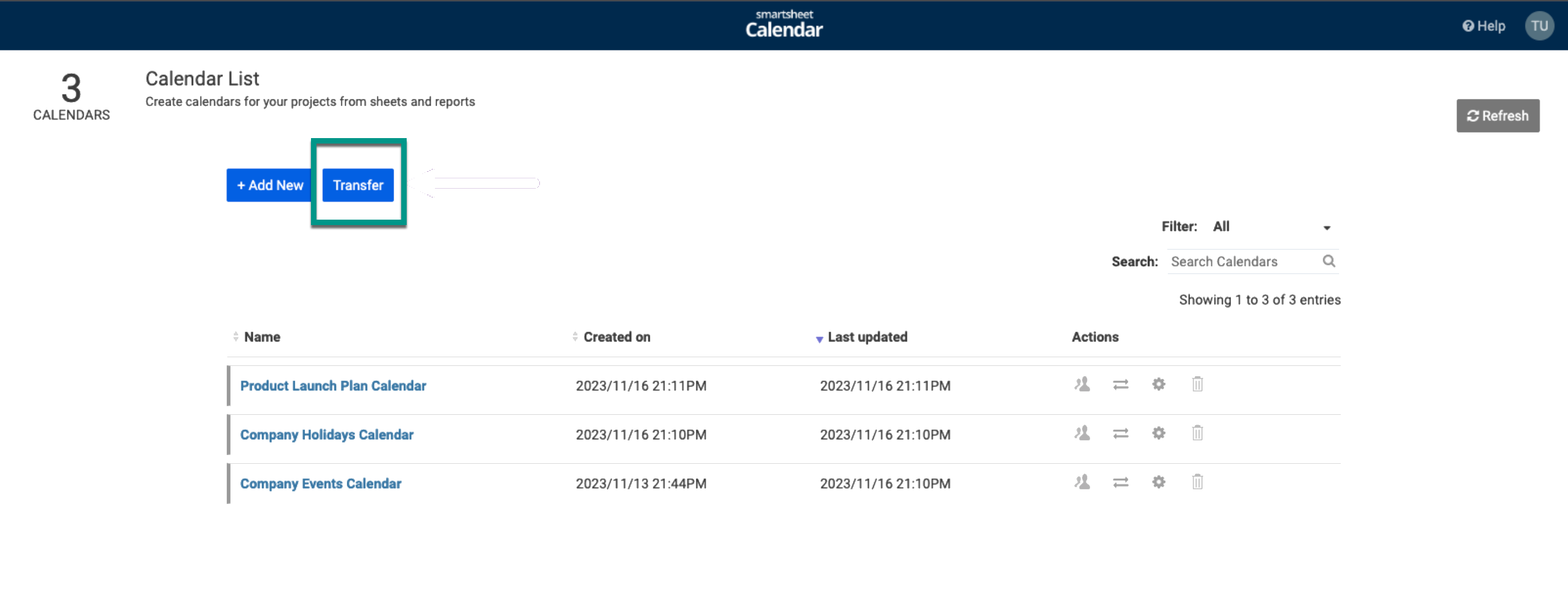Seul un administrateur de l’agenda peut en modifier les paramètres. Tous les utilisateurs qui sont des administrateurs sur la feuille ou le rapport sous-jacent sont des administrateurs sur le calendrier.
Seul un administrateur de l’agenda peut en modifier les paramètres.
La manière dont vous apportez des modifications dépend des éléments que vous regardez dans l’application Calendar App :
- Si vous consultez un agenda : sélectionnez la flèche déroulante en haut à gauche de l’agenda. Sélectionnez ensuite Settings
(Paramètres).
- Si vous êtes sur la page Calendar List (Liste des agendas) : accédez à la ligne de l’agenda que vous souhaitez modifier. Sélectionnez ensuite Settings
(Paramètres).
Partager ou publier l’agenda
Si vous êtes sur une autre page dans le Calendar App, revenez à la page Liste de calendriers pour rechercher le calendrier à partager.
Pour rendre l’agenda accessible aux collaborateurs
Le partage d’un agenda crée un lien de partage vers l’agenda et demande aux utilisateurs de se connecter.
Pour partager l’agenda avec des personnes avec laquelle la feuille ou le rapport n’ont pas été partagés, et pour le rendre visible sur la page Calendar List (Liste des agendas) :
- Accédez à la ligne de l’agenda sur la page Calendar List (Liste des agendas).
- Sélectionnez
.
- Activez l’option Sharing (Partage).
- Saisissez les adresses e-mail ou les domaines des utilisateurs à ajouter.
- (Facultatif) Copiez le lien.
- Sélectionnez Enregistrer.
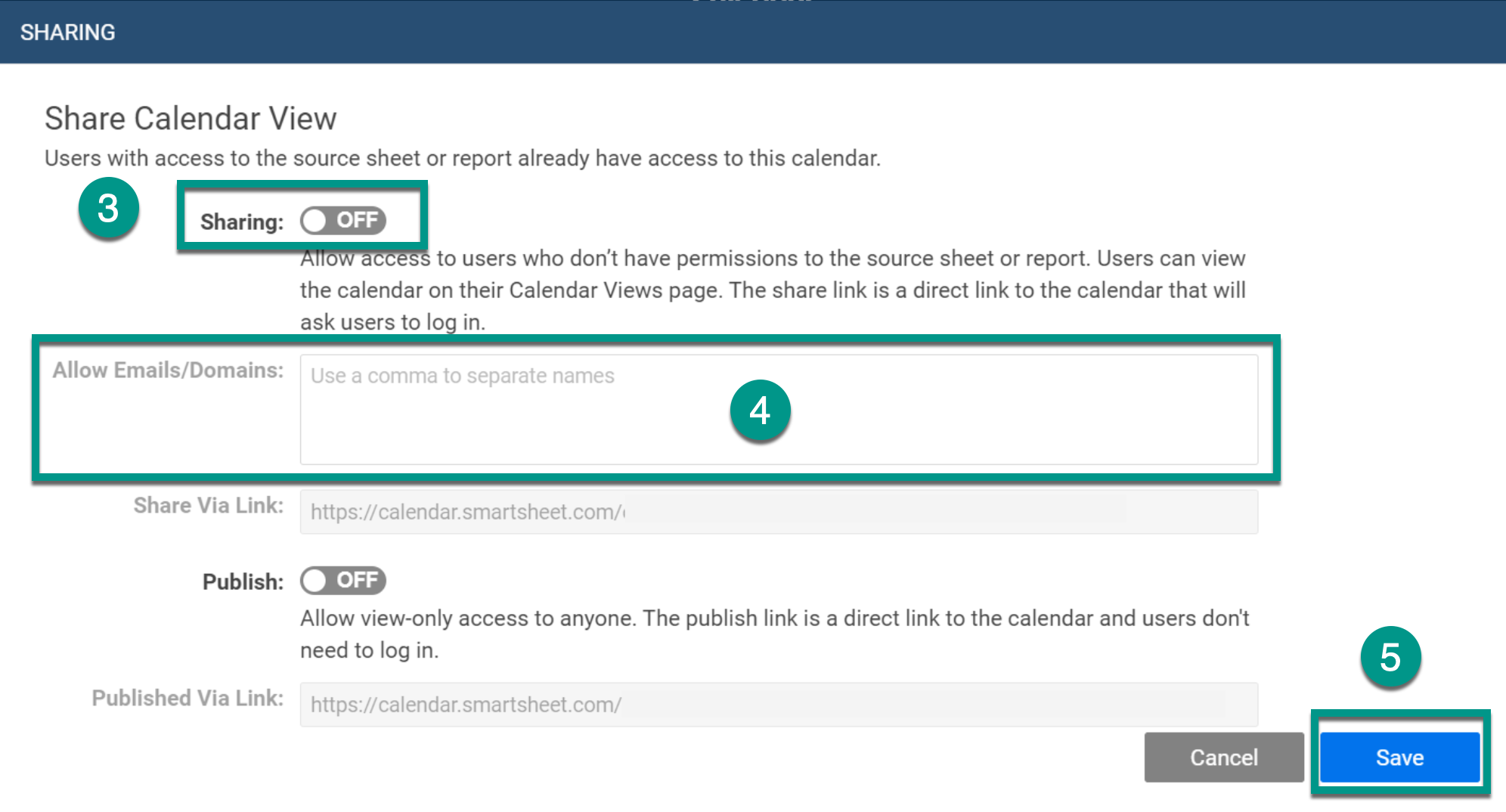
Les utilisateurs qui ont accès à la feuille ou au rapport source ont déjà accès à l’agenda. Les utilisateurs disposant de permissions de niveau Éditeur sur la feuille ou le rapport source peuvent directement modifier les informations dans l’agenda. Si le partage est activé, le calendrier s'affiche dans l'affichage Liste pour tous les utilisateurs qui sont des administrateurs de calendrier ou qui sont ajoutés à la liste de partage de calendrier. Si le partage n'est pas activé, le calendrier apparaît uniquement dans l'affichage de liste pour le principal.
Informer les autres personnes de l’agenda partagé
Les personnes avec lesquelles l’agenda est partagé peuvent y accéder à partir du lien direct. Elles peuvent également afficher l’agenda en se connectant à l’application Calendar App.
Si vous utilisez des tableaux de bord ou portails Smartsheet, vous pouvez ajouter un lien vers l’agenda afin qu’il soit plus facile à trouver.
Publier un agenda
Vous pouvez publier une version en lecture seule de l’agenda.
Avant de commencer
- Pour publier un agenda en lecture seule, vous devez être un administrateur de la feuille ou du rapport source de l’agenda.
- Si les deux options Publish (Publier) et Sharing (Partage) sont activées, les administrateurs ou éditeurs de la feuille source de l’agenda peuvent directement modifier l’agenda publié.
- Avant de modifier un agenda publié, les administrateurs et les éditeurs doivent d’abord se connecter à l’application Calendar App.
Pour publier un agenda en lecture seule
- Sur la page Calendar List (Liste des agendas), accédez à la ligne de l’agenda.
- Sélectionnez
.
- Activez l’option Publish (Publier).
- Copiez le lien.
- Sélectionnez Enregistrer.
Si vous souhaitez supprimer l’accès à un agenda publié
- Dans la boîte de dialogue Sharing (Partage), désactivez l’option Publish (Publier).
- Actualisez votre navigateur.
L’ancienne URL n’est alors plus valide.
Un administrateur système peut désactiver la publication dans Centre d'administration; si votre administrateur système a effectué cette opération, le bouton Publier est grisé.
Lien de partage et lien publié
Le partage se limite aux personnes avec lesquelles la feuille ou le rapport source sont partagés ou qui sont répertoriées dans la section Allow Emails/Domains (Autoriser les adresses e-mail/domaines). Les utilisateurs qui souhaitent utiliser le lien de partage doivent se connecter.
Tout lien publié permet à quiconque qui en dispose d’accéder à l’agenda. Les utilisateurs qui accèdent à l’agenda publié n’ont pas besoin de se connecter à l’application Calendar App.
Transfert d’un agenda à un autre utilisateur
La personne à laquelle vous transférez un agenda doit avoir le rôle Administrateur sur la feuille ou le rapport source de l’agenda et doit s’être connectée au moins une fois à l’application Calendar App.
Administrateurs de l’agenda
Si vous êtes un administrateur principal de calendrier, vous pouvez transférer le calendrier à un autre utilisateur.
Sur la page Calendar List (Liste des agendas), accédez à la ligne de l’agenda que vous souhaitez modifier.
Sélectionnez
.
Saisissez l’adresse e-mail du nouvel administrateur.
Sélectionnez Transfer (Transférer).
Administrateurs système
Si vous êtes un administrateur système, vous pouvez transférer un agenda entre deux utilisateurs (y compris entre un utilisateur désactivé et un utilisateur actif).
Sur la page Calendar List (Liste des agendas), sélectionnez la page Transfer (Transférer).
- Saisissez l’adresse e-mail de l’administrateur actuel.
- Sélectionnez les agendas à transférer.
- Saisissez l’adresse e-mail du nouvel administrateur.
- Sélectionnez Transfer (Transférer).