Vous pouvez utiliser les fonctionnalités de chargement et de déchargement de Data Shuttle pour créer des listes déroulantes dynamiques dans les feuilles et formulaires Smartsheet.
Présentation
Les listes déroulantes dynamiques permettent d’automatiser la mise à jour d’une liste déroulante à un emplacement lorsque cette liste a été modifiée à un autre emplacement.
Utilisez Data Shuttle pour charger une liste d’éléments et mettre à jour des sélections de la liste déroulante à partir d’une liste présente dans la même feuille, dans une feuille différente, ou dans un fichier CSV ou XLSX.
La connexion à Data Shuttle peut être établie à l’aide du menu intuitif Connexions situé dans la barre de navigation supérieure de l’application Smartsheet. Sélectionnez Connexions et choisissez l’action souhaitée.
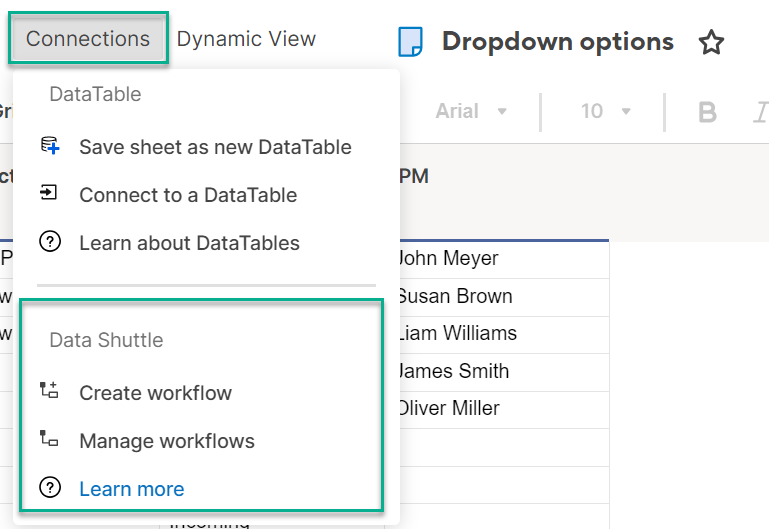
Cette fonctionnalité améliore considérablement le référencement de Data Shuttle dans l’application, garantissant une gestion fluide des flux de travail.
Prérequis
Pour pouvoir utiliser Data Shuttle, vous devez :
- disposer d’une autorisation d’éditeur, d’administrateur ou de propriétaire par rapport à la feuille cible ;
- demander à votre administrateur système d’activer les autorisations de l’application Premium Data Shuttle dans le centre d’administration Smartsheet.
Créer des listes déroulantes dynamiques
Pour créer des listes déroulantes dynamiques à l’aide de Data Shuttle, préparez les éléments suivants :
- Votre liste source. Il peut s’agir d’une feuille dans Smartsheet ou d’un fichier externe contenant les options de liste déroulante.
- Votre feuille cible. C’est là que vous mettrez à jour vos options de liste déroulante, en fonction des modifications apportées à votre feuille source.
Ce processus part de l’hypothèse que la liste déchargée provient d’un emplacement Smartsheet.
Créer un flux de travail de déchargement
- Accédez à Create a workflow > Offload Data (Créer un flux de travail> Décharger des données).
Sélectionnez votre feuille source. Sélectionnez ensuite Next (Suivant).
Brandfolder Image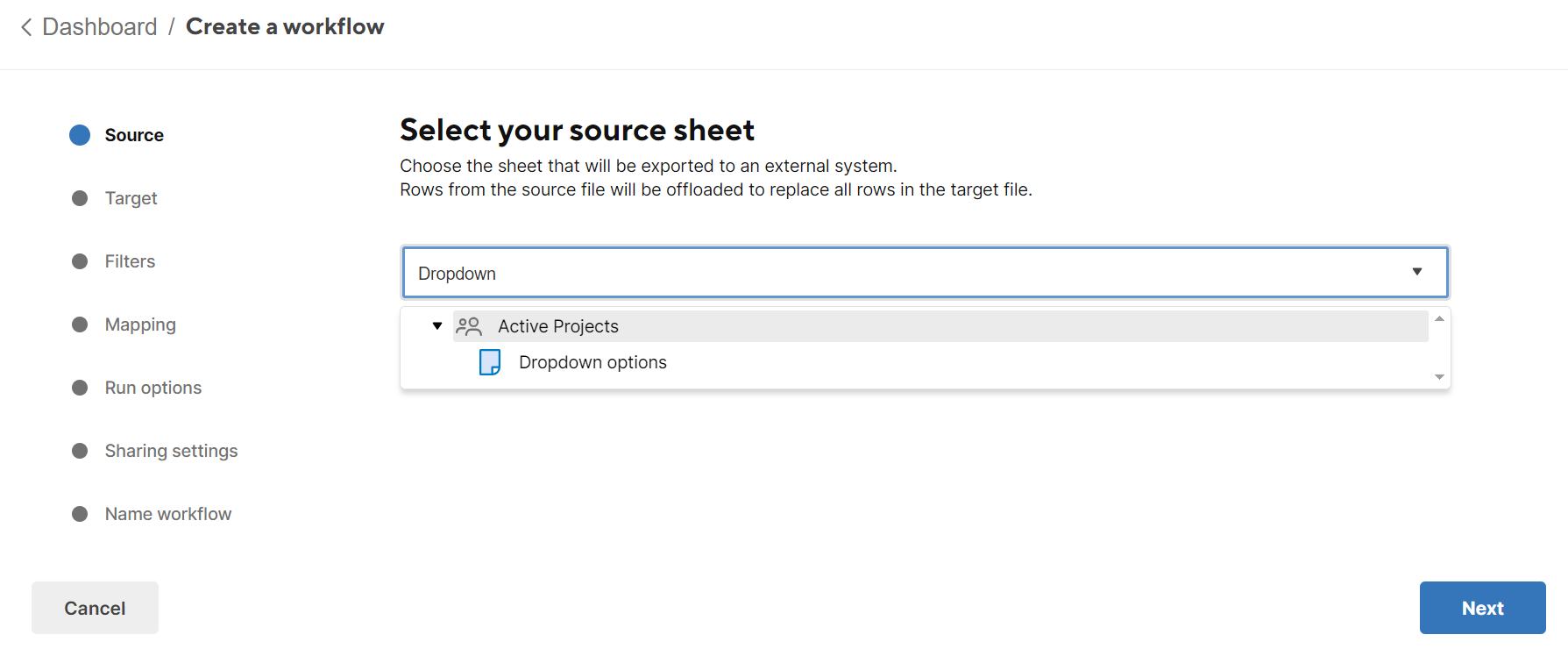
- Sélectionnez l’emplacement cible :
- Smartsheet Attachment (Pièce jointe Smartsheet) : vous devez sélectionner l’élément Smartsheet auquel vous souhaitez joindre le fichier.
- OneDrive & Sharepoint (OneDrive et Sharepoint) : vous devez vous connecter à votre compte externe.
- Google Drive : vous devez vous connecter à votre compte externe.
- Box : vous devez vous connecter à votre compte externe.
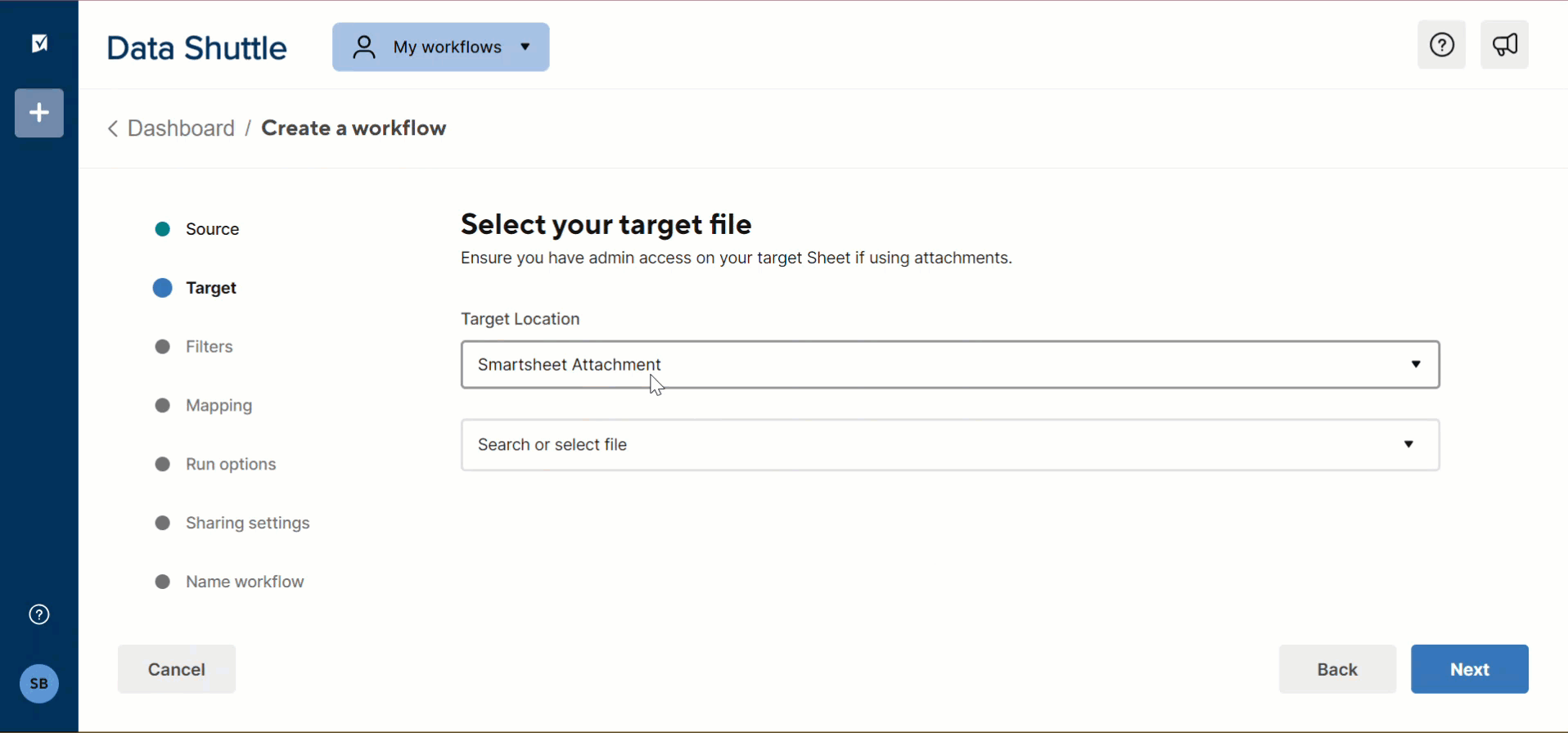
- Nommez votre fichier exporté et sélectionnez le type de fichier souhaité.
- Indiquez si vous souhaitez ajouter des en-têtes au fichier de destination. Sélectionnez ensuite Next (Suivant).
- Facultatif : ajoutez un filtre pour exporter uniquement les données qui répondent à des critères spécifiques.
- Sélectionnez Next (Suivant).
- Mappez les colonnes entre la source et la cible sélectionnées. Sélectionnez Next (Suivant).
- Activez ou désactivez Run on schedule (Exécuter selon le planning) si vous souhaitez définir un planning. Sélectionnez Next (Suivant).
- Nommez votre flux de travail et sélectionnez Save (Enregistrer).
- Survolez le flux de travail que vous venez de créer et sélectionnez Run (Exécuter).
Un message confirmant l’exécution du flux de travail s’affiche.
Créer un flux de travail de chargement
- Accédez à Create a workflow > Upload Data (Créer un flux de travail> Charger des données).
- Sélectionnez votre emplacement source :
- Smartsheet Attachment (Pièce jointe Smartsheet) : vous devez sélectionner l’élément Smartsheet auquel vous souhaitez joindre le fichier.
- OneDrive & Sharepoint (OneDrive et Sharepoint) : vous devez vous connecter à votre compte externe.
- Google Drive : vous devez vous connecter à votre compte externe.
- Box : vous devez vous connecter à votre compte externe.
- Sélectionnez la feuille dans laquelle se trouve la pièce jointe.
- Sélectionnez la façon dont Data Shuttle choisit la pièce jointe :
- Name (Nom) : vous devez saisir le nom de la pièce jointe (en incluant le format de la pièce jointe).
- Most recent (Le plus récent) : la pièce jointe la plus récente est sélectionnée.
- Cochez la case si votre pièce jointe contient des en-têtes de colonne.
- Sélectionnez la première ligne et le séparateur de caractères. Sélectionnez ensuite Next (Suivant).
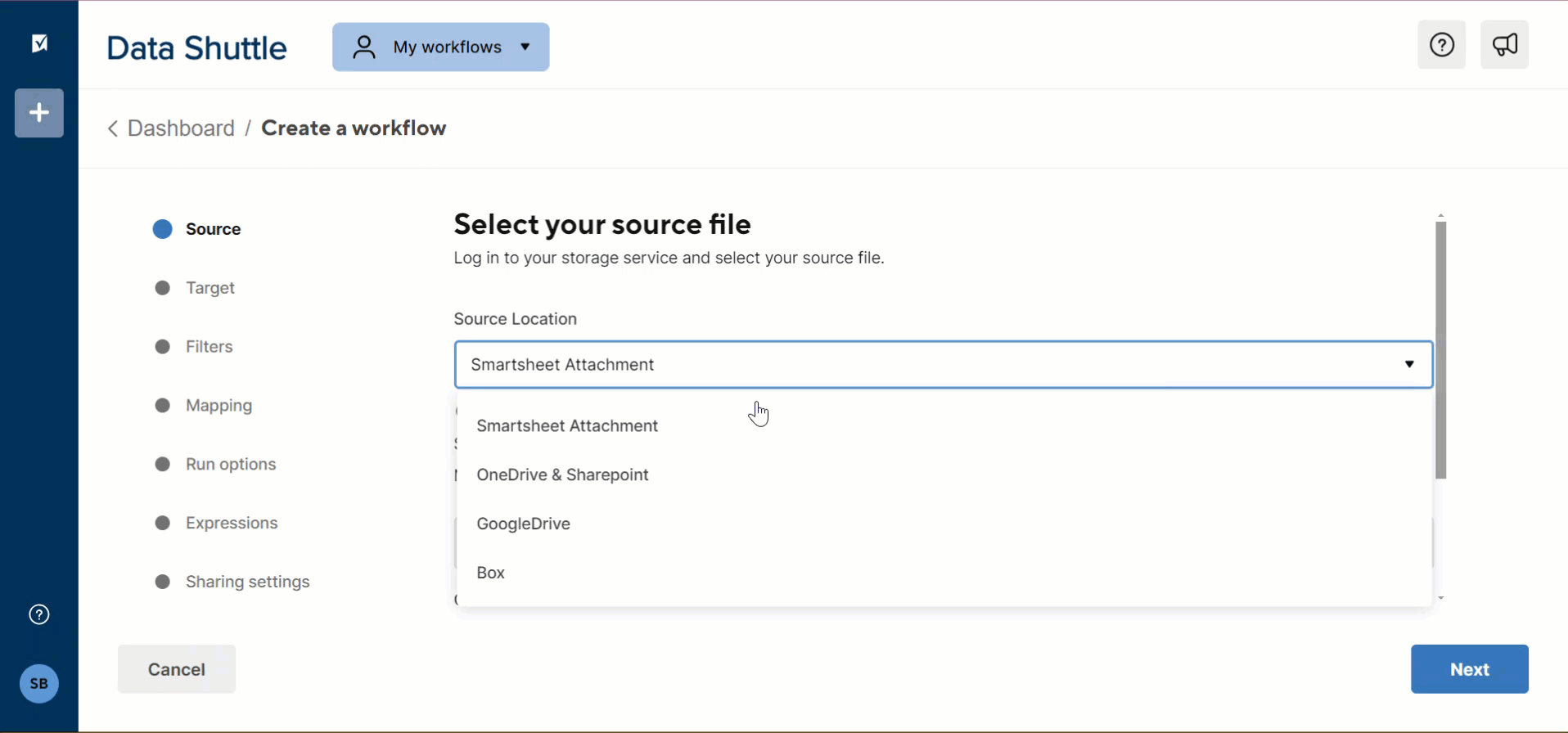
- Sélectionnez votre feuille cible. C’est là que les options de liste déroulante apparaîtront.
Sélectionnez l’action Update the dropdown choices for the selected columns (Actualiser les options de la liste déroulante pour les colonnes sélectionnées). Sélectionnez ensuite Next (Suivant).
Brandfolder Image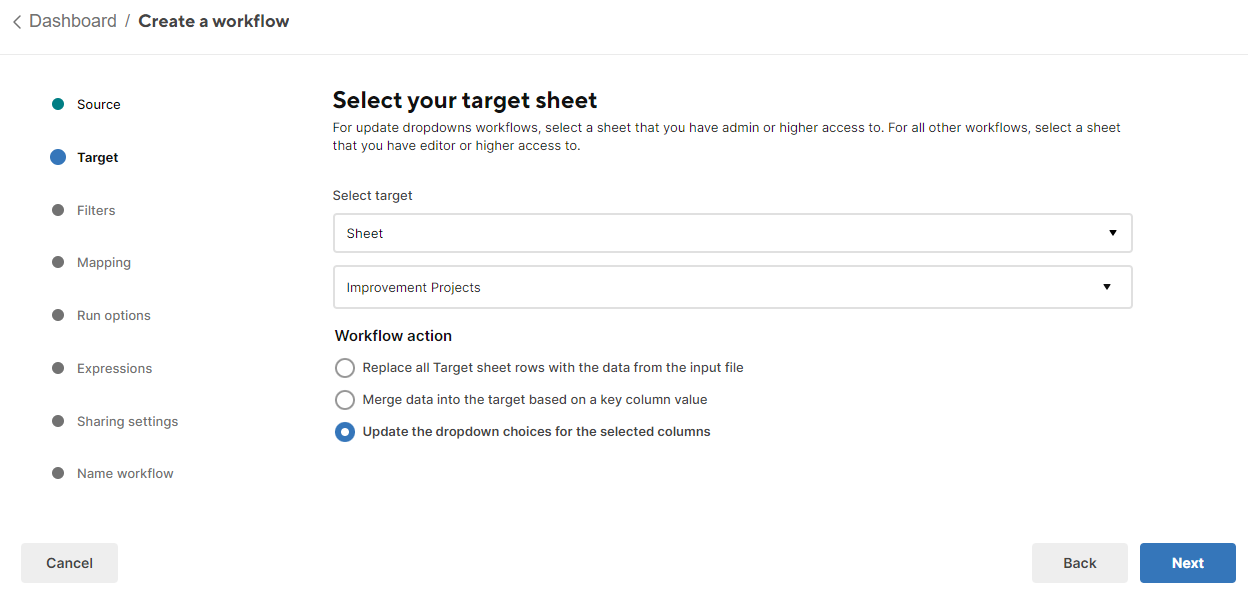
- Facultatif : ajoutez un filtre pour importer uniquement les données qui répondent à des critères spécifiques.
- Sélectionnez Next (Suivant).
- Mappez les colonnes entre la source et la cible sélectionnées. Sélectionnez Next (Suivant).
- Activez l’option Run on schedule (Exécuter selon le planning) si vous souhaitez définir un planning, ou Run on attachment (Exécuter selon la pièce jointe) si vous souhaitez que le flux de travail s’exécute lors du chargement de la pièce jointe. Sélectionnez Next (Suivant).
- Facultatif : ajoutez des expressions pour inclure un nouveau champ de fonction dans votre feuille cible.
- Sélectionnez Next (Suivant).
- Nommez votre flux de travail et sélectionnez Save (Enregistrer).
Un message de confirmation s’affiche. Sélectionnez Done (Terminé).
Vous pouvez sélectionner manuellement Run (Exécuter) pour tester vos flux de travail.
Si vous définissez une fréquence régulière pour vos flux de travail de chargement et de déchargement, vos flux de travail s’exécuteront automatiquement et vos options de liste déroulante resteront synchronisées avec votre liste source.