Grâce à la logique conditionnelle dans les formulaires, vous pouvez vous assurer que les personnes qui utilisent le formulaire ne répondent qu’aux questions pertinentes pour leur demande en affichant des champs spécifiques en fonction de leurs réponses à d’autres questions.
Par exemple, vous créez un formulaire pour gérer les demandes du service d’assistance informatique.
- La personne qui utilise le formulaire choisit Équipement informatique en tant que Type de demande.
- Plusieurs champs liés aux demandes d’équipement informatique apparaissent dans le formulaire, contrairement aux champs de demande d’assistance informatique non liés qui eux n’apparaissent pas.
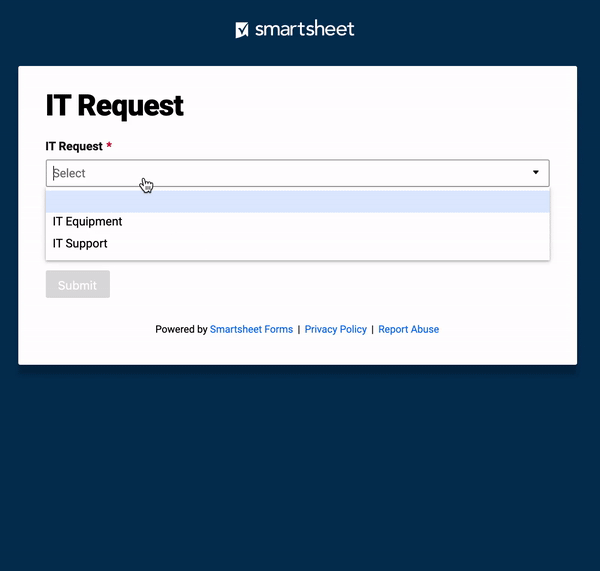
Vous pouvez également afficher de manière conditionnelle d’autres éléments du formulaire, tels que des en-têtes, des séparateurs et des pièces jointes, afin de mieux aligner ces éléments sur les questions associées.
Afficher des champs de manière conditionnelle
- Créez un formulaire ou ouvrez un formulaire existant.
- Sélectionnez le champ qui détermine les autres champs et éléments de formulaire à afficher en fonction de sa valeur. Il est considéré comme le champ source pour votre règle.
- Sélectionnez l’onglet Logique dans le Paramètres de champ à droite, puis sélectionnez Ajouter une opération logique.
- Dans l’état de votre règle, qui commence toujours par Quand, définissez l’opérateur (qui varie en fonction du type de champ) et les valeurs des champs sources qui déterminent le moment où les champs et éléments cibles doivent apparaître.
- Pour configurer l’action de votre règle (en commençant par Alors), sélectionnez les champs et les éléments de formulaire que vous souhaitez afficher lorsque la condition est remplie. Ce sont des cibles considérées pour votre règle.
- Sélectionnez Ajouter en bas à droite de votre règle pour l’ajouter au champ source.
- Si vous souhaitez ajouter une autre règle à ce champ source, sélectionnez le lien +Ajouter une règle.
- Lorsque vous avez ajouté tous les champs et toutes les règles à votre formulaire, enregistrez et affichez un aperçu du formulaire en sélectionnant Ouvrir le formulaire en haut à droite de l’outil de création de formulaires.
Afficher la logique sur votre formulaire
Les champs contenant une logique conditionnelle sont indiqués par les icônes de logique en regard du nom du champ.
Les champs sources sont indiqués par l’icône . Cliquez sur l’icône pour ouvrir l’onglet Logique pour ce champ.
Les champs cibles et les éléments sont indiqués par l’icône . Passez le curseur sur l’icône pour voir toutes les conditions qui s’appliquent à ce champ ou à cet élément.
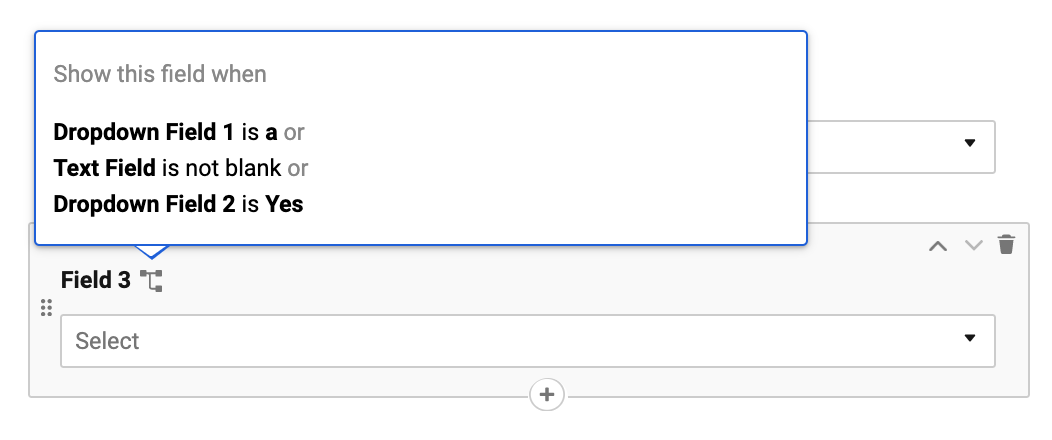
Comportement de la logique conditionnelle
- Les éléments et champs cibles ne sont pas affichés par défaut. Ils le sont lorsqu’au moins une des conditions sources est remplie.
- Les champs cibles n’envoient des données à la feuille que s’ils sont affichés lorsque le formulaire est envoyé.
- Les champs cibles obligatoires ne sont obligatoires que s’ils sont affichés lorsque le formulaire est envoyé.
- Toute modification du Type de colonne ou des Valeurs des champs utilisés dans votre logique conditionnelle peuvent avoir une influence sur les règles existantes.
- Si vous supprimez un champ du formulaire, vous supprimez également la logique associée.
- Si plusieurs règles logiques affectent un champ ou un élément cible, il apparaît lorsque l’une des règles est satisfaite.
- Si vous masquez un champ avec le bouton bascule Masqué dans Paramètres de champ, toutes les règles associées à ce champ sont annulées.
Conseils pour l’utilisation de la logique conditionnelle
- Il existe une limite à la taille et au nombre de règles logiques que vous pouvez ajouter à un seul champ source. Cette limite dépend du nombre de règles logiques individuelles que vous avez créées et de la taille de chaque règle (le nombre de champs sélectionnés).
- Si vous avez atteint la limite, une erreur apparaît dans le générateur de logique indiquant : Nous sommes désolés, un problème est survenu lors de l’enregistrement de cette logique. Les instructions logiques sont trop nombreuses. Essayez de réduire les conditions des champs concernés.
- Un champ cible peut également être un champ source, ce qui vous permet de créer une logique imbriquée. Par exemple, la réponse à la question 1 peut entraîner l’affichage de la question 2 dans le formulaire, et la réponse à la question 2 peut entraîner l’affichage de la question 3 dans le formulaire. Si la réponse à la question 1 change de telle sorte que la question 2 n’est pas affichée, la question 3 n’apparaîtra pas non plus.
- Le choix d’un opérateur approprié dans la liste déroulante bleue pour la condition de votre règle peut vous aider à raccourcir votre règle et à réduire la nécessité de recourir à plusieurs règles.
Exemple 1 : Si plusieurs réponses dans un champ source déroulant peuvent entraîner l’affichage des mêmes champs cibles sur le formulaire, il n’est pas nécessaire de créer une règle distincte pour chaque réponse au champ source. Au lieu de cela, utilisez une seule règle avec l’opérateur « est l’un des » dans la condition.
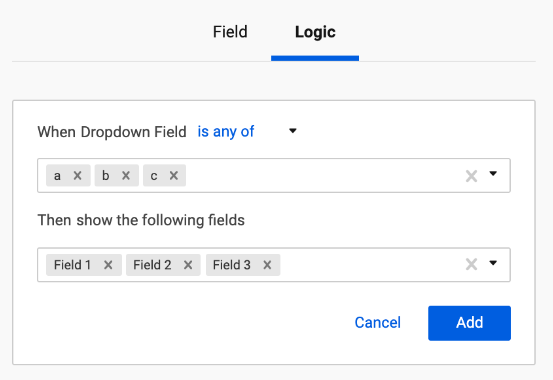
Exemple 2 : Si vous souhaitez afficher un champ cible dans un grand nombre de cas, il peut être inefficace de répertorier tous ces cas. Au lieu de cela, obtenez le même résultat avec une condition plus courte qu’en utilisant des opérateurs inverses tels que n’est pas. Par exemple, si vous souhaitez afficher le champ 2 dans tous les cas, sauf lorsque [Valeur A] est sélectionné dans [Champ 1], vous pouvez utiliser la règle suivante :
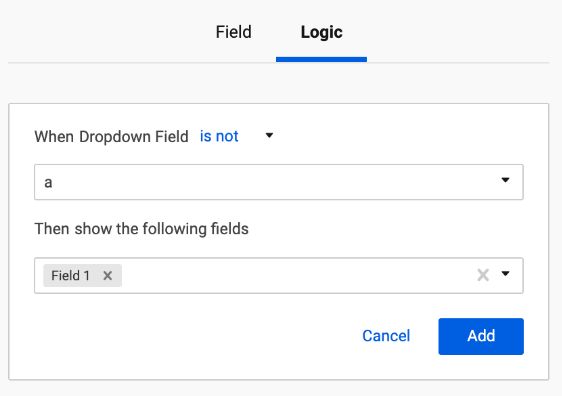
- Vous pouvez normaliser les envois de votre formulaire en utilisant des listes déroulantes pour imiter les conditions numériques. Par exemple, au lieu de saisir une valeur budgétaire dans un champ de texte, créez un champ déroulant Budget avec des options de valeur telles que « Plus de 10 000 € ». Ensuite, ajoutez des règles de logique conditionnelle pour afficher des champs spécifiques lorsqu’une personne choisit une ou plusieurs options de valeur.

