Vous pouvez ajouter ou mettre à jour les informations de disponibilité des personnes qui n'utilisent pas la semaine de travail par défaut.
La semaine de travail par défaut de votre organisation est définie dans les paramètres du compte. Cette semaine de travail par défaut détermine le pourcentage d'allocation cible du planning, vous permettant d'affecter votre équipe de façon à occuper 100 % de son temps disponible. Par exemple, 40 heures par semaine représentent une allocation de 100 %.
Pour définir la disponibilité d'une personne spécifique :
- Accédez à Paramètres > Paramètres du compte et cliquez sur Personnes.
- Cliquez sur le nom de la personne et apportez des modifications dans la section Disponibilité.
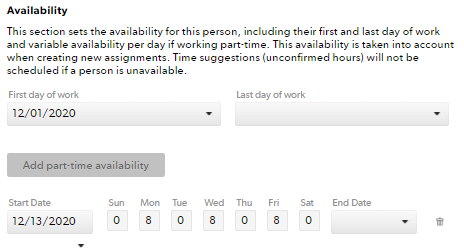
Seules les affectations créées ou modifiées après avoir défini le paramètre de disponibilité à temps partiel sont affectées. Vous devrez peut-être modifier les affectations existantes pour refléter les disponibilités mises à jour. Les affectations antérieures affichent toujours une disponibilité à temps plein.
Si une personne n'a aucune heure disponible un jour donné, ce jour est considéré comme un jour non travaillé. Les affectations qui chevauchent un jour non travaillé sont supprimées des suggestions de la feuille de temps et ne sont pas intégrées au budget du projet dans les rapports.
Les suggestions de temps (heures non confirmées) ne sont pas planifiées si une personne n'est pas disponible.
Définir le premier et le dernier jour de travail
Les membres de l'équipe sont considérés comme indisponibles avant leur premier jour de travail et après leur dernier jour de travail.
Pour définir un premier et dernier jour de travail :
- Accédez à la page Personnes et sélectionnez Modifier le profil.
- Dans la section Disponibilité , saisissez le premier et le dernier jour de travail.
Définir une disponibilité permanente à temps partiel
Pour les personnes dont la disponibilité diffère des paramètres par défaut :
- Ouvrez le profil de la personne dont la disponibilité doit être modifiée en accédant à Paramètres du compte > Personnes.
- Cliquez sur le bouton Add part-time availability (Ajouter une disponibilité à temps partiel) dans le profil de la personne.
- Dans les champs Date de début et Date de fin, définissez les dates concernées : saisissez les dates de début et de fin pour indiquer que la durée de travail diffère de la semaine de travail par défaut de votre organisation.
Si la personne affiche une disponibilité à temps partiel pour une durée indéterminée, laissez le champ Date de fin vide.
Définir une disponibilité temporaire à temps partiel
Si une personne est temporairement indisponible pendant une période donnée, définissez un bloc de disponibilité à temps partiel dans son profil :
- Accédez à Paramètres du compte > Personnes.
- Cliquez sur le bouton Add part-time availability (Ajouter une disponibilité à temps partiel) dans le profil de la personne.
- Dans le champ Date de début, sélectionnez le premier jour où la personne doit apparaître comme indisponible, et dans le champ Date de fin, sélectionnez la date du dernier jour où elle est indisponible.
- Dans les champs du lundi au dimanche pour ce bloc de disponibilité à temps partiel, saisissez 0.
Resource Management montrera que cette personne n'est plus disponible.