Les jours fériés et les week-ends peuvent être configurés afin de budgétiser le temps avec précision.
Par défaut, une semaine de travail dans Resource Management est de cinq jours. Elle commence le lundi, les samedis et dimanches étant des jours non travaillés.
La semaine de travail de votre équipe peut être de quatre jours, avec des jours de repos allant du vendredi au dimanche. Ou bien, certains membres de votre équipe peuvent ne pas avoir de jours de travail fixes. Certaines entreprises partent du principe que le vendredi et le samedi sont des jours non travaillés et que le dimanche est le début de la semaine de travail. Vous pouvez ajuster la durée de la semaine de travail en fonction de vos besoins.
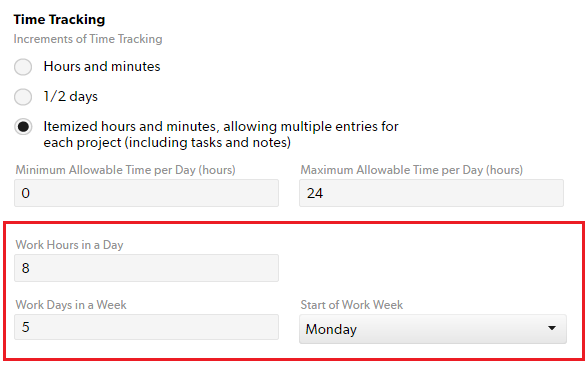
Pour définir votre semaine de travail
- Sélectionnez Paramètres.
- Choisissez Paramètres du compte.
- Sur la page Paramètres du compte, faites défiler jusqu’à Suivi du temps.
- Saisissez les informations de votre semaine de travail dans les champs suivants :
- Heures de travail par jour
- Jours de travail dans une semaine
- Début de la semaine de travail
- Au bas de la page Paramètres du compte, sélectionnez Enregistrer.
Sur la page Planning, les jours non travaillés apparaissent sous la forme de bandes verticales gris clair. Resource Management n’inclut pas les jours non travaillés (jours fériés officiels ou week-ends) dans les calculs de disponibilité.
Gérer les jours fériés
Jours fériés officiels
Les jours fériés officiels ont lieu dans toutes les zones géographiques et apparaissent comme des jours non travaillés.
Pour ajouter un jour férié officiel
Avant de commencer
La disponibilité à temps partiel prévaut sur les jours fériés officiels. Par exemple, si l’emploi du temps de votre employé à temps partiel tombe sur un jour férié officiel, cette personne apparaît comme disponible à cette date.
Pour que l’employé à temps partiel soit indisponible pendant un jour férié, supprimez sa disponibilité partielle ce jour-là.
- Sélectionnez Paramètres.
- Choisissez Paramètres du compte.
- Dans le menu de gauche, sélectionnez Jours fériés officiels.
- Saisissez les informations du jour férié.
- Sélectionnez Ajouter.
Jours fériés locaux
Concernant les événements qui n’affectent que certaines zones géographiques, créez un type de congé (par exemple, jour férié local) et attribuez-le au besoin.
Pour créer un type de congé ou un jour férié local
- Sélectionnez Paramètres.
- Choisissez Paramètres du compte.
- Dans le menu de gauche, sélectionnez Type de congé.
- Saisissez les informations du jour férié ou du type de congé.
- Sélectionnez Ajouter. Une fois que vous avez ajouté un nouveau congé, celui-ci apparaît comme une option d’affectation.
Les jours de travail avec congés ne sont pas automatiquement soustraits du budget. Tout temps consacré au Congé est considéré comme du temps disponible.
Pour supprimer les affectations de projet qui se chevauchent avec les jours fériés locaux
Vous ne pouvez pas annuler la suppression des affectations qui se chevauchent. Vérifiez votre planning avant d’effectuer ce changement.
- Sélectionnez l’affectation, puis sélectionnez Allocation.
- Sélectionnez Supprimer les affectations qui se chevauchent.