Puede usar las funcionalidades de carga y descarga de Data Shuttle para crear menús desplegables dinámicos en las hojas y los formularios de Smartsheet.
Descripción general
Los menús desplegables dinámicos pueden actualizar de forma automática una lista desplegable cuando la misma lista cambió en otra ubicación.
Utilice Data Shuttle para cargar una lista de elementos y actualizar las selecciones desplegables de una lista en una misma hoja, una hoja diferente o un archivo .csv o .xlsx.
Puede establecer conexiones de Data Shuttle a través del menú intuitivo Connections (Conexiones) en la barra de navegación superior de la aplicación Smartsheet. Seleccione Connections (Conexiones) y elija la acción deseada.
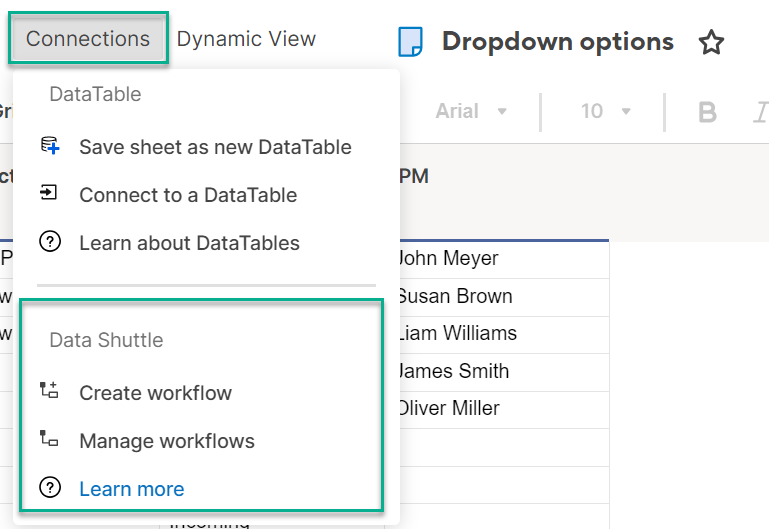
Esta función mejora significativamente la visualización de Data Shuttle dentro de la aplicación, lo que garantiza una gestión del flujo trabajo sin problemas.
Requisitos previos
Para usar Data Shuttle, debe cumplir los siguientes requisitos:
- Tener permisos de Editor, Administrador o Propietario en la hoja de destino.
- Tener permisos de aplicación premium de Data Shuttle habilitados en el Centro de administración concedidos por su administrador del sistema de Smartsheet.
Crear menús desplegables dinámicos
Para crear menús desplegables dinámicos con Data Shuttle, prepare lo siguiente:
- Su lista de origen. Puede ser una hoja dentro de Smartsheet o un archivo externo que contenga las opciones desplegables.
- Su hoja de destino. Aquí es donde actualizará sus opciones desplegables, de acuerdo con los cambios en su hoja de origen.
Para este proceso, se asume que descargará la lista de una ubicación de Smartsheet.
Cree un flujo de trabajo de descarga
- Vaya a Create a workflow (Crear un flujo de trabajo) > Offload Data (Descargar datos).
Seleccione la hoja de origen. Luego, seleccione Next (Siguiente).
Brandfolder Image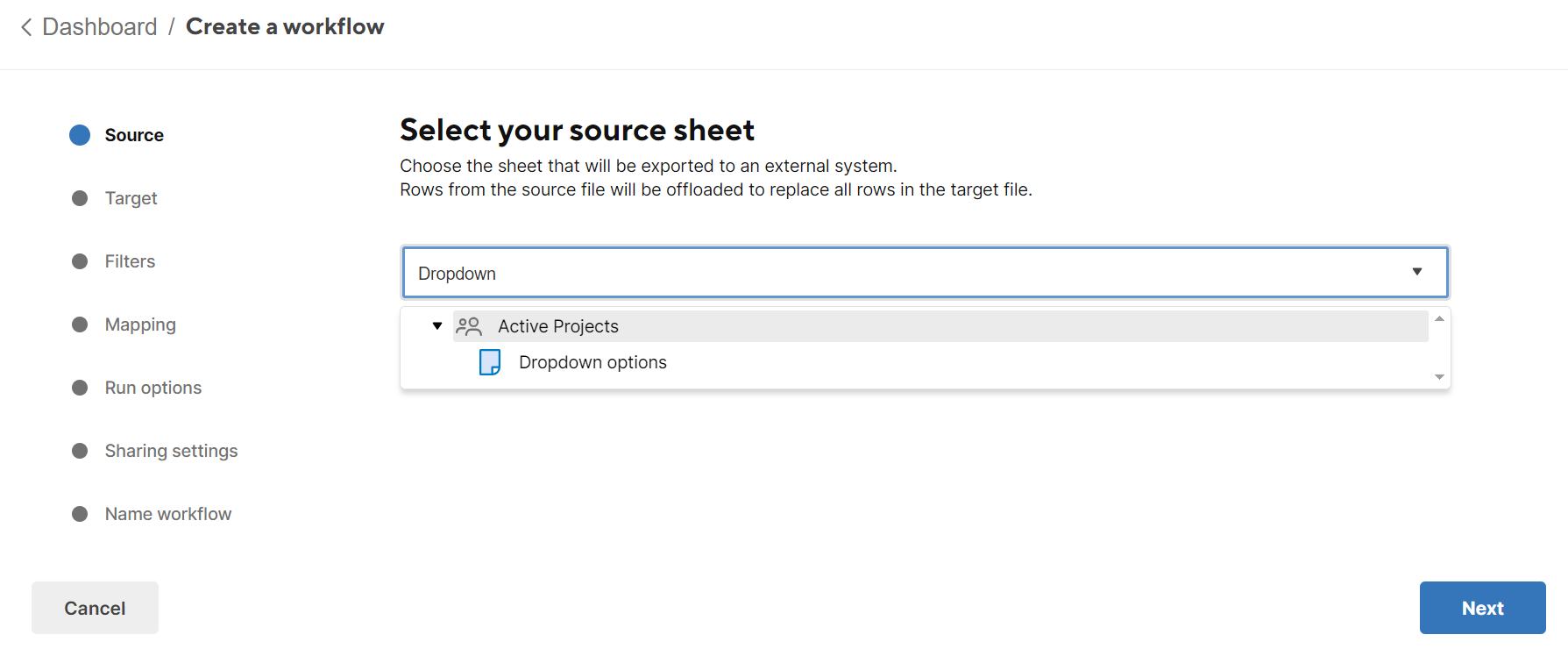
- Seleccione la ubicación de destino:
- Smartsheet Attachment (Archivo adjunto de Smartsheet): debe seleccionar la hoja a la que desea adjuntar el archivo.
- OneDrive y Sharepoint: debe iniciar sesión en su cuenta externa.
- GoogleDrive: debe iniciar sesión en su cuenta externa.
- Box : debe iniciar sesión en su cuenta externa.
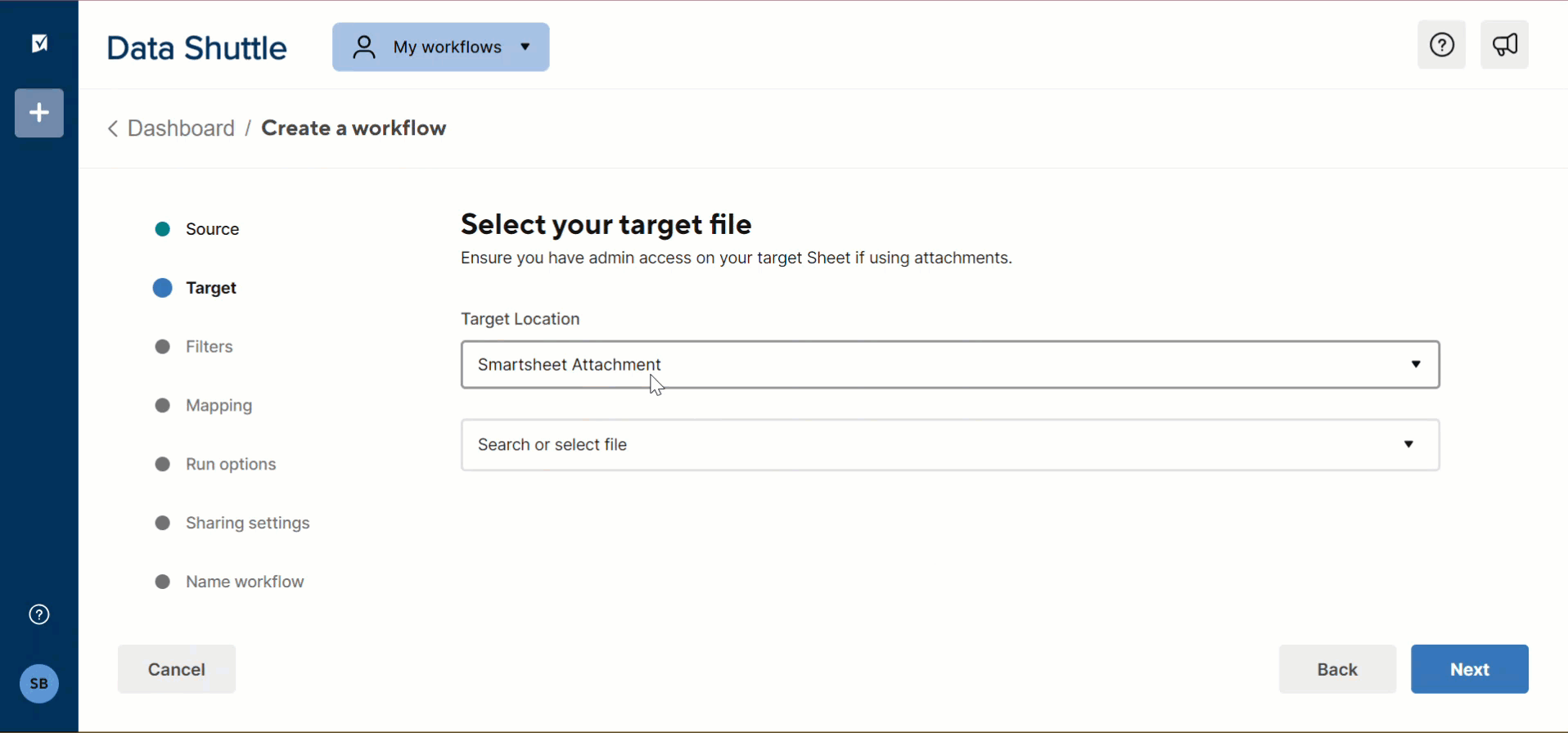
- Asigne un nombre al archivo exportado y seleccione el tipo de archivo exportado deseado.
- Seleccione si desea agregar encabezados al archivo de destino. Luego, seleccione Next (Siguiente).
- Opcional: Agregue un filtro para exportar solo los datos que cumplan con criterios específicos.
- Seleccione Next (Siguiente).
- Asigne columnas entre el origen y el destino seleccionados. Seleccione Next (Siguiente).
- Alterne a Run on schedule (Ejecutar cronograma) si desea establecer un cronograma. Seleccione Next (Siguiente).
- Asigne un nombre al flujo de trabajo y seleccione Save (Guardar).
- Pase el cursor por encima del flujo de trabajo que acaba de crear y seleccione Run (Ejecutar).
Verá un mensaje que confirma que se ejecutó su flujo de trabajo.
Crear un flujo de trabajo de carga
- Vaya a Create a workflow (Crear un flujo de trabajo) > Upload Data (Cargar datos).
- Seleccione la ubicación de origen.
- Smartsheet Attachment (Archivo adjunto de Smartsheet): debe seleccionar la hoja a la que desea adjuntar el archivo.
- OneDrive y Sharepoint: debe iniciar sesión en su cuenta externa.
- GoogleDrive: debe iniciar sesión en su cuenta externa.
- Box : debe iniciar sesión en su cuenta externa.
- Seleccione la hoja donde se encuentra el archivo adjunto.
- Seleccione cómo Data Shuttle elige el archivo adjunto:
- Name (Nombre) : Debe introducir el nombre del archivo adjunto (incluya el formato del archivo adjunto).
- Most recent (Más reciente) : Se selecciona el archivo adjunto más reciente
- Active la casilla si el archivo adjunto tiene encabezados de columna.
- Seleccione la primera fila y el separador de caracteres. Luego, seleccione Next (Siguiente).
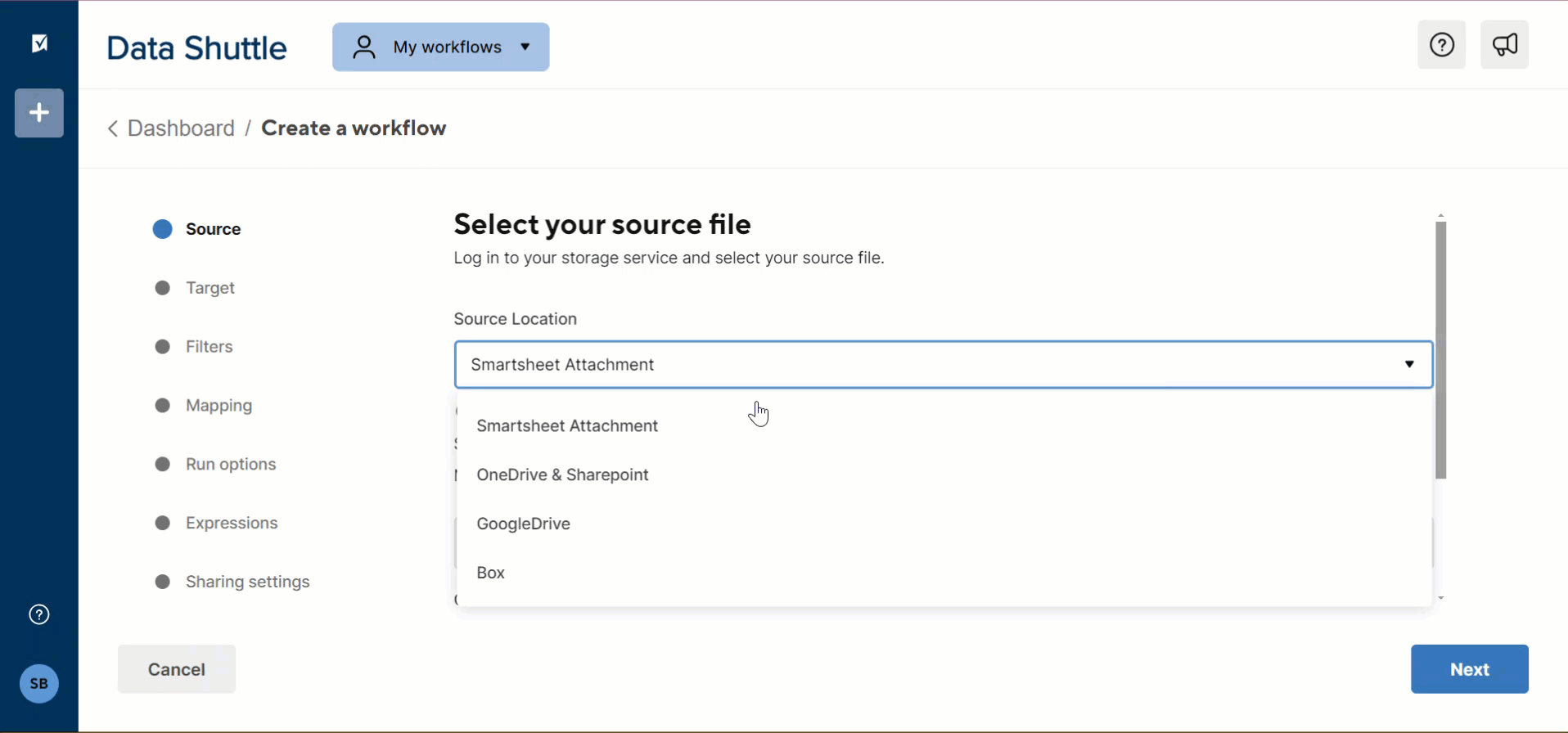
- Seleccione la hoja de destino. Aquí es donde aparecerán las opciones desplegables.
Seleccione la acciónUpdate the dropdown choices for the selected columns (Actualizar las opciones desplegables de las columnas seleccionadas). Luego, seleccione Next (Siguiente).
Brandfolder Image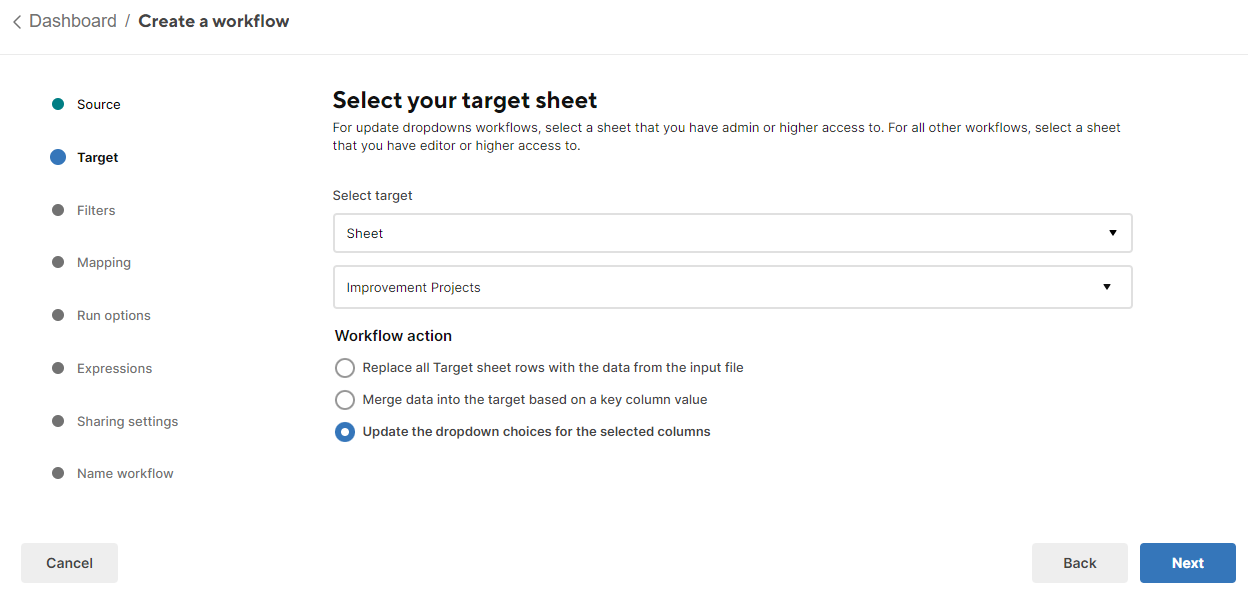
- Opcional: Agregue un filtro para importar solo los datos que cumplan con criterios específicos.
- Seleccione Next (Siguiente).
- Asigne columnas entre el origen y el destino seleccionados. Seleccione Next (Siguiente).
- Alterne a Run on schedule (Ejecutar cronograma) si desea establecer un cronograma o alterne a Run on attachment (Ejecutar archivo adjunto) si desea que el flujo de trabajo se ejecute cuando se carguen los datos adjuntos. Seleccione Next (Siguiente).
- Opcional: Agregue expresiones para incluir un nuevo campo de función en la hoja de destino.
- Seleccione Next (Siguiente).
- Asigne un nombre al flujo de trabajo y seleccione Save (Guardar).
Verá un mensaje de confirmación. Seleccione Done (Listo).
Puede seleccionar manualmente Run (Ejecutar) para probar sus flujos de trabajo.
Si programa una cadencia para los flujos de trabajo de carga y descarga, estos se ejecutarán de forma automática y las opciones desplegables se mantendrán sincronizadas con la lista de origen.