Una vez configurado Control Center, puede lanzar proyectos sólidos y organizados con rapidez. Comience por crear un nuevo proyecto en la aplicación Control Center, que, luego, creará de manera automática todos los elementos de Smartsheet que precise.
Para crear nuevos proyectos basados en sus Planes de acción de Control Center:
- Inicie sesión en Control Center desde el Ejecutador de aplicaciones en Smartsheet o visite https://smartsheet.controlcenter.smartsheetapps.com.
- Haga clic en Nuevo en el extremo superior derecho de la pantalla.
El Generador de proyectos lo guía por la creación del proyecto. Siga las instrucciones que aparecen en cada pantalla y haga clic en Siguiente (en la parte más abajo de la ventana) para continuar a la siguiente pantalla. Luego de configurar los ajustes deseados para el proyecto, irá a Uso compartido. - Configure las opciones de uso compartido que precise y haga clic en Crear proyecto.
Recibirá un mensaje de confirmación cuando esté listo el proyecto. - Haga clic en Ejecutar en el extremo inferior derecho de la pantalla para abrir la pantalla o el panel predeterminados para el nuevo proyecto.
Elementos y capacidades clave
Plantillas
Se requerirán ciertas plantillas para su proyecto. Sin embargo, puede incluir o excluir plantillas opcionales según sus necesidades.
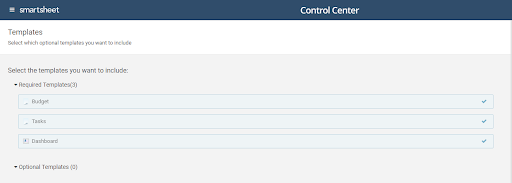
Datos de perfil
Los campos de perfil varían en función del Plan de acción que haya seleccionado para el proyecto. Tal vez deba configurar:
- Seleccionar el proyecto que desea crear
- Seleccionar un espacio de trabajo específico para el proyecto
- Introducir datos de perfil específicos (más información sobre Datos de perfil aquí).
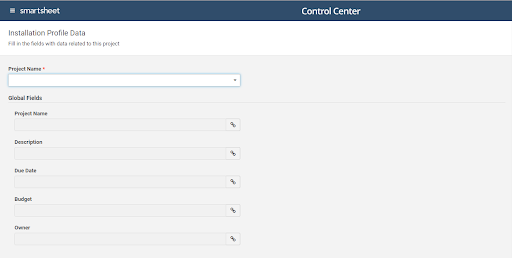
Uso compartido
Escriba los nombres o las direcciones de correo electrónico de las personas con quienes quiera compartir este proyecto.
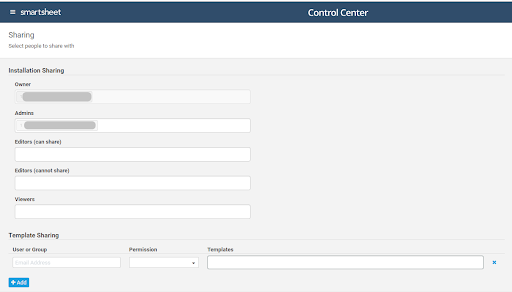
Es posible que ciertas personas ya tengan uso compartido respecto de su proyecto.
- Si su equipo todavía tiene acceso al espacio de trabajo, no será necesario que vuelva a compartir el proyecto.
- Los líderes del programa tienen uso compartido de manera predeterminada.
- El creador del proyecto tiene uso compartido de manera predeterminada.
- Es posible que los usuarios y grupos adicionales se muestren de manera predeterminada en caso de estar configurados en el Plan de acción (más información sobre Planes de acción aquí).
NOTA: Puede limitar el acceso a determinadas plantillas. Por ejemplo, tal vez quiera que solo el planificador financiero de su equipo tenga acceso a una plantilla de "presupuesto". Para compartir una plantilla con miembros específicos del equipo, complete los campos Usuario o grupo y Permisos, y, luego, comience a escribir el nombre de la plantilla. El campo se completará de manera automática con el nombre de la plantilla opcional.
Agregar nuevas plantillas
Para agregar plantillas opcionales al proyecto luego de su creación, seleccione el proyecto al que quiere agregarle plantillas y, luego, haga clic en Agregar nuevas plantillas.
NOTA: Las plantillas ya deben estar incluidas en la carpeta de origen Plan de acción y estar definidas como opcionales en el Generador de Planes de acción. (Más información sobre las carpetas de origen de Plan de acción aquí).
Editar información del proyecto
Si un propietario del proyecto cambia de función, seguramente deba actualizar la información del proyecto de manera tal de que el nuevo propietario del proyecto pueda hacer cambios. Para editar información del proyecto, seleccione el proyecto y haga clic en Editar información del proyecto.
NOTA: Únicamente los propietarios del proyecto y los líderes del programa pueden editar información del proyecto.
Actualizar confección de informes
Para acceder a la información más reciente del proyecto, seleccione el proyecto y, luego, haga clic en Actualizar confección de informes, en la parte inferior de la pantalla.
CONSEJO: Si los enlaces de celdas no funcionan como estaba previsto, haga clic en Actualizar confección de informes para volver a conectar los elementos que se han desconectado o corrompido.