In den Projekteinstellungen können Sie Arbeitstage, Nicht-Arbeitstage und Feiertage auf Sheet- und Kontoebene definieren.
Manuell eingegebene Nicht-Arbeitstage müssen in einem Sheet aktualisiert werden, das aus einer Vorlage erstellt wurde.
Folgendes sollten Sie in Bezug auf arbeitsfreie Tage und Feiertage in Smartsheet beachten:
- Wenn Sie Ihr Gantt-Diagramm in Tagen anzeigen, werden Nicht-Arbeitstage grau und Feiertage rosa hervorgehoben.
- Sie können Aufgaben und Meilensteine manuell so planen, dass sie an einem Nicht-Arbeitstag oder Feiertag beginnen. Ihre Enddaten dürfen jedoch nicht auf solche Tage fallen.
- Nicht-Arbeitstage und Feiertage werden bei der Berechnung der Dauer nicht berücksichtigt.
Ein Systemadmin eines Business- oder Enterprise-Plans kann Arbeitstage, Nicht-Arbeitstage und Feiertage auf Planebene konfigurieren.
Arbeitstage, Nicht-Arbeitstage und Feiertage auf Sheetebene
Verwenden Sie das Formular Projekteinstellungen, um die Länge von Arbeitstagen (in Stunden) festzulegen, Wochentage als Nicht-Arbeitstage festzulegen und Daten für Feiertage anzugeben.
Sie müssen für das Sheet Abhängigkeiten aktivieren, um diese Einstellungen zu konfigurieren.
- Wählen Sie das Symbol für die Projekteinstellungen
in der Überschrift des Gantt-Diagramms aus oder klicken Sie mit der rechten Maustaste auf eine beliebige Spaltenüberschrift.
- Wählen Sie Projekteinstellungen bearbeiten aus.
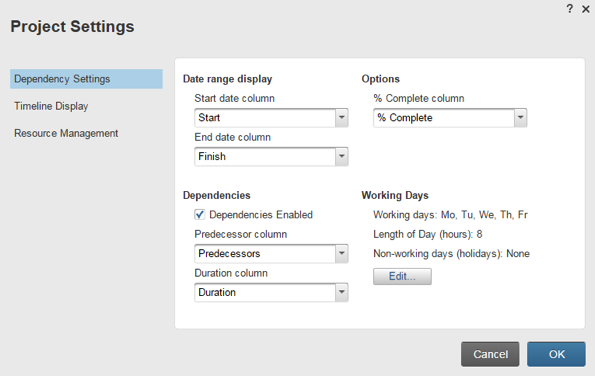
- Gehen Sie auf Arbeitstage > Bearbeiten.

- Aktivieren Sie das Kontrollkästchen für alle Wochentage, an denen Ihr Team an dem Projekt arbeitet.
- Geben Sie einen Wert für die Anzahl von Stunden pro Arbeitstag im Feld Länge das Tages (Stunden) ein, wenn das Team mehr oder weniger als 8 Stunden pro Tag arbeitet.
- Geben Sie im Bereich Nicht-Arbeitstage (Feiertage, Ausnahmen) Daten für Nicht-Arbeitstage oder Feiertage ein.
- Wählen Sie OK aus.
Arbeitstage, Nicht-Arbeitstage und Feiertage auf Kontoebene
Wenn Sie der*die Systemadmin eines Sheets sind, sollten Sie beim Festlegen von Arbeitstagen, Nicht-Arbeitstagen und Feiertagen auf Kontoebene die folgenden Tipps beachten:
Neue Sheets mit aktivierten Abhängigkeiten übernehmen alle Einstellungen, die Sie vorgenommen haben.
Neue Sheets, die aus Vorlagen erstellt werden, übernehmen immer die Arbeitstage der Vorlage, unabhängig von den Einstellungen für Arbeitstage auf Kontoebene.
- Wählen Sie oben links Konto > Kontoverwaltung aus.
- Wählen Sie links im Formular Kontoverwaltung die Option Kontoeinstellungen aus.
- Wählen Sie unter Arbeitstage die Option Bearbeiten aus.
- Aktivieren Sie das Kontrollkästchen für alle Wochentage, an denen Ihr Team an dem Projekt arbeitet.
- Geben Sie einen Wert für die Anzahl von Stunden pro Arbeitstag im Feld Länge das Tages (Stunden) ein, wenn das Team mehr oder weniger als 8 Stunden pro Tag arbeitet.
- Geben Sie im Bereich Nicht-Arbeitstage (Feiertage, Ausnahmen) Daten für Nicht-Arbeitstage oder Feiertage ein.
- Wählen Sie OK aus.