Nachdem Sie ein Sheet eingerichtet haben, sehen Sie vielleicht, dass einige der Informationen – Zellen, Zeilen oder Spalten – verschoben oder neu angeordnet werden müssen. Hier eine Übersicht darüber, was Sie wie verschieben können.
Bevor Sie beginnen
Stellen Sie vor dem Verschieben oder Kopieren einer Zeile in ein anderes Sheet sicher, dass im Zielsheet dieselben Spaltennamen und -typen vorhanden sind. Ist dies nicht der Fall, werden Daten aus der kopierten oder verschobenen Zeile in die neuen Spalten rechts von den bestehenden Spalten eingefügt. Wenn dies passiert, müssen Sie ganz nach rechts scrollen, um die Daten zu finden, sie kopieren und sie dann in die gewünschten Spalten einfügen.
Beachten Sie, dass Sie eine Fehlermeldung „Diese Aktion konnte nicht ausgeführt werden …“ erhalten, wenn die zu verschiebenden Daten dazu führen würden, dass die Obergrenzen für die Größe des Zielsheets überschritten werden. Weitere Informationen zu den Systemanforderungen und Richtlinien für die Verwendung von Smartsheet
Sie können Zeilen automatisch mit einem automatisierten Workflow zum Verschieben von Zeilen verschieben.
Inhalt innerhalb eines Sheets verschieben
So verschieben Sie eine einzelne Zeile
- Klicken Sie auf eine Zeilennummer und ziehen Sie sie im Sheet nach oben oder unten.
Es wird eine dunkle horizontale Linie angezeigt, die angibt, wohin die Zeile verschoben wird, wenn Sie die Maustaste loslassen.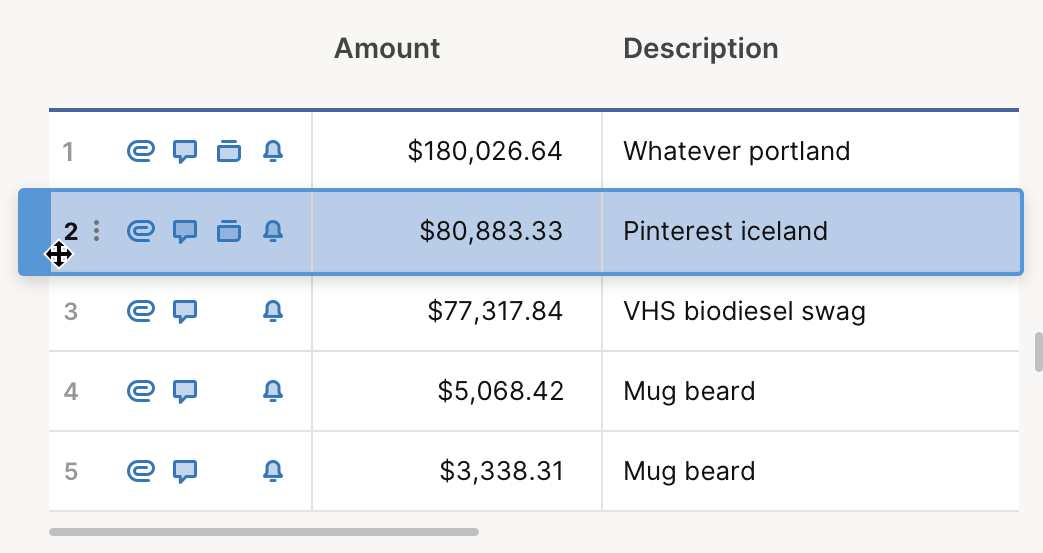
Lassen Sie die Maustaste los, um die Zeile zu verschieben.
Sie können die Zeile auch ausschneiden und einfügen, um sie innerhalb des Sheets zu verschieben. Klicken Sie auf die Zeilennummer und drücken Sie dann zum Kopieren [Strg] + X (Windows) oder [Befehlstaste] + X (Mac). Klicken Sie als Nächstes auf die Nummer der Zeile, in die Sie die Zeile verschieben möchten, und drücken Sie dann zum Einfügen [Strg] + V (Windows) oder [Befehlstaste] + V (Mac).
So verschieben Sie mehrere aufeinander folgende Zeilen
- Klicken Sie auf die Zeilennummer der obersten Zeile in der Sammlung, die Sie verschieben möchten.
- Scrollen Sie nach unten zur untersten Zeile.
- Halten Sie die Umschalttaste gedrückt und klicken Sie dann auf die unterste Zeilennummer, um alle Zeilen dazwischen zu markieren.
- Klicken Sie auf die Zeilennummer und ziehen Sie sie auf eine der markierten Zellen, um alle an die neue Position zu verschieben.
So verschieben Sie mehrere nicht aufeinander folgende Zeilen
- Halten Sie die [Strg]-Taste (Windows)/[Befehlstaste] (Mac) gedrückt und klicken Sie auf die Nummern der Zeilen, die Sie verschieben möchten, um sie zu markieren.
- Klicken Sie auf eine der Zeilennummern und ziehen Sie, um alle an die neue Position zu verschieben.
Wenn ein Filter im Sheet angewendet wird, folgen die Zeilen möglicherweise nicht aufeinander.
So verschieben Sie Zellen
Zum Verschieben von einer oder mehreren Zellen positionieren Sie den Cursor auf dem Zellenrand (die Cursordarstellung sollte sich zu einem Pfeil mit vier Spitzen ändern) und klicken und ziehen Sie die Zelle(n), um sie an die gewünschte Position zu verschieben.
Verschobene Zellen überschreiben die Zellen an der Stelle, an der sie nach dem Verschieben positioniert werden. Drücken Sie [Strg] + Z (Windows)/[Befehlstaste] + Z (Mac), um das Verschieben rückgängig zu machen.
So verschieben Sie Spalten
- Klicken Sie auf die Spaltenüberschrift und ziehen Sie sie im Sheet nach links oder rechts.
TIPP: Eine dunkle vertikale Linie gibt an, wo die Spalte platziert wird, wenn Sie die Maustaste loslassen. Beobachten Sie beim Ziehen der Spalte Ihren Mauszeiger – wenn er sich in einen roten Kreis verwandelt, ist die neue Spaltenplatzierung ungültig, und die Spalte wird nicht verschoben.
- Lassen Sie die Maustaste los, wenn Sie eine gültige Platzierung erreicht haben, um die Spalte erfolgreich an die neue Position zu verschieben.
- Sie müssen der Sheetinhaber oder ein lizenzierter Mitarbeiter mit Administratorzugriff auf das Sheet sein, um Spalten verschieben zu können.
- Spalten können nicht in andere Sheets verschoben werden.
- Sie können mehrere Spalten gleichzeitig verschieben, indem Sie die [Umschalttaste] oder die [Strg]-Taste auf der Tastatur gedrückt halten und dann auf die Spaltenüberschriften der zu verschiebenden Spalten klicken. Sie können dann auf eine beliebige hervorgehobene Spaltenüberschrift klicken und ziehen, um alle an die neue Position zu verschieben.
Zeile in ein anderes Sheet verschieben
- Halten Sie den Mauszeiger über die Zeilennummer und klicken Sie dann auf Mehr
 , um auf das Zeilenmenü zuzugreifen.
, um auf das Zeilenmenü zuzugreifen.
Tipp: Sie können mehrere Zeilen gleichzeitig verschieben, indem Sie den oben genannten Anweisungen folgen, um sie zunächst hervorzuheben. Klicken Sie dann rechts neben den hervorgehobenen Zeilen auf den Dropdownpfeil und wählen Sie In ein anderes Sheet verschieben aus. - Wählen Sie das Zielsheet aus der Liste aus oder geben Sie den Sheetnamen ein, um das gewünschte Sheet zu finden, wählen Sie es aus und klicken Sie auf OK.
Die Zeile wird unten im Zielsheet eingefügt. Sie kann anschließend im Zielsheet nach oben oder unten an eine andere Position gezogen werden.Eventuell verfügbare Anlagen oder Kommentare zu einer Zeile werden automatisch in das Zielsheet verschoben. Der Verlauf für Zellen in der verschobenen Zeile ist immer noch verfügbar (klicken Sie mit der rechten Maustaste auf eine Zelle und klicken Sie dann auf „Zellenverlauf anzeigen“, woraufhin Sie den Eintrag „Zeile wurde aus einem anderen Sheet verschoben“ sehen).
- Mit der Zeile im Originalsheet verknüpfte Erinnerungen sind nicht im Zielsheet enthalten.
- Wenn das Quellsheet Spalten enthält, die das Zielsheet nicht aufweist, werden diese Spalten im Zielsheet erstellt, wenn die Zeile verschoben wird. Sie benötigen Freigabeberechtigungen auf Administratorebene für das Zielsheet, um Zeilen zu verschieben, die Spalten erstellen.
Tipps zur Fehlerbehebung
Wenn Sie die Informationen im Quellsheet nicht verlieren möchten, kopieren Sie die Informationen, statt sie zu verschieben. Erfahren Sie, wie Sie Zeilen in ein anderes Sheet kopieren.
Wenn Sie Zeilen verschieben, werden Formeln und Vorgänger nicht beibehalten, Sie können sie jedoch kopieren und in das andere Sheet einfügen. Weitere Informationen zur Verwendung von „Kopieren und Einfügen“.
Wenn Ihr Quellsheet und Ihr Zielsheet Spalten mit demselben Namen enthalten und nur eines der Sheets eine Systemspalte für diese Spalte verwendet, wird folgende Fehlermeldung angezeigt: „Wir konnten diese Zeile nicht verschieben/kopieren. Stellen Sie sicher, dass das Zielsheet dieselben Systemspalten enthält wie das Quellsheet.“
Um diesen Fehler zu beheben, können Sie entweder die Spalte umbenennen oder ihren Typ ändern, sodass beide Sheets den Spaltennamen und -typ auf dieselbe Art verwenden.