Verschieben Sie eine Zeile automatisch in ein anderes Sheet, wenn bestimmte Bedingungen erfüllt sind.
Inhaber*innen und Sheetadmins sowohl des Quell- als auch des Zielsheets können eine automatisierte Aktion zum Verschieben von Zeilen einrichten.
Weitere Informationen zu Workflow-Berechtigungen
So erstellen Sie einen Workflow zum Verschieben von Zeilen:
- Gehen Sie auf Automatisierung > Aus Vorlage erstellen ….
- Klicken Sie im Sheetänderungsabschnitt auf Zeile in ein anderes Sheet verschieben, wenn bestimmte Kriterien erfüllt sind > Vorlage verwenden.
- Geben Sie einen Namen für Ihren Workflow ein.
- Konfigurieren Sie, was den Workflow auslöst.
- Wählen Sie das Sheet aus, in das Sie die Zeile verschieben möchten.
Wenn Sie die Aktion „Zeilen verschieben“ verwenden, sollten Sie bestimmte Verhaltensweisen und Best Practices kennen.
Automatisierungs-Workflows optimieren
Verwenden Sie spezifische Auslöser und definieren Sie Bedingungspfade, um die Effizienz individueller Workflows zu steigern.
Auslöser sorgfältig einrichten
Möglicherweise möchten Sie, dass Zeilen in regelmäßigen Abständen, wenn eine bestimmte Änderung erfolgt oder wenn ein Datum erreicht wird in ein anderes Sheet verschoben werden. Informationen zum Umgang mit diesen Kriterien finden Sie unter Auslöserblöcke: Wann Ihr Workflow ausgeführt wird.
Festlegen, welche Aktion mit Bedingungspfaden ausgeführt wird
Wenn Ihr Workflow ausgelöst wird, soll die Zeile möglicherweise basierend auf den von Ihnen festgelegten Bedingungen in verschiedene Sheets verschoben werden. Wenn eine Aufgabe beispielsweise als bereit markiert ist, verschiebt der Workflow sie automatisch in verschiedene Projektsheets, je nachdem, welcher Abteilung die Aufgabe zugewiesen ist.
Sie können Bedingungsblöcke hinzufügen, um zu bestimmen, wohin eine Zeile auf der Basis der erfüllten Bedingungen verschoben wird.
Wichtige Anmerkungen
Durch verschobene Zeilen zum Zielsheet hinzugefügte Spalten
Jede Spalte im Quellsheet, die nicht im Zielsheet vorhanden ist, wird automatisch hinzugefügt. Um dies zu vermeiden, sollten Sie sicherstellen, dass die Spaltennamen und -eigenschaften im Quell- und Zielsheet konsistent sind.
Neue Spalten werden auf der rechten Seite des Zielsheets angezeigt.
Systemspalten müssen denselben Typ haben
Wenn eine Systemspalte in einem Sheet denselben Namen hat wie eine Nicht-Systemspalte im anderen Sheet, wird der Workflow deaktiviert und Sie sehen die folgende Meldung:
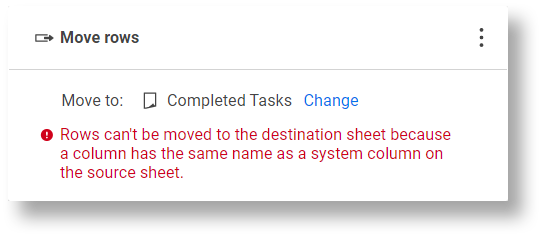
Wenn Ihr Workflow mit der obigen Meldung deaktiviert wird, müssen Sie die betroffene Systemspalte umbenennen.
Wenn Systemspalten im Quell- und Zielsheet vorhanden sind, müssen ihre Namen nicht übereinstimmen. Die Werte werden basierend auf dem Spaltentyp in das Zielsheet übertragen, nicht basierend auf dem Spaltennamen.
Sheets haben Größenbeschränkungen
Wenn eine Aktion zum Verschieben von Zeilen dazu führt, dass die maximale Größe des Zielsheets überschritten wird, werden keine Zeilen in dieses Sheets verschoben. Informationen zu Größenbeschränkungen finden Sie unter Systemanforderungen und Richtlinien für die Verwendung von Smartsheet.
Wenn das Zeilenlimit für das Sheet erreicht ist, wird der Workflow deaktiviert und Sie erhalten die folgende Meldung:
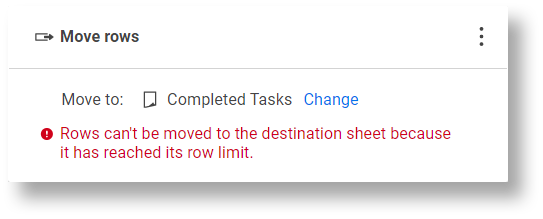
Bevor Sie den Workflow reaktivieren können, müssen Sie möglicherweise das Zielsheet ändern, Zeilen löschen oder Zeilen manuell aus dem Zielsheet in ein anderes Sheet verschieben.
Zeilen werden im Namen des Sheetinhabers bzw. der Sheetinhaberin verschoben
Im Aktivitätsprotokoll wird bei automatisch verschobenen Zeilen angezeigt, dass die Zeile durch die Smartsheet-Automatisierung im Namen von [Name des Sheetinhabers oder der Sheetinhaberin einfügen] verschoben wurde.
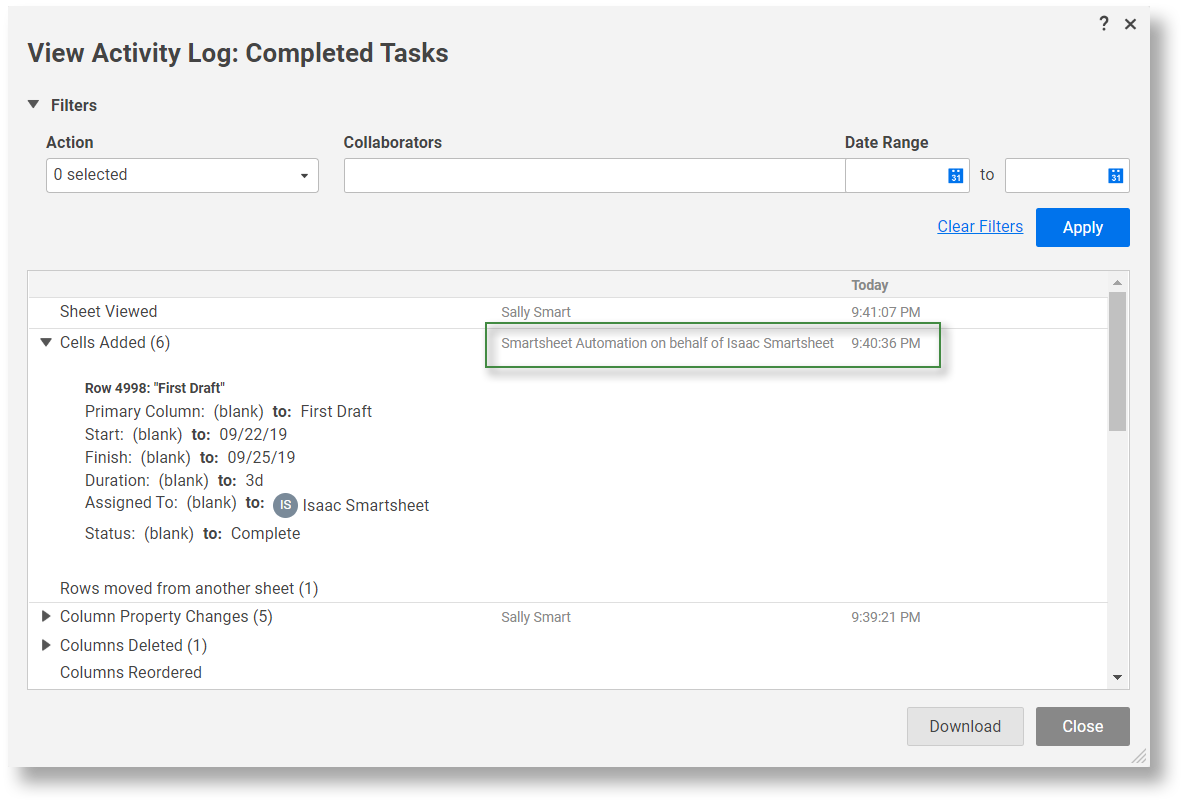
Sie sehen die verschobenen Zelldaten, aber Sie können nicht sehen, in welches Sheet oder aus welchem Sheet die Zeile verschoben wurde. Überprüfen Sie die Einrichtung der Aktion „Zeilen verschieben“ in Ihrem Workflow, um festzustellen, in welches Sheet die Zeile verschoben wurde.
Weitere Informationen zum Zellenverlauf und zum Aktivitätsprotokoll finden Sie unter An Smartsheet-Elementen vorgenommene Änderungen anzeigen.
Um Endlosschleifen zu vermeiden, startet Smartsheet die Aktion Zeile verschieben nicht, wenn die Auslöserzelle sheetübergreifende Formeln enthält oder mit anderen Zellen verlinkt ist. Um dies zu umgehen, verwenden Sie zeitbasierte Automatisierungen oder regelmäßige Workflows.