When a Smartsheet System Admin invites you to join a Business or Enterprise plan, you'll get an email invitation to join the account. You might also receive a prompt in the Smartsheet application.
Accept or decline an invitation via email
- Search for an email invitation from this email address: user@smartsheet.com.
- Select Accept or Decline. After doing this, you'll be directed to the Smartsheet login page.
- If you have a Smartsheet account, log in using your credentials.
- If you don’t have a Smartsheet account, you need to set a password. To do so, enter your email address, and select Continue > Forgot Password to create a password and gain access to Smartsheet. This action will trigger a reset password process, sending you a second email and allowing you to set a password.
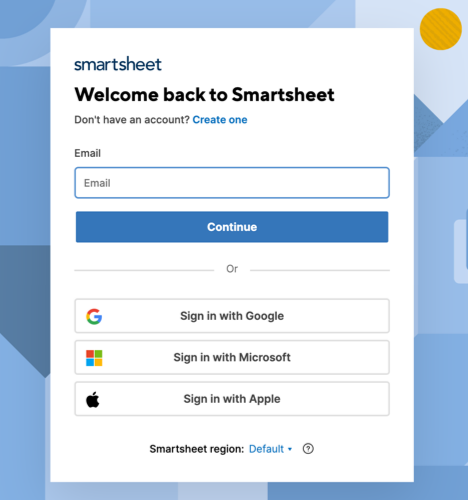
- Once you are logged in, a pop-up window will display to confirm your action.
- Select Accept or Decline. A confirmation message displays.
- Select OK.
Notes
- If you're already logged in, you might see a notification asking you to join an account. If you decline the invitation, your account and Smartsheet access will remain the same.
- Users won't be subjected to SSO until they accept the invitation, as they aren't yet part of the organization's Smartsheet account. Authentication settings only apply to invited users after acceptance. Users can still create a password, log in with their email and password, and, after logging in, see the invitation prompt.
For users with a paid Smartsheet subscription
If you’re a paid user and you accept the invitation to join an account:
- You won’t be billed for your previous account. Future payments will be handled by the account that sent the invitation.
- Your account will be acquired by and merged into the account of the System Admin who sent the invitation.
After you join the account
Your account will be governed by the new System Admin. The sheets you create will inherit any global account settings the System Admin configures. This impacts your ability to publish from Smartsheet or change custom branding elements.
For System Administrators
The System Admin for your organization's account will be able to:
- Transfer Owner permissions of your sheets to other users
- Configure the security controls that you use to log in to Smartsheet; control who you can share and send information to, and who you can add to a group (based on the email address).
Only Enterprise System Admins can configure security controls.
Business plan implications
If you’re a System Admin on a Business plan (or a legacy plan such as Team), this is how you and the users on your account will be affected:
- All active users on your account will move into the account owned by the System Admin who sent the invitation. The inviting account must have enough available user licenses to cover all acquired licensed users.
- The user who sent the invitation must give you the same access to keep your own Licensed User, Resource Viewer, Group Admin, and System Admin access.
- All other Licensed Users, Resource Viewers, and Group Managers in the acquired account will retain their existing access levels.
- System Admins in the acquired account will lose System Admin access. The System Admin in the account you’re joining will need to regrant your System Admin access.
- Groups and resource views set up in the acquired account do not change.
- Any global settings in the acquired account will be overwritten.

