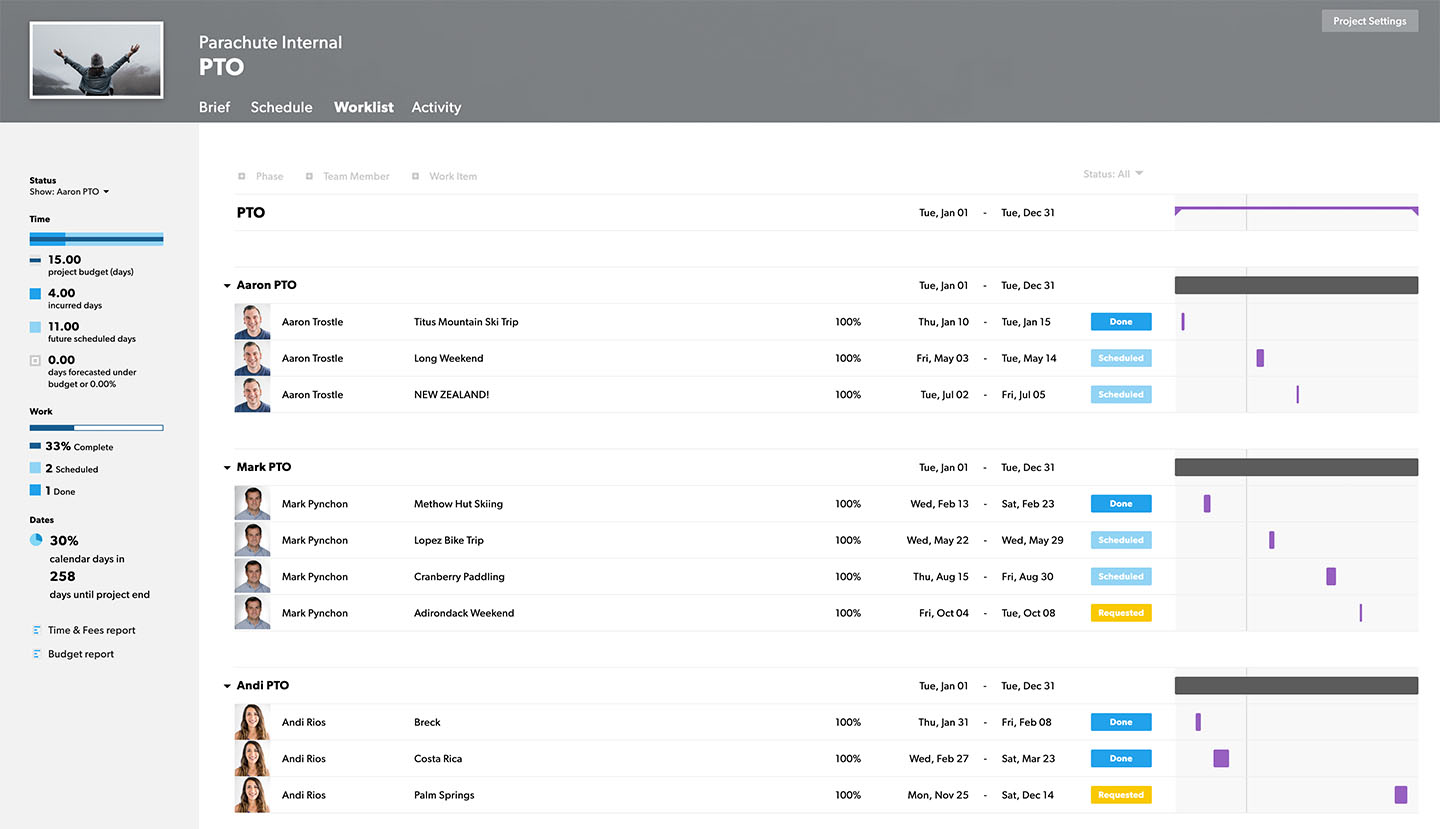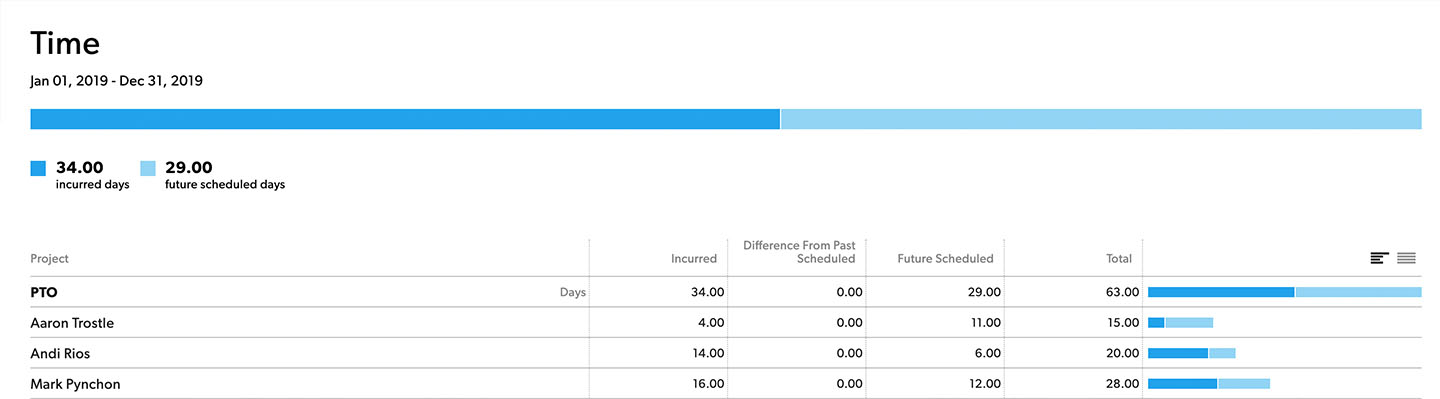Когда вам назначают проекты, вы можете отслеживать фактически понесённые затраты в рамках бюджета каждого проекта на странице "Время + расходы". Можно отслеживать время, затраченное на запланированные проекты, или расходы (не связанные с трудовыми ресурсами). Кроме того, есть мобильный веб-сайт, оптимизированный для отслеживания затраченного времени.
Использование табеля учёта рабочего времени
Режим отслеживания времени настраивает администратор ресурсов Resource Management. Доступны приведённые далее режимы.
- "Полдня". Этот режим предназначен для команд, график которых почти не меняется. Время отслеживается отрезками по 4 часа.
- "Часы и минуты". Этот режим позволяет командам подтверждать значения рабочего времени, внесённые в течение недели, или изменять их, чтобы отображать фактически отработанное время.
- Режим "Детализация по часам и минутам" является наиболее подробным. Он позволяет отслеживать время по категориям и добавлять заметки к записям.
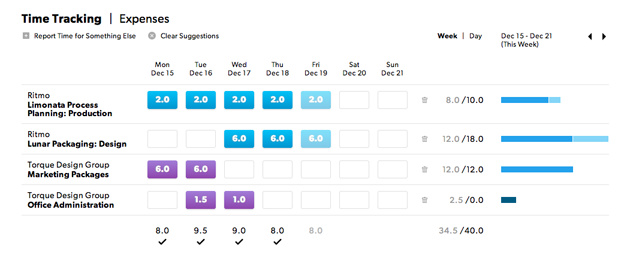
В Resource Management будет отображаться запланированное количество часов, однако сотрудники обязаны фиксировать фактически затраченное время, даже если его значения отличаются от запланированных. Точное отслеживание времени позволяет повысить точность оценки будущих проектов.
Режимы "Полдня" и "Часы и минуты"
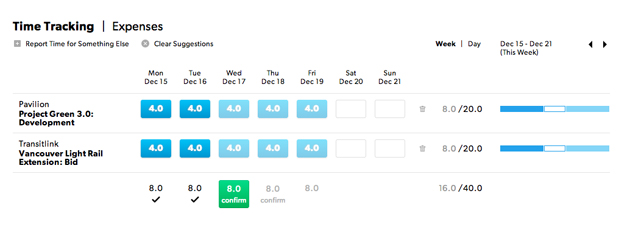
Как подтвердить рекомендуемые значения времени
- Перейдите на личную страницу.
- Проверьте, верно ли указано количество часов. Введите изменения, если необходимо.
- Выберите Подтвердить.
Вы можете изменять значения времени, пока их не заблокирует редактор портфеля или администратор.
- Чтобы изменить рекомендуемое количество часов, выберите значение времени и сделайте необходимые изменения.
Иногда на одного пользователя приходится несколько значений времени в день, поскольку сотрудник занят на нескольких проектах. Изменение одного из назначений не влияет на другие рекомендуемые значения времени. Такие значения времени можно изменять или удалять независимо друг от друга.
- Чтобы указать время, затраченное на задачу, не включённую в табель, нажмите Указать время для другой категории, выберите соответствующий проект и укажите нужное количество часов.
Режим "Детализация по часам и минутам"
Режим "Детализация по часам и минутам" позволяет назначать категории и добавлять заметки к каждому значению времени. Использование категорий и заметок помогает сотрудникам понять, на что уходит время. Если нужные вам категории отсутствуют, обратитесь к администратору.
![]()
Создание записей о времени в режиме детализации
- Щёлкните значок плюса (+) в строке проекта.
- Выберите категорию из раскрывающегося списка или добавьте новую.
- Укажите время для каждого дня и добавьте заметки, если это необходимо. Также вы можете подтвердить запланированные часы в нижней части табеля.
- Выберите строку проекта, чтобы отобразить или скрыть категории для каждой строки проекта.
Добавление заметок
Нажмите стрелку вниз на клавиатуре, чтобы перейти к полю заметки.
Чтобы добавить несколько заметок к одной категории в один и тот же день, перейдите к представлению "День". Если к записи времени привязано несколько строк категорий, вам будет предложено перейти к представлению "День".
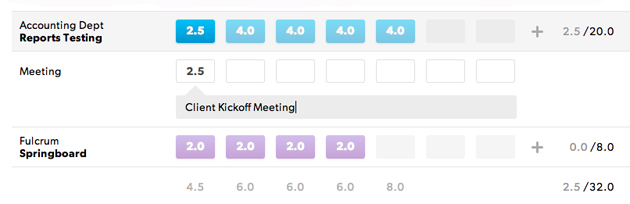
Бюджеты
В представлении "Неделя" наведите указатель мыши на строку, чтобы просмотреть, как соотносятся подтверждённое и запланированное количество часов.

Очистка и восстановление рекомендаций
Выберите пункт "Очистить рекомендации" в верхней части табеля учёта рабочего времени, чтобы очистить все рекомендуемые часы. Выберите "Восстановить рекомендации", чтобы снова отобразить их.
Удаление строк
Нажмите значок корзины, чтобы удалить строки табеля учёта рабочего времени.
Если вы отслеживаете время в режиме "Полдня" или "Часы и минуты", при удалении строки, содержащей рекомендуемые значения времени, будут очищены все рекомендации в этой строке. Удалить строки проектов или этапов, на которые вы назначены, невозможно.
Изменение заблокированных значений времени
Чтобы разблокировать табель учёта рабочего времени, обратитесь к администратору или редактору портфеля. Обратитесь к администратору учётной записи, чтобы узнать, когда происходит блокировка значений времени.
Подтверждение значений времени пользователей
Администраторы и редакторы портфеля могут вводить и подтверждать значения времени от имени всех лицензированных пользователей. Табели учёта рабочего времени для управляемых ресурсов доступны только для чтения независимо от уровня разрешений пользователя.
Отслеживание времени в представлении "День"
Чтобы отслеживать действия за определённый день, щёлкните День в правом верхнем углу табеля учёта рабочего времени.
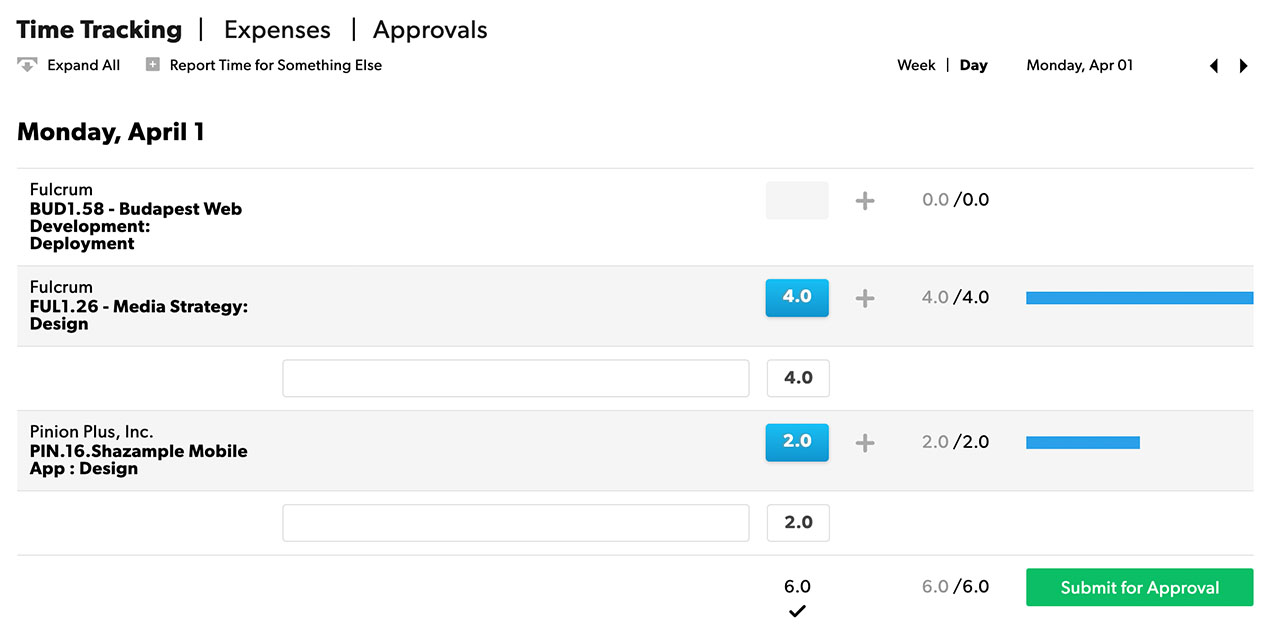
Отслеживание времени для нескольких категорий
Если в вашей учётной записи отслеживание времени ведётся в режиме "Детализация по часам и минутам", представление "День" позволяет отслеживать время для нескольких категорий в рамках одного проекта.
- В представлении "День" щёлкните значок "+" рядом с рекомендуемым временем.
- Выберите предварительно определённый проект или категорию времени. Если в вашей учётной записи отсутствуют категории, выберите + Добавить новую пустую строку, чтобы добавить несколько заметок к проектам этого дня.
- Вы также можете выбрать параметр Указать время для другой категории, чтобы сделать запись о времени, отработанном не в рамках назначенных проектов.
Использование таймера
Если в вашей учётной записи отслеживание времени ведётся в режиме "Часы и минуты" или "Детализация по часам и минутам", вы можете использовать таймер для фиксации повседневной деятельности. Вы можете запустить таймер на сегодняшний день. Одновременно можно запустить только один таймер.
Запуск таймера
- Перейдите к представлению "День" в табеле учёта рабочего времени.
- Наведите указатель мыши на строку под проектом или этапом, с которым вы хотите работать, и выберите пункт Запустить таймер. Вращающийся значок указывает на то, что идёт запись времени.
- Закончив работу, вы можете добавить время в табель рабочего времени или закрыть таймер, не добавляя время.
Что нужно помнить, используя таймер
- Если вы забыли остановить таймер, закройте его и попробуйте прикинуть, сколько времени вы отработали на самом деле.
- При попытке запустить новый таймер в то время, когда работает другой, активный таймер остановится, а второй таймер будет запущен. Записанное с помощью первого таймера время будет автоматически добавлено в проект.
- Таймер будет работать, даже если окно браузера будет неактивным. Вы можете работать с другими вкладками браузера или свернуть страницу табеля рабочего времени.
Отслеживание расходов
Расходы — это любые затраты по проекту, не связанные с трудовыми ресурсами. Вы можете отслеживать как возмещаемые, так и невозмещаемые расходы.
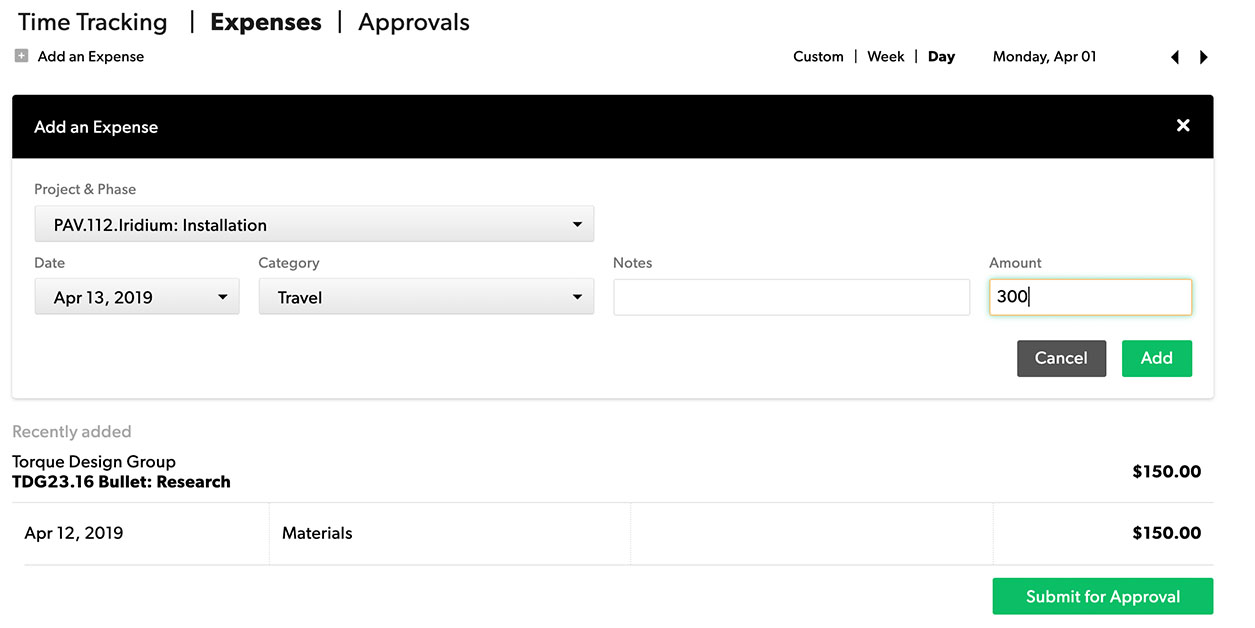
Добавление расходов
- На личной странице выберите пункт Время и расходы, а затем — Расходы.
- Выберите Добавить расходы.
- Заполните форму расходов. Укажите проект, этап, дату и категорию расходов, если она есть.
- Щёлкните Отправить на утверждение , а затем — Отправить.
Мобильный веб-сайт Resource Management
С помощью мобильного сайта пользователи могут отслеживать затраченное время и указывать свой статус, где бы ни находились.
С помощью мобильного приложения можно вносить данные о затраченном времени, но нельзя отправлять их на утверждение.
Откройте сайт rm.smartsheet.com.
Отслеживание времени
В табеле учёта рабочего времени отображаются рекомендуемые значения времени на сегодня. Если вы работаете в соответствии с рекомендуемыми значениями, выберите пункт Подтвердить в нижней части списка.
Коснитесь значения часов, чтобы изменить параметры.
Ярлыки для ввода времени
В таблице ярлыков отображается ряд значений времени, которые можно вводить одним касанием, не используя клавиатуру. В столбце слева показаны целые часы. Другие столбцы можно использовать, чтобы указать доли часа, например 2,5 часа.
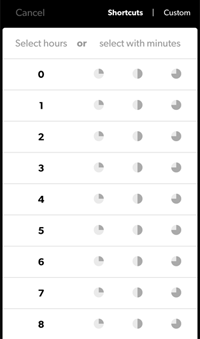
Настраиваемые значения времени
Если нужного значения нет в таблице ярлыков, коснитесь пункта Настраиваемый и введите точное количество часов и минут.
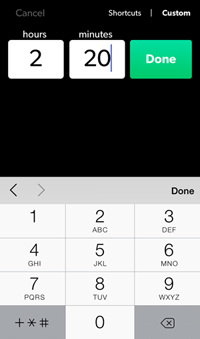
Отслеживание времени без детализации по часам и минутам
Отслеживание часов и минут для каждого проекта
- Нажмите Указать время для другой категории.
- Выберите Выбрать проект или этап.
- Введите время с помощью таблицы ярлыков.
Чтобы удалить запись, установите для значение "0 часов".
Отслеживание времени в режиме "Детализация по часам и минутам"
Если используется отслеживание времени в режиме "Детализация по часам и минутам", выберите пункт Категории и заметки. Затем выполните следующие действия.
- Нажмите Указать время для другой категории.
- Выберите Выбрать проект или этап.
- Нажмите Выбрать категорию.
- Введите время с помощью таблицы ярлыков.
- Введите дополнительные заметки или коснитесь пункта Готово.
Коснитесь названия проекта, чтобы добавить новую детализированную запись; вы перейдёте непосредственно к категории этого проекта.
Дополнительные задачи
-
Чтобы изменить категорию или заметку либо удалить запись, коснитесь левой части записи.
-
Чтобы указать время для других дней, кроме сегодняшнего, прокрутите список дат.
-
Измените статус и проект и введите заметки в верхней части окна приложения.
Подтверждение или изменение значений времени пользователей
Отслеживание времени других пользователей
- На странице вашей компании перейдите к профилю сотрудника, время которого вы хотите отслеживать. Кроме того, вы можете выполнить поиск пользователя с помощью панели поиска (в правом верхнем углу).
- На странице профиля щёлкните Время и расходы > Учёт времени.
- Введите изменения и нажмите кнопку Отправить на утверждение.
Если вы являетесь администратором ресурсов или руководителем проектов в своей учётной записи и при щелчке по табелю учёта рабочего времени ничего не происходит, скорее всего, этот сотрудник не является лицензированным пользователем. Если он является управляемым ресурсом, вы не можете отслеживать время от его имени.
Перейдите в раздел Параметры учётной записи > Пользователи, чтобы просмотреть список лицензированных пользователей и управляемых ресурсов.
Удаление рекомендуемых значений времени
Рекомендуемые данные о времени помогают сотрудникам понять, сколько времени они потратят на выполнение своих задач.
Иногда оказывается, что фактически отработанное количество часов отличается от плана. Выберите Очистить рекомендации, каждая неделя начиналась с пустых табелей.
Отключить рекомендуемые значения времени для всех пользователей учётной записи невозможно.
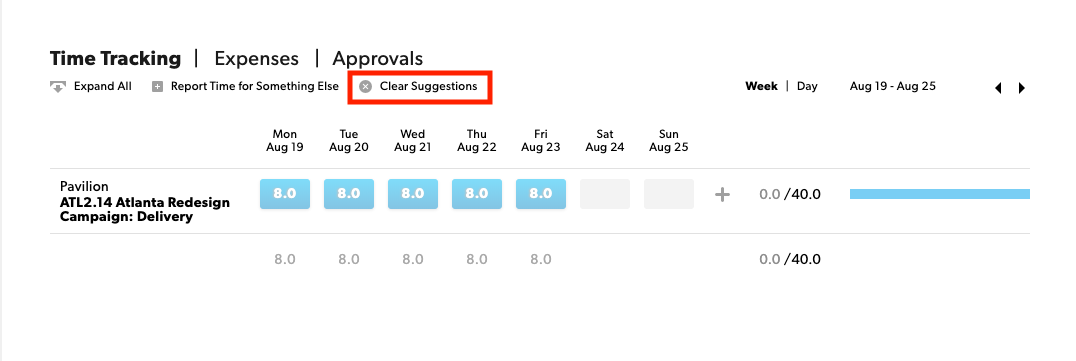
Отслеживание неоплачиваемого времени
Для отслеживания неоплачиваемых часов необходимо создайте этап без оплаты.
Чтобы отслеживать неоплачиваемое время в рамках проектов, выполните следующие действия:
- на графике или в списке рабочих задач проекта создайте этап под названием "Неоплачиваемый" (его длительность должна совпадать с длительностью проекта);
- щёлкните название этапа в списке рабочих задач проекта и выберите пункт Изменить параметры этапа;
- на странице Параметры этапа выберите Задать для этого этапа другие ставки;
- установите ставку каждого сотрудника равной 0.
С помощью описанных выше действий можно сделать неоплачиваемым весь проект. Для этого необходимо применить нулевую ставку ко всему проекту, а не к определённому этапу.
Отслеживание отгулов и отпусков
Чтобы создать внутренний проект для планирования отпусков, выполните следующие действия.
- Создайте внутренний проект для представления отпускного времени в течение года, например "Отпуска 2020 г.".
- Установите даты начала и окончания проекта, соответствующие началу и окончанию года (с 1 января по 31 декабря).
- Создайте этап для каждого пользователя, длительность которого будет равна всему году.
- В параметрах проекта укажите бюджет времени (в часах или днях) на каждом этапе, чтобы представить допустимое время отпуска каждого сотрудника в 2020 году.
- Когда человек уходит в отпуск, назначайте ему этап, который соответствует его имени в этом проекте.
Теперь вы можете создать отчёт о времени, сгруппировать данные в нём по названиям этапов, а затем по участникам команды, чтобы просмотреть оставшееся время отпуска для каждого сотрудника.