Ознакомьтесь с отчётами и аналитикой, а также их компонентами в Resource Management.
Обзор отчётов Resource Management
Вы можете создавать и сохранять часто используемые отчёты. Сохранённые отчёты доступны на личной странице и на странице аналитики.
Страница аналитики
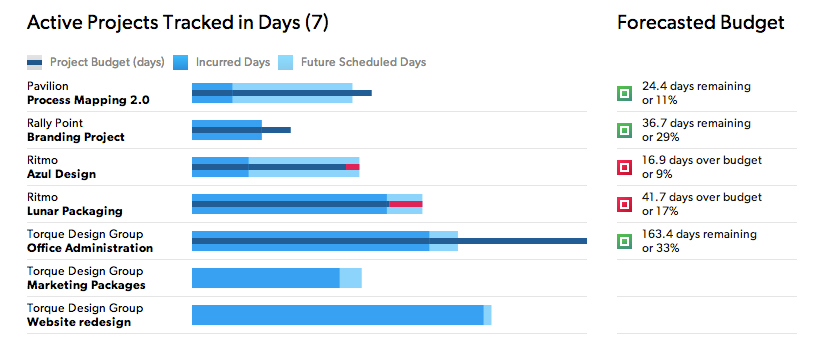
На странице "Аналитика" отображаются данные об активных проектах с цветовой диаграммой и прогнозируемым бюджетом. На этой странице также показано, кто из сотрудников будет доступен в течение следующих двух недель.
Кроме того, на странице "Аналитика" находится список сохранённых отчётов. Он виден пользователям с соответствующим уровнем доступа.
Отчёты
Чтобы создать отчёт, нажмите кнопку Новый отчёт на странице Аналитика.
Отчёт содержит четыре компонента.
- Представление отчёта. Выберите данные, которые хотите просмотреть. Доступны следующие варианты: Время и оплата, Бюджеты, Использование и Расходы.
- Временной интервал. Вы можете использовать предварительно заданные временные интервалы или настроить нужный вам диапазон дат.
- Порядок группировки. Параметры группировки данных. Например, можно группировать данные по имени сотрудника, проекту или клиенту. Также можно настроить вспомогательную группировку. Например, сначала можно сгруппировать данные по проектам, а затем сгруппировать их по именам сотрудников, чтобы узнать, над какими проектами работает каждый участник команды и какова его загрузка.
- Показать. Выберите данные для отображения. По умолчанию Resource Management отображает все данные по всем проектам. Вы можете отобразить информацию только по одному проекту или сотруднику.
Выбрав нужные параметры, выберите "Выполнить отчёт".
В зависимости от настроек отчётного периода в вашей учётной записи отчёты могут содержать данные за предыдущие дни и сегодняшний день или только за предыдущие дни (сегодняшний день считается запланированным временем в будущем).
Раздел отчётов похож на сводную таблицу в Excel. Вы можете группировать и фильтровать данные с помощью сводок.
Типы отчётов
Существует четыре типа отчётов:
Выбрать тип отчёта можно в левом столбце, в разделе "Представление".

Чтобы получить подробные сведения о том, как получать необходимые данные с помощью отчётов и экспортировать их для создания собственных отчётов с помощью внешних приложений, обратитесь к следующим статьям:
- Фильтрация отчёта
- Учёт времени
- Сохранение отчётов и предоставление доступа к ним
- Экспорт данных
- Примеры работы со сводными таблицами
Работа с большими отчётами
Обработка отчётов, содержащих большие объёмы данных, может занять несколько минут. Перед запуском отчёта проверьте, правильно ли настроены параметры представления, дат, группировки и фильтрации. Это позволит сократить количество вычислений и повысить общую производительность. Если вы попытаетесь загрузить слишком много крупных отчётов подряд, то можете столкнуться с предупреждением Идёт обработка нескольких больших отчётов.
Если запрошенный отчёт содержит слишком много данных (миллионы записей со значениями времени), на обработку и загрузку которых требуется более 5 минут, вы можете увидеть предупреждение Этот отчёт невозможно загрузить из-за его размера. В таком случае уменьшите область отчёта и повторите попытку.
Если вы не хотите сокращать область, вы можете получить данные по электронной почте. Чтобы получить ссылку на файл с полным набором данных, выберите Запросить исходные данные. Время формирования и отправки отчёта зависит от объёма отчёта и нагрузки системы. Для этого может потребоваться до 24 часов.
Функция "Запросить исходные данные" недоступна для отчётов об использовании.
Чтобы сузить область отчёта, выполните следующие действия:
- выберите меньший диапазон дат, например последние 30 дней, или настройте собственный диапазон дат;
- ограничьте число включённых в отчёт проектов с помощью фильтров; выберите конкретный проект, клиента, тип проекта (подтверждённый или предварительный) или другое свойство, объединяющее нужные вам проекты;
- используйте фильтры для ограничения числа пользователей в отчёте; выберите конкретный вид деятельности, роль или местоположение.