Представление временной шкалы позволяет отображать задачи, имеющие привязку к датам, на горизонтальной шкале. Его можно использовать для создания дорожных карт проектов, для планирования и отслеживания задач и портфелей, а также для управления ими.
Использование представления временной шкалы
Представление временной шкалы позволяет:
- просматривать задачи, имеющие привязку к датам, на временной шкале;
- группировать данные по горизонтальным полосам;
- просматривать и редактировать сведения о вехах и полосах задач;
- увеличивать и уменьшать масштаб для отображения нужного объёма данных;
- прокручивать страницу для просмотра будущих и прошлых задач.
Подготовка таблицы для работы с представлением временной шкалы
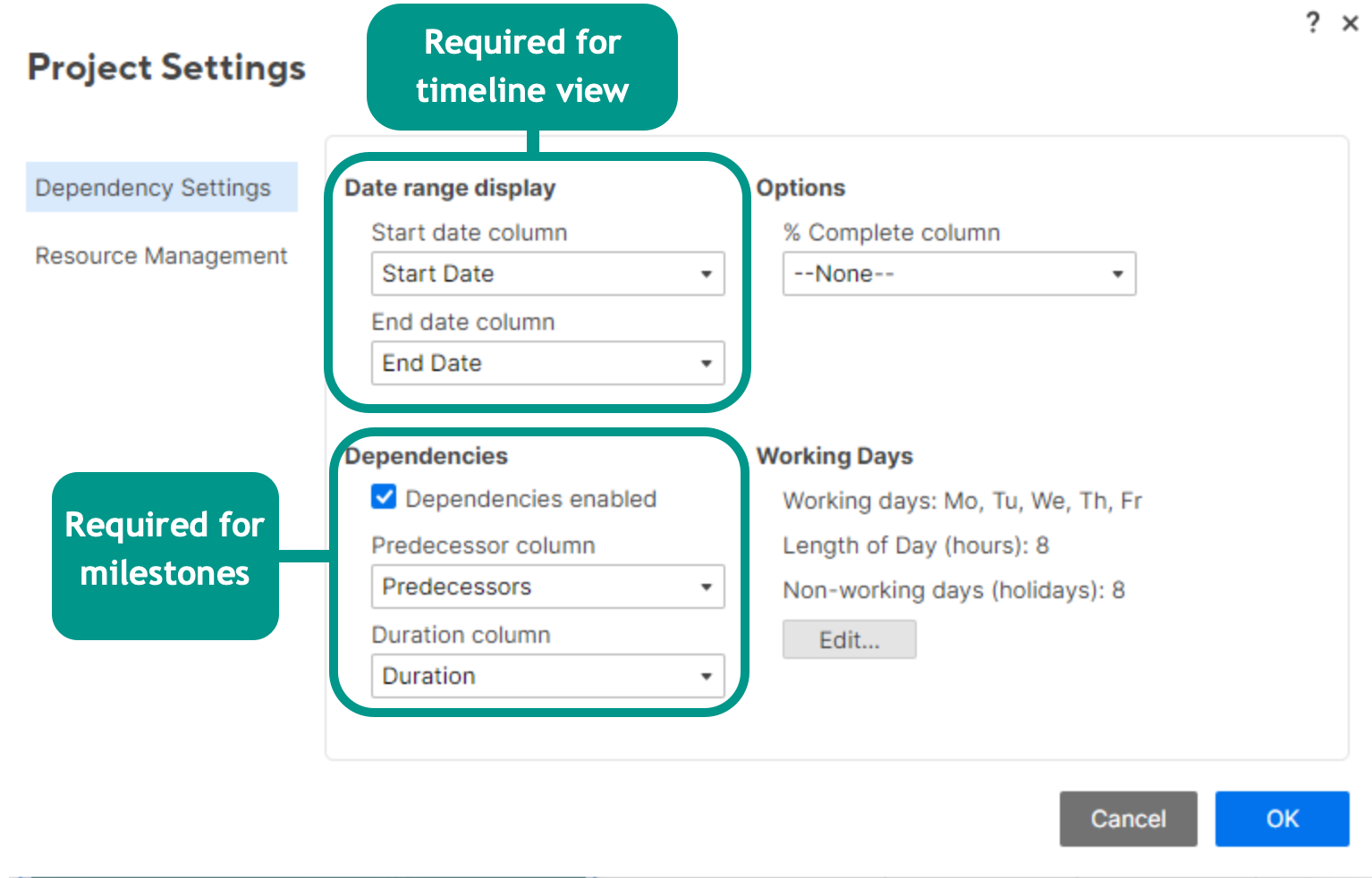
- Добавьте в таблицу как минимум два столбца с датами.
- Настройте параметры проекта в представлении сетки или Ганта. Перейдите в раздел Project Settings (Параметры проекта) > Dependency Settings (Параметры зависимости) и выполните следующие действия.
- Укажите, какие столбцы будут использоваться в качестве столбцов даты начала и даты окончания. Это можно сделать в разделе Date range display (Отображение диапазона дат).
- Включите зависимости, чтобы на временной шкале отображались вехи. Добавьте столбцы предшественников и длительности (необязательно).
- Сохраните изменения.
Как активировать представление временной шкалы

Откройте таблицу. На верхней панели инструментов, где происходит переключение представлений, выберите Временная шкала.
Просмотр и редактирование вех и полос задач
В представлении временной шкалы данные отображаются в виде полос (события длительностью несколько дней) и вех (события длительностью ноль дней). Наведите указать мыши на полосу или веху, чтобы увидеть её полное название, а также даты начала и окончания. Порядок расположения полос и вех определяется: (1) датой начала, (2) датой окончания, (3) порядком строк (его можно просмотреть в представлении сетки).
Убедитесь, что полосы и вехи имеют дату начала и дату окончания, иначе они не будут отображаться на временной шкале.
Чтобы просмотреть или изменить информацию о линейчатой диаграмме или вехе, выполните действия ниже.
- Дважды щёлкните, нажмите правую кнопку мыши или воспользуйтесь сочетанием клавиш (Windows: CTRL+E, Mac: CMD+E).
- Внесите изменения.
- Выберите Применить изменения.
Чтобы назначить карточки контактам, вернитесь в классическое представление сетки, выберите Изменить свойства столбца для столбца контактов и добавьте контакты в список контактов. Дополнительные инструкции см. в разделе Как указать предпочтительные контакты в столбце списка контактов.
Просмотр и изменение цвета полоски задач
Временная шкала отображает цвета полоски задач из представления Ганта, карточки или календаря. Чтобы изменить цвета полоски задач, перейдите в представление Ганта, карточки или календаря, либо выполните следующие действия.
- Примените цвет полоски задач вручную, щёлкнув правой кнопкой мыши на панели цветов
Примените правила условного форматирования, в частности установите цвет полоски задач
Совместная работа в режиме реального времени
Представление временной шкалы упрощает совместную работу, поскольку изменения, внесённые другими пользователями, отображаются в режиме реального времени. В настоящее время в режиме реального времени отображаются следующие изменения:
- добавление и удаление полос и вех;
- изменения названий и полей полос и вех.
Группировка элементов на временной шкале
Группировка позволяет распределить данные на временной шкале по горизонтальным полосам. Представление временной шкалы поддерживает до двух уровней группировки. Данные можно группировать по столбцу с раскрывающимся списком (с одиночным выбором), столбцу контактов (с одиночным выбором) или столбцу символов.
Как добавить группировку
- На панели инструментов выберите Group (Группа).
- В каждом раскрывающемся списке выберите столбец, по которому следует сгруппировать данные.
Группировка настраивается для конкретного пользователя и конкретной временной шкалы. Smartsheet запоминает применённую группировку для каждого пользователя и каждой временной шкалы.
Элементы управления временной шкалы
С помощью раскрывающегося списка на панели инструментов можно настроить временную шкалу так, чтобы на ней отображались дни, недели, месяцы, кварталы или годы. Также можно увеличить или уменьшить масштаб временной шкалы с помощью элементов управления на панели инструментов или перейти к сегодняшнему дню с помощью кнопки Today (Сегодня).
Ограничения представления временной шкалы
- Нельзя просматривать иерархию.
- Это представление недоступно для отчётов.
- Его нельзя поместить на панель мониторинга.
- Оно не отображается в приложениях WorkApps.
- В представлении временной шкалы не поддерживаются сочетания клавиш и навигация.
Frequently asked questions
What columns can you group by?
It’s currently only possible to group by dropdown list (single-select), contact list (single-select), and symbol column types.
Is it possible to display additional columns on bars?
No, this is not currently supported.
How do I manually color bars or add conditional coloring?
Timeline displays any manual and conditional formatting colors that have been set in grid, card, Gantt, or calendar view. Ensure that task bar colors are being set on your items. It is not possible to edit conditional formatting or manual colors directly from timeline. Return to grid view to do so.
What is the difference between timeline and Gantt views?
Timeline view differs from Gantt view in that it maximizes page density – putting items side by side when possible – and allows you to visually group items thematically into horizontal lanes.
Use timeline view when planning and managing roadmaps, portfolios, projects, and communicating their progress to stakeholders. Use Gantt view to break complex projects into simple tasks, define and track dependencies, work with baselines, and identify critical paths.