Организуйте, делитесь, создавайте и находите элементы в своих рабочих пространствах с помощью панели рабочих пространств.
Рабочее пространство — это цифровое хранилище данных с совместным доступом. В нём вы сможете:
- систематизировать папки, таблицы, отчёты и панели мониторинга Smartsheet, чтобы их было проще найти всем пользователям;
- Организуйте, ищите, просматривайте и сотрудничайте в асинхронном режиме со всем содержимым, связанным с проектом, в одном рабочем пространстве: документами, презентациями, фотографиями, логотипами, видео и контрактами.
- Один раз поделитесь рабочей областью с выбранными сотрудниками. предоставлять избранным соавторам доступ сразу ко всему рабочему пространству, а не к нескольким элементам Smartsheet по отдельности. При этом вы сможете настраивать разные уровни разрешений для отдельных элементов. Например, может потребоваться создать рабочее пространство для каждого клиента или отдела вашей организации.
Работа с панелью рабочего пространства
Когда вы открываете элемент в рабочей области, слева появляется панель рабочей области .
Brandfolder Image
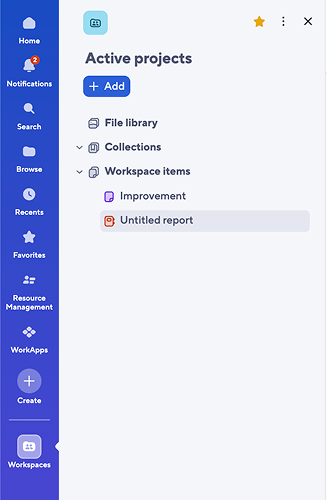
На панели рабочего пространства вы можете:
- Откройте библиотеку файлов
- Создать новые элементы
- Переименуйте элементы или рабочую область.
- Любимые или удаленные товары.
- Предоставить доступ к рабочему пространству
- Выбрать Открыть на странице "Обзор", чтобы открыть совместный доступ, комментарии и другие функции рабочего пространства.
- Выберите значок панели рабочего пространства , чтобы свернуть ее.
- Щелкните элементы правой кнопкой мыши, чтобы выполнить дополнительные действия.
Если элемент не включён в рабочее пространство, панель не появляется.
Что нужно иметь в виду
- Если оставить панель открытой, она откроется при следующем посещении этого рабочего пространства. Каждый элемент имеет свое состояние, определяющее, открывается или закрывается панель при закрытии.
- Наведите указатель мыши на правый край панели и потяните, чтобы сузить или расширить панель.
- Чтобы увидеть внесённые изменения, может потребоваться сохранить и обновить страницу.
- Переход к рабочему пространству по прямому URL-адресу направляет вас на целевую страницу самого рабочего пространства.