С помощью типов столбцов можно контролировать, какие данные разрешается использовать в столбцах. Чтобы обеспечить согласованность вводимых данных, используйте определённые типы. В Smartsheet есть стандартные и настраиваемые столбцы.
- Стандартные столбцы невозможно изменить или удалить.
- Основной столбец всегда имеет тип «Текст или число». Изменить этот тип невозможно. (Дополнительные сведения см. в статье Работа с основным столбцом: обзор и рекомендации.)
- Настраиваемые столбцы. Вы можете выбрать следующие типы столбцов:
Стандартные столбцы
В каждой таблице есть основной столбец. Его наличие обязательно, и удалить его из таблицы нельзя. Значение в этом столбце часто служит главным дескриптором строки. Основной столбец всегда имеет тип Текст или число. Изменить этот тип невозможно. (Дополнительные сведения см. в статье Работа с основным столбцом: обзор и рекомендации.)
Слева от основного столбца рядом с номером строки есть последовательность столбцов со значками, которые предоставляют информацию о каждой строке. Чтобы скрыть столбец, наведите указатель мыши на заголовок и выберите команду Скрыть столбец.

- Меню строки. Значок скрыт по умолчанию. Наведите указатель мыши и щёлкните, чтобы открыть меню строки.
- Вложения. В каждой строке с вложением отображается значок «Вложения». Чтобы просмотреть вложения, щёлкните его.
- Комментарии. В каждой строке, содержащей комментарии, отображается значок «Комментарии». Чтобы просмотреть комментарии, щёлкните его.
- Проверяемый файл. В каждой строке с вложением отображается значок «Проверка». Чтобы просмотреть проверяемый файл, щёлкните значок.
- Индикаторы действий со строкой. По умолчанию в этом столбце отображается значок напоминания
 , но в нём также могут быть связанные с этой строкой запросы изменения
, но в нём также могут быть связанные с этой строкой запросы изменения  , блокировки
, блокировки  и оповещения об избыточном распределении
и оповещения об избыточном распределении  .
.
Если со строкой связано несколько действий, в столбце отображается несколько значков. Если перенести строку в другую таблицу, индикаторы действий со строкой не будут перемещены, так как они относятся к определенной таблице.
Настраиваемые столбцы
Текст или число
Столбец этого типа может содержать текст, числовые значения или их сочетание. Это наилучший вариант для столбцов с комментариями, которые могут содержать длинные записи, или столбцов, предназначенных для ввода чисел, например столбца прогнозируемых расходов в таблице для отслеживания бюджета.
Чтобы применить формат валюты или процентов к столбцу типа «Текст или число», щёлкните заголовок столбца, а затем на панели инструментов нажмите кнопку Формат валюты или Формат процентов.
ПРИМЕЧАНИЕ. Если значение начинается с нуля, за которым следует другая цифра или буква, приложение Smartsheet добавит апостроф перед значением и сохранит его как текст. Это позволяет сохранять и отображать начальные нули в значениях. Если нужно сохранить значение как число, чтобы его можно было использовать в вычислениях, дважды щёлкните ячейку и удалите апостроф и начальные нули.
Список контактов
Это наилучший вариант для таких столбцов, как «Назначено», «Владелец», «Кем одобрено» и т. п. В столбце такого типа можно назначать строки соавторам, которым предоставлен доступ к таблице, или контактам из списка контактов Smartsheet. Кроме того, этот столбец можно использовать для отправки напоминаний соавторам, а также для создания отчётов, в которых отображается список задач, назначенных определённому члену рабочей группы.
При использовании столбца такого типа в поле Значения можно указывать предпочтительные контакты. В списке допускаются следующие значения: имя и адрес электронной почты контакта, только имя или только адрес электронной почты.

Если вы указали предпочитаемые контакты в столбце контактов, к ним можно быстро получить доступ, щёлкнув стрелку раскрывающегося списка в ячейке со списком контактов или в соответствующем поле формы Smartsheet. Вы также увидите контакты и адреса электронной почты, связанные с другими строками таблицы.
ПРИМЕЧАНИЕ. Поле формы Smartsheet, связанное со столбцом контактов, будет содержать только предпочитаемые контакты. Если они не указаны, при отправке формы необходимо будет вводить имя или адрес электронной почты контакта, а не выбирать его в списке.
Вы можете добавить элемент в этот список вручную, введя новое имя или адрес электронной почты в ячейке. В процессе ввода будут предлагаться подходящие варианты из списка контактов Smartsheet, а также с экрана "Управление пользователями" (он доступен в планах "Бизнес" и "Корпоративный").

СОВЕТ. Если вы начали вводить имя или адрес и не видите списка предлагаемых вариантов, это означает, что контактов, соответствующих набранным символам, нет. Добавьте контакт в список, чтобы можно было выполнять отчёты и отправлять ему напоминания. Чтобы добавить контакт в список, а затем назначить его строке, щёлкните стрелку раскрывающегося списка в ячейке и выберите пункт Добавить.
Чтобы удалить имена или адреса электронной почты из списка предлагаемых вариантов, удалите их из остальных ячеек столбца и из формы «Изменить свойства столбца». Пользователи, которым предоставлен доступ к таблице, всегда включаются в список предлагаемых вариантов, когда вы вводите значение в столбце «Список контактов».
Дата
В ячейках такого столбца отображается значок календаря, щёлкнув который, соавторы могут выбрать определённую дату. Также можно вводить даты вручную или использовать для заполнения ячеек сочетания клавиш.Столбцы дат должны присутствовать в любой таблице. Они нужны для включения зависимостей и для отображения элементов в представлении календаря.
Даты отображаются в формате, настроенном в разделе Личные параметры вашей учётной записи Smartsheet.
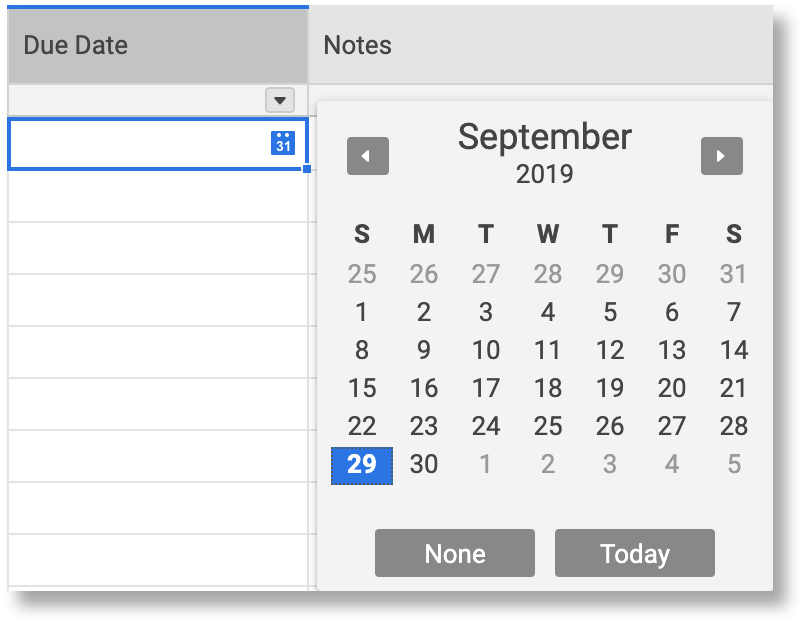
Раскрывающийся список (с одиночным выбором)
В таком столбце выводится список значений, из которых можно выбрать одно.

При выборе этого типа столбца вы можете ввести значения, которые должны отображаться в списке. Чтобы начать ввод элемента списка с новой строки, нажмите клавишу ВВОД или RETURN.
Чтобы удалить элемент из раскрывающегося списка, выделите его и нажмите клавишу BACKSPACE или DELETE.
Дополнительные сведения о столбцах с раскрывающимися списками см. в статье Согласованный сбор данных с помощью столбцов с раскрывающимися списками.
Раскрывающийся список (с множественным выбором)
В таком столбце выводится список значений, из которых можно выбрать одно или несколько. При выборе этого типа столбца вы можете ввести значения, которые должны отображаться в списке. Чтобы начать ввод элемента списка с новой строки, нажмите клавишу ВВОД или RETURN.

Дополнительные сведения о столбцах с раскрывающимися списками см. в статье Согласованный сбор данных с помощью столбцов с раскрывающимися списками.
Флажок
В таком столбце содержатся флажки, которые можно установить или снять. Флажок появляется в ячейке только в том случае, если в другом поле этой строки введено значение.
Символы
Столбец символов содержит изображения. Столбец такого типа используется для описания состояния строки.
Добавить собственные (настраиваемые) символы в столбец невозможно.
Список всех доступных символов см. в статье Символы, доступные в столбце символов.
Автонумерация/система
В столбцах такого типа автоматически создаются значения для каждой строки таблицы, содержащей данные. Автонумерация может быть полезна, если вы хотите назначать идентификаторы строк, номера по каталогу, номера счетов или клиентов, не вводя их вручную. Системные столбцы могут содержать сведения о том, кто создал каждую строку или внёс последние изменения, а также время создания и последнего изменения каждой строки.
Системные столбцы изначально создаются с пустыми ячейками: их значения генерируются при первом сохранении таблицы с помощью команды Сохранить.
Дополнительные сведения см. в статьях Автонумерация строк и Системные столбцы.