Мобильный интерфейс представления карточек расширяет возможности работы с данными Smartsheet. Систематизируйте задачи, объединив их в группы, для их просмотра и выполнения действий на мобильном устройстве.
ПРИМЕЧАНИЕ. Для использования представления карточек в таблице должен быть столбец с раскрывающимся списком, символами или списком контактов. Дополнительные сведения об этих типах столбцов см. в статье Выбор подходящего типа столбца для данных.
Отображение таблицы в представлении карточек
Чтобы настроить таблицу для отображения в представлении карточек, в мобильном приложении выполните указанные ниже действия.
- Откройте таблицу в представлении карточек.
Требуемые для этого действия в версиях приложения для iOS и Android различаются.- iOS: коснитесь значка меню (в правом верхнем углу), а затем — значка представления карточек.

- Android: коснитесь значка представления (в правом верхнем углу), а затем — значка представления карточек.

- iOS: коснитесь значка меню (в правом верхнем углу), а затем — значка представления карточек.
- На экране «Настройка представления карточек» выберите столбец, по которому необходимо упорядочить полосы. Это может быть столбец с раскрывающимся списком, символами или списком контактов.
- Выберите Продолжить.
Навигация по полосам
Для перехода по полосам в представлении карточек можно проводить пальцем по экрану или касаться значков полос вверху него.

Добавление, изменение и перемещение карточек
Добавление новых карточек
- На любой полосе нажмите кнопку Добавить карточку в правом нижнем углу экрана.
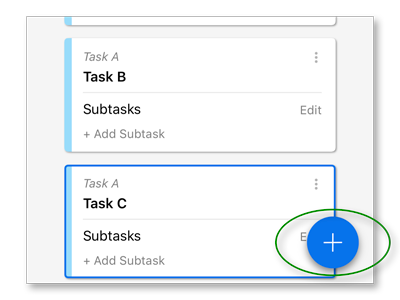
- В форме «Изменить карточку» внесите информацию в доступные поля.
- В правом верхнем углу экрана коснитесь элемента Сохранить, чтобы подтвердить изменения и сохранить карточку.
Изменение существующих карточек
- Чтобы изменить информацию в существующих полях карточки, дважды коснитесь её.
- В правом верхнем углу экрана коснитесь элемента Сохранить, чтобы подтвердить изменения и сохранить карточку.
Создание полей в карточках
Столбцам таблицы в представлении сетки или Ганта соответствуют поля карточки в представлении карточек. При добавлении в таблицу столбца в каждой карточке появляется новое поле.
ПРИМЕЧАНИЕ. Добавлять новые поля в карточки могут только лицензированные пользователи с разрешениями уровня администратора на доступ к таблице. Дополнительные сведения см. в справочной статье Уровни разрешений совместного доступа.
Чтобы добавить новое поле во все карточки, выполните указанные ниже действия.
- В представлении карточек коснитесь значка меню в правом верхнем углу экрана.
- Выберите пункт Изменить столбцы.
- Выберите пункт Добавить столбец в нижней части экрана «Изменить столбцы».
В меню Отображаемые поля можно указать, должно ли поле отображаться или быть скрыто (подробные сведения см. в разделе Настройка отображения карточек ниже). При скрытии поля соответствующий столбец сохранится в таблице и будет виден в других представлениях.
Изменение полос в представлении карточек
Полосы связаны со значениями в столбце с раскрывающимся списком, символами или списком контактов, который вы выбрали для упорядочения карточек (см. раздел Отображение таблицы в представлении карточек выше).
ПРИМЕЧАНИЯ
- Полосы, связанные со столбцом с раскрывающимся списком или символами, следует изменять в мобильном приложении в представлении сетки или Ганта.
- Полосы, связанные со столбцом со списком контактов, можно изменять только в приложении на компьютере. Дополнительные сведения см. в статье Использование представления карточек для визуализации проекта.
Чтобы изменить полосы, связанные со столбцом с раскрывающимся списком или символами, выполните в мобильном приложении указанные ниже действия.
- Коснитесь значка меню в правом верхнем углу приложения, а затем — значка представления сетки.
- Найдите заголовок столбца, по которому упорядочены полосы, и коснитесь его.
- В появившемся меню Действия со столбцом коснитесь пункта Свойства столбца.
- Выберите тип столбца («Раскрывающийся список» или «Символы»).
- Внесите необходимые изменения (выберите другой набор символов или введите дополнительные значения для раскрывающегося списка), а затем коснитесь стрелки возврата в левом верхнем углу экрана.
- Коснитесь элемента Сохранить.
Вернувшись в представление карточек, вы можете переместить карточки на новые полосы и упорядочить их.
Перемещение карточек
Чтобы переместить карточку на другую полосу, коснитесь карточки и удерживайте её, а затем перетащите её на нужную полосу или индекс полосы.

Создание, изменение и удаление подзадач карточки
Задачи можно разбивать на подзадачи. Подзадачи отображаются и как отдельные карточки, и как поля в родительской карточке.
СОВЕТ. Подзадачи можно преобразовать в контрольный список, в котором отмечаются выполненные элементы. Дополнительные сведения об этой возможности см. в разделе Преобразование подзадач в контрольный список ниже.
Создание подзадачи
- Чтобы создать подзадачу для карточки, коснитесь в ней кнопки Добавить подзадачу.

- На экране «Создать подзадачу» внесите сведения о подзадаче в поля карточки.
Изменение или удаление подзадачи
Чтобы изменить сведения в карточке подзадачи или полностью удалить её, откройте экран «Изменить подзадачу». Требуемые для этого действия в версиях приложения для iOS и Android различаются.
- iOS: коснитесь кнопки Изменить в правом верхнем углу карточки подзадачи, чтобы изменить или удалить её.
- Android: коснитесь значка раскрывающегося меню в правом верхнем углу карточки подзадачи, чтобы изменить или удалить её.

Преобразование подзадач в контрольный список
Используя столбец с флажками, можно создать контрольный список подзадач, чтобы отмечать их по мере выполнения.
Для этого в представлении карточек выполните указанные ниже действия.
- В правой части экрана коснитесь значка шестерёнки.
Откроется меню Параметры отображения.
- В разделе Флажок подзадачи коснитесь названия нужного поля с флажком (чтобы увидеть этот раздел, может потребоваться прокрутить меню вниз).
ПРИМЕЧАНИЕ. Если в таблице ещё нет поля с флажком, коснитесь кнопки Добавить флажок, и оно будет создано автоматически.
Вот и всё! Теперь вы можете отмечать выполненные подзадачи, щёлкая флажки слева от их названий.
Настройка отображения карточек
Чтобы изменить параметры отображения карточек, выполните указанные ниже действия.
- В правой части экрана коснитесь значка шестерёнки.

Откроется меню Параметры отображения.
- В нём можно настроить указанные ниже параметры, коснувшись их.
| Пункт меню | Настраиваемый параметр |
|---|---|
| Пункт меню Отображаемые поля | Настраиваемый параметр Значения столбца, которые будут отображаться на карточках не в компактном представлении |
| Пункт меню Просмотреть по | Настраиваемый параметр
Столбец с раскрывающимся списком, символами или списком контактов, по которому будут упорядочены полосы карточек:
|
СОВЕТ. Цвета полосок задач в левой части каждой карточки можно изменять только в версии Smartsheet для настольных компьютеров. Дополнительные сведения см. в статье Изменение цвета полосок задач.