Aplica-se a
Recursos
Quem pode usar esse recurso?
O conector Dynamics 365 está disponível para compra como oferta premium. Para obter informações sobre preços, entre em contato com a nossa equipe de vendas.
Sincronizar o Smartsheet com o Microsoft Dynamics 365
Use o conector Microsoft Dynamics 365 para que leads, oportunidades, contas, contatos e outras entidades do Dynamics 365 sejam sincronizados automaticamente entre o Smartsheet e o Dynamics 365.
Depois que o Conector Smartsheet para Dynamics 365 for comprado, um usuário com permissões de administrador de sistema do Smartsheet e administrador do Dynamics 365 deve instalá-lo seguindo estas etapas.
Antes de começar
Para criar fluxos de trabalho no conector Dynamics 365, você deve ser um usuário licenciado. O administrador de sistema do Smartsheet pode conceder uma licença a você seguindo estas etapas.
Fazer login no conector
Depois de configurar o conector Microsoft Dynamics 365, use este URL para criar e sincronizar fluxos de trabalho com a integração:
Criar um fluxo de trabalho
Após fazer login no conector, você pode criar fluxos de trabalho que usam a sincronização automática. O assistente de fluxo de trabalho de trabalho pode orientar você por esse processo.
Para iniciar a criação do fluxo de trabalho:
- Selecione o menu no canto superior esquerdo da página e depois selecione Painel.
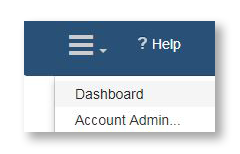
- Selecione Adicionar fluxo de trabalho para iniciar o assistente de fluxo de trabalho.
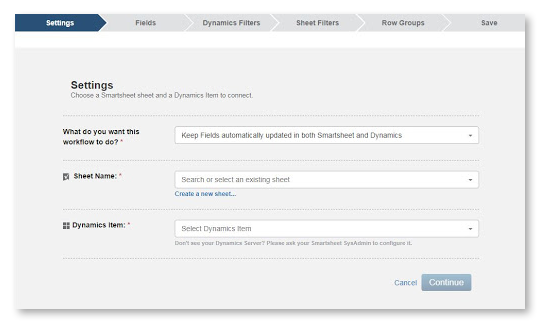
Assistente de fluxo de trabalho
Use o assistente de fluxo de trabalho para selecionar sua planilha e a entidade do Microsoft Dynamics e mapear as respectivas colunas e campos para sincronização.
- Na página Configurações, estabeleça o básico para o seu fluxo de trabalho:
- Ao lado de O que você deseja que este fluxo de trabalho faça?, escolha a direção da sincronização do fluxo de trabalho (para Dynamics 365, Smartsheet ou bidirecionalmente entre os dois aplicativos).
- Ao lado de Nome da planilha, selecione uma planilha ou Criar uma nova planilha para criar imediatamente uma nova planilha no Smartsheet.
- Selecione uma entidade do Dynamics 365 no próximo menu suspenso.
Você não pode modificar o fluxo de trabalho, a planilha, a entidade do Dynamics 365 e as direções de sincronização depois de salvá-los; no entanto, você pode criar um novo fluxo de trabalho para selecionar configurações diferentes.
2. Para confirmar as configurações, selecione Continuar.
3. Use a seção Campos para mapear os campos entre o Dynamics 365 e o Smartsheet.
Se necessário, você pode selecionar Nova coluna no seletor suspenso para inserir uma nova coluna na planilha. Para incluir mais campos de entidade do Dynamics 365 no fluxo de trabalho, selecione Adicionar campo.
4. Você pode alterar a direção da sincronização usando as listas suspensas de fluxo ![]() entre campos e colunas da entidade.
entre campos e colunas da entidade.
Talvez você não consiga modificar as direções de sincronização de determinados mapeamentos com base em suas permissões no Dynamics 365 e no Smartsheet, bem como no uso do campo na integração (como a ID do Dynamics).
5. Para confirmar as opções de mapeamento de campos, selecione Continuar.
6. Nas páginas Filtros do Dynamics e Filtros de planilha, você pode criar filtros para controlar melhor o tipo e a quantidade de dados compartilhados entre os dois aplicativos.
7. Na página Salvar, você nomeará e salvará o fluxo de trabalho e revisará um resumo das atualizações que serão feitas na entidade e planilha do Dynamics 365.
Se você achar que o resumo da atualização exibe um número inesperado de alterações, será possível retroceder no assistente e fazer alterações adicionais no fluxo de trabalho, como adicionar filtros.
8. Selecione Salvar fluxo de trabalho para iniciar a sincronização do fluxo de trabalho, adicionando qualquer registro e linha do Dynamics 365 especificados no Resumo da atualização.
Depois de salvar o fluxo de trabalho, você pode concluir o assistente e acessar o Painel. O fluxo de trabalho será executado e atualizará automaticamente os registros no Dynamics 365 e as linhas na planilha no Smartsheet de acordo com as regras que você configurou no fluxo de trabalho.
Usar filtros para ajustar a sincronização de dados
Filtros do Dynamics
Você tem a opção de adicionar filtros para regular melhor os registros do Dynamics 365 que fluem para a planilha. Esses filtros ajudam a garantir que você sincronize apenas os campos que pertencem a um projeto, cliente ou funcionário específico, por exemplo.
Para criar filtros do Dynamics:
- Selecione Adicionar filtro para preencher a lista de campos de entidade disponíveis e selecione um deles para criar o filtro.
Use o menu suspenso para selecionar a condição do filtro. Por exemplo: igual a, contém, está vazio.
Se você precisar inserir critérios de filtro adicionais, um campo de texto aparecerá à direita.
- Para confirmar e aplicar os filtros, selecione Continuar.
Você verá o número de campos que serão atualizados na entidade do Dynamics 365 na página Salvar do assistente, ao lado de Resumo da atualização. Você pode usar isso para calcular a quantidade de dados da planilha que flui para a entidade.
Se a contagem do resumo da atualização parecer inesperadamente alta ou baixa, você poderá voltar para adicionar ou remover filtros, conforme necessário.
Filtros de planilha
Você tem a opção de adicionar filtros para controlar as linhas sincronizadas com objetos no Dynamics 365. Você pode usar esses filtros para regular melhor os registros sincronizados com o seu objeto. Por exemplo, use um filtro para sincronizar apenas linhas específicas que tenham um valor de Razão do status Em andamento com a entidade Oportunidade no Dynamics 365.
Para criar filtros de planilha:
- Selecione Adicionar filtro para preencher a lista de colunas da planilha disponíveis e selecione uma coluna para preencher o filtro.
Use o menu suspenso para selecionar a condição do filtro. Por exemplo: igual a, contém, está vazio.
Se você precisar inserir critérios de filtro adicionais, um campo de texto aparecerá à direita.
- Para confirmar e aplicar os filtros, selecione Continuar.
Você verá o número de campos que serão atualizados na planilha na página Salvar do assistente, ao lado de Resumo da atualização. Você pode usar isso para calcular a quantidade de dados da planilha que flui para a entidade.
Se a contagem do resumo da atualização parecer inesperadamente alta ou baixa, você poderá voltar para adicionar ou remover filtros, conforme necessário.
Mantenha os registros relacionados juntamente com a hierarquia do Smartsheet
Defina grupos de linhas no seu fluxo de trabalho para manter seus registros do Dynamics 365 juntos como tarefas pai e filho no Smartsheet. Crie grupos de linhas para que seu fluxo de trabalho organize seus registros do Dynamics 365 pelas opções de um campo específico, como estágios da oportunidade (como Qualificação, Proposta, Contrato), sem precisar movê-los manualmente na planilha após a sincronização.
Lembre-se do seguinte ao definir grupos de linhas:
- Em Agrupar por, você pode selecionar um campo do Dynamics 365 ou digitar um novo valor para agrupar registros à medida que eles são sincronizados com sua planilha. O Agrupar por determina o valor da coluna Principal das linhas pai na sua planilha. Por exemplo, quando você agrupa pelo estágio de uma oportunidade, as linhas pai são criadas em sua planilha para cada estágio (como Proposta, Qualificação, Contrato).
- Novas linhas pai aparecerão na parte inferior da sua planilha, a menos que o seu Agrupar por corresponda completamente ao valor existente da coluna Principal da planilha.
- Você pode definir um subgrupo para uma camada adicional da organização. Sincronize os registros, por exemplo, abaixo de uma linha pai internacional que também é filha de uma linha Vendas no Smartsheet.
- Os registros do Dynamics 365 devem ter os hiperlinks corretos na coluna ID principal da sua planilha. (Se uma coluna ID principal ainda não existir, ela será adicionada automaticamente à sua planilha quando o fluxo de trabalho for executado pela primeira vez.) Copiar e colar manualmente os IDs do Dynamics 365 diretamente em sua planilha pode fazer com que o fluxo de trabalho não seja sincronizado conforme esperado.
Gerenciar fluxos de trabalho
Você pode gerenciar os fluxos de trabalho no painel. Selecione menu de três linhas no canto superior esquerdo da página e selecione Painel para ver uma lista dos fluxos de trabalho que você criou.
Configurações
Clique em Configurações para expandir as seguintes opções:
- Editar fluxo de trabalho: leva você de volta ao assistente de fluxo de trabalho para fazer alterações no fluxo de trabalho.
- Renomear fluxo de trabalho: altera o título do fluxo de trabalho.
- Desabilitar/habilitar fluxo de trabalho: interrompe ou inicia a automação do fluxo de trabalho.
- Excluir fluxo de trabalho: remove o fluxo de trabalho do painel.
A ação de excluir um fluxo de trabalho não pode ser desfeita, e os fluxos de trabalho excluídos não podem ser recuperados.
Encontrar e corrigir erros de sincronização
Disponibilizamos vários recursos para ajudar você a detectar e resolver erros no fluxo de trabalho, incluindo:
- Página Histórico de execuções: fornece uma contagem do número de erros de sincronização para um fluxo de trabalho e exibe uma mensagem de erro com os detalhes do problema.
- E-mails de relatório de erro: à medida que os problemas ocorrem, as mensagens são enviadas por e-mail ao proprietário do fluxo de trabalho e à pessoa que editou o campo ou a linha que causou o problema no fluxo de trabalho.
- A coluna Erro de sincronização no Smartsheet preenche uma mensagem nas linhas com problema de sincronização. (Essa coluna deve existir em qualquer planilha associada a uma entidade do Dynamics 365.)
Usar a página Histórico de execuções para solucionar erros de sincronização
Depois de criar um fluxo de trabalho, consulte a página Histórico de execuções para conferir o histórico de execuções e qualquer erro que ocorreu.
Para acessar a página Histórico de execuções:
- Selecione Painel no menu para visualizar a lista de fluxos de trabalho.
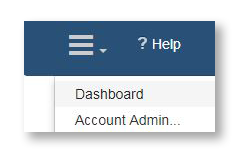
- Selecione o link abaixo de Última execução para ver a página Histórico de execuções de um fluxo de trabalho.
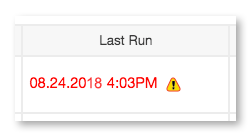
- Você poderá selecionar o carimbo de data e hora (em Última execução) de uma instância de execução específica para ver eventuais mensagens de erro.
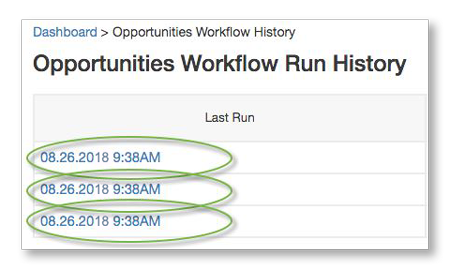
Melhores práticas para o fluxo de trabalho de conectores
Salvar e atualizar com frequência
Trabalhar em dois aplicativos aumenta as chances de erros de sincronização. Para ajudar a minimizar esse risco, salve as alterações e atualize suas planilhas sempre que fizer alguma atualização. Isso garante que os demais vejam suas alterações e que elas sejam sincronizadas com o Dynamics 365 e o Smartsheet de acordo com os fluxos de trabalho configurados.
Conceder permissão de visualizador nas planilhas
Para evitar alterações acidentais na planilha que podem causar problemas de sincronização entre o Smartsheet e o Dynamics 365, você pode conceder permissões de visualizador aos colaboradores da planilha. Dessa forma, os colaboradores podem ver os dados da planilha, mas não podem editá-los.
Exibir alterações
Use o recurso Exibir histórico para ver um registro das alterações feitas em uma célula. Para planilhas que incluem dados compartilhados entre o Smartsheet e o Dynamics 365, o nome do usuário associado à alteração será o nome da pessoa que criou o fluxo de trabalho.
Essas informações podem ajudar a isolar o fluxo de trabalho de um usuário específico, caso você encontre alterações inesperadas em sua planilha que possam ser resultado de colunas mapeadas incorretamente ou se não estiver recebendo erros na coluna Erro de sincronização.
Enviar dados do Smartsheet para o Dynamics 365 apenas para linhas específicas
Para ter maior controle sobre quais linhas enviarão explicitamente dados de volta ao Dynamics 365, crie uma coluna de Atualizar no Dynamics 365 na planilha do Smartsheet e um filtro no fluxo de trabalho do conector:
- Na planilha que você planeja conectar à entidade do Dynamics 365, crie uma nova coluna, marque o tipo de caixa de seleção e nomeie a coluna como Sincronizar com o Dynamics.
- Faça login na página Smartsheet para Dynamics 365 e siga as etapas para criar um fluxo de trabalho.
- No assistente de fluxo de trabalho, especifique um fluxo de trabalho bidirecional e crie filtros para sincronizar apenas as linhas da planilha que tenham a coluna Atualização no Dynamics 365 marcada.
Na próxima vez que a planilha e a entidade do Dynamics forem sincronizadas, os dados serão retornados ao Dynamics apenas para as linhas em que a caixa de seleção Sincronizar com o Dynamics estiver marcada.
Verificar as permissões da planilha em colunas que não deveriam estar em branco
É possível que os dados não sejam atualizados para uma planilha, dependendo das suas permissões de compartilhamento, mas você pode não receber uma mensagem de erro. Se uma coluna aparecer em branco em uma planilha que você mapeou em seu fluxo de trabalho, é possível que a coluna esteja bloqueada na planilha. Peça ao proprietário da planilha (ou outro administrador) que conceda permissões de administrador para você na planilha.