Relate files from Google Drive, OneDrive, and more to Smartsheet items as Attachments.
Anyone with access to the sheet can view and download attachments or send them via email. System Admins for Enterprise plans can disable any file attachment options.
You can associate online files with Smartsheet workspaces, sheets, rows, or comments.
Here's how to access the online files storage services interface from each Smartsheet item type:
Workspace: In Browse, select the Workspace and then select the Attachments icon on the top right corner.
Brandfolder Image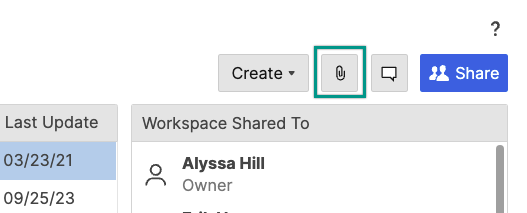
The Workspace Attachment Summary pane appears. Select the Attachments dropdown menu.
Sheet: Select the Attachments icon on the right bar.
The Attachments pane appears. At the bottom of the pane, select Attach Files to Sheet.- Row: In Grid View, select a row and then select the Attachments icon on the right bar (in Card View, select a card and then select the Menu icon > Attachments...). The Attachments pane appears. Select Attach Files to Row.
- Comment: Add or open a comment, and then select the Attachments icon in the bottom right.
Supported third-party cloud storage services
The following table lists the online storage services you can use with the Attachments capability. Use the workflow information for each service to attach and access files effectively.
You need to have the appropriate permissions in these programs and access to the sheet or workspace in Smartsheet.
| Storage service | Workflow for attaching a file | Workflow for accessing the file |
|---|---|---|
| Storage service Google Drive
| Workflow for attaching a file If you use a Google address in Smartsheet, select Grant Access in the pop-up that requests access to your Google Drive documents.
Learn more about removing site or app access to revoke Smartsheet's access or to change the Google account you're exporting to. | Workflow for accessing the file If you convert a Google Drive attachment to Google Docs, Google Sheet, or Google Slides format, Smartsheet syncs all changes in that format to the attachment. |
| Storage service OneDrive
| Workflow for attaching a file Log in to OneDrive through the pop-up window only the first time you use this feature. | Workflow for accessing the file You must own the OneDrive file if you want to attach it. You cannot attach files you've been shared to. Your file must belong to your My Drive folder--not a folder shared to you. If you have editing permissions on the file, Edit Document appears at the top of the file. |
| Storage service Dropbox | Workflow for attaching a file Log in to Dropbox through the pop-up window only the first time you use this feature. When you attach an item from Dropbox, it creates a public link and adds it to Smartsheet. If you're logged in to the wrong Dropbox account, select your name in the upper-right corner to log out and then log back into the desired account. | Workflow for accessing the file Dropbox files are view-only when accessed via Smartsheet attachments unless they are Microsoft Word, PowerPoint, or Excel files. Dropbox supports an integration with Microsoft Office Online for you to edit files directly by selecting Open at the top. Any changes you make sync back to the attachment in Smartsheet. |
| Storage service Box | Workflow for attaching a file Log in to Box through the pop-up window only the first time you use this feature. If you’re logged into the wrong Box account, select the Switch Box Account link in the lower-left corner of the window. | Workflow for accessing the file Box files are view-only when accessed from Smartsheet attachments. Go to Box to download or edit the file. |
| Storage service Evernote | Workflow for attaching a file Log in to Evernote through the pop-up window only the first time you use this feature and authorize Smartsheet to access your files.
| Workflow for accessing the file Evernote notes are read-only when accessed from Smartsheet. Smartsheet syncs all changes from Evernote notes to the attachments.
|
| Storage service Egnyte | Workflow for attaching a file Enter your Egnyte domain, your Egnyte username and password and provide confirmation to Allow Access to Smartsheet in the pop-up window the first time you use this feature. Egnyte integration is not available on Pro plans. | Workflow for accessing the file Editing Egnyte files requires you to download and install Egnyte's WebEdit tool. Egnyte's WebEdit tool syncs back any changes you make to the attachment in Smartsheet. Share the Egnyte folder containing the files (and not the individual files themselves) so other collaborators can open them in Smartsheet. Egnyte offers instructions for sharing folders in their Help Desk. |
Troubleshoot Google Drive attachments
If an API developer token is invalid message appears when you are attaching a Google Drive file, try the following fixes:
- Confirm you're signed out of all Google accounts, then sign in with one specific account.
- Try another browser or a private browser mode, such as incognito mode in Chrome.
- If your current browser's private mode doesn't work, disable your browser extensions.
- If private mode or another browser works, open your current browser normally and clear your browser cache.
- Turn off any ad-blocking or anti-virus software.
- If none of these work, contact support.
