Criar uma área de trabalho do Brandfolder
Use o Bridge para criar automaticamente uma área de trabalho do Brandfolder.
Por exemplo, digamos que você tenha uma planilha de acompanhamento de planejamento de campanha de nível macro. Ao definir o status da linha como Planning (Planejamento), você pode usar o modelo do Bridge para criar automaticamente uma área de trabalho do Brandfolder. Esta mudança de planilha aciona o fluxo de trabalho no Bridge para criar a área de trabalho no Brandfolder. Isso incluirá na planilha um URL direto para a área de trabalho, facilitando a localização dela quando você for revisar os planos de campanha.
O gerador de fluxo de trabalho do Bridge deve garantir que ambas as integrações sejam autenticadas. Confira como autenticá-las em Visão geral da integração com o Brandfolder e Integração entre Smartsheet e Bridge: visão geral e configuração.
Sistemas em uso
- Smartsheet
- Brandfolder
Acionador do fluxo de trabalho
- Smartsheet - When Column Values are Changed (Quando os valores da coluna são alterados)
Fluxos de trabalho neste modelo
- Create a Brandfolder Workspace Based on a Status Change (Criar uma área de trabalho do Brandfolder com base em uma alteração de status)
- Get Brandfolder IDs (Obter IDs do Brandfolder)
Permissões necessárias
- Smartsheet: o usuário que cria o fluxo de trabalho no Bridge deve ter ao menos permissão de editor na planilha.
- Brandfolder: o usuário que cria o fluxo de trabalho no Bridge deve ter uma chave de API e acesso de administrador à Brandfolder.
Configurar a planilha
Você precisa do seguinte para a planilha:
- Sheet ID (ID da planilha): para encontrar essa informação, na planilha, selecione File (Arquivo) > Properties (Propriedades).
- Uma coluna Text/Number (Texto/número): insira Campaign Name (Nome da campanha) como o nome da coluna.
- Optional (Opcional): uma coluna com a descrição ou os detalhes da campanha. Você pode configurar uma nova planilha com as colunas necessárias ou adicioná-las à planilha existente para fazer este modelo funcionar.
| Nome da coluna (diferencia maiúsculas de minúsculas) | Tipo de coluna | Objetivo | |
|---|---|---|---|
| Obrigatório | Status | Lista suspensa | Funciona como o acionador do fluxo de trabalho |
| Obrigatório | Nome da campanha | Texto/número | Os dados neste campo do Smartsheet serão o nome da área de trabalho do Brandfolder. |
| Opcional | Descrição | Texto/número | Se você adicionar essa informação, poderá usar os dados deste campo no Smartsheet como tagline da área de trabalho do Brandfolder. |
Embora a coluna Status possa ter qualquer valor, ela deverá incluir um valor Planning (Planejamento) para que o fluxo de trabalho funcione de forma eficaz.
Na planilha de exemplo abaixo, as colunas Campaign Name (Nome da campanha) e Description (Descrição) são usadas no fluxo de trabalho.
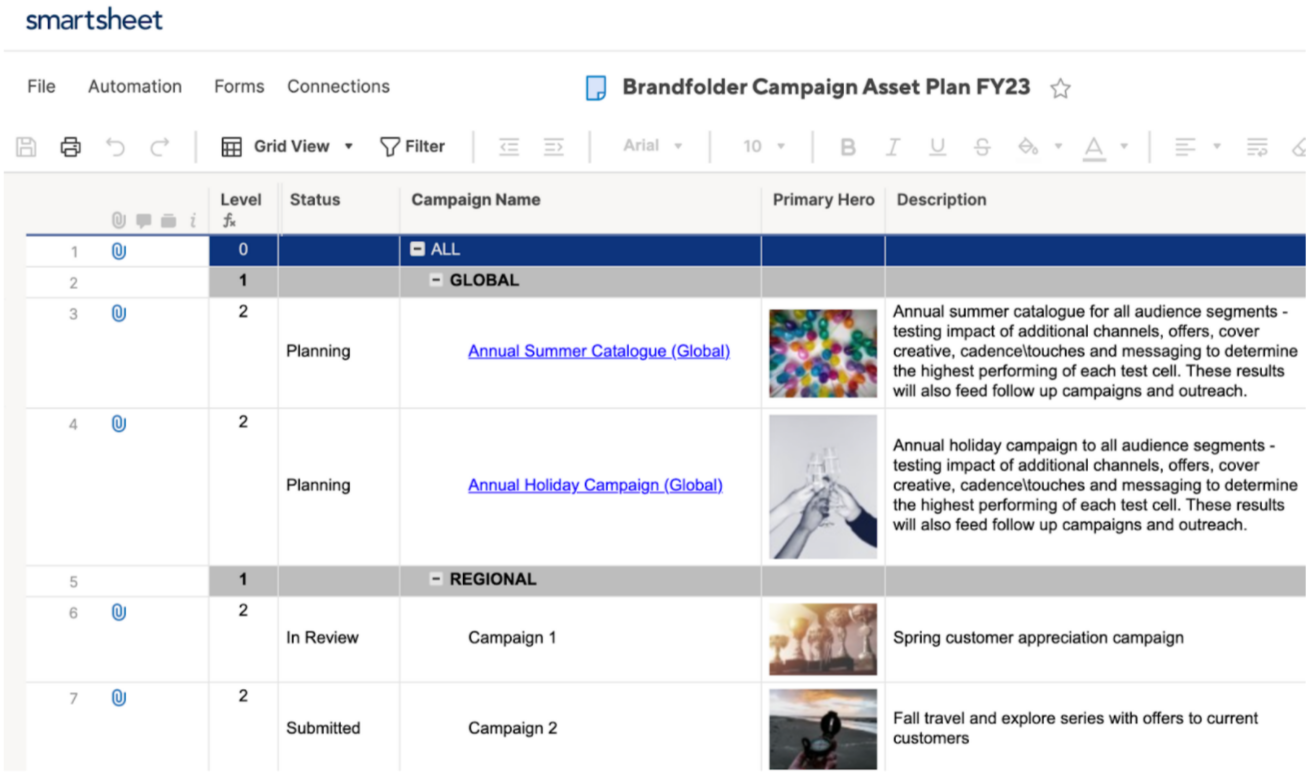
Implementar a coleção de modelos
- Faça login em sua conta do Bridge.
- Em Solution Center (Central de soluções), localize e selecione o modelo Create a Brandfolder Workspace (Criar uma área de trabalho do Brandfolder).
Dê um nome à coleção.
O nome dado será o prefixo do nome padrão do fluxo de trabalho. Por exemplo, se você nomear a coleção Test (Teste), o novo fluxo de trabalho aparecerá como Test - Get Brandfolder IDs (Teste - Obter IDs do Brandfolder) depois de implementá-lo.
- Para adicionar o novo fluxo de trabalho à lista de fluxos de trabalho, selecione Deploy (Implementar).
Obter IDs do Brandfolder
O fluxo de trabalho para criar uma área de trabalho exige a ID do Brandfolder para executar a ação no Brandfolder correto. Para obter todos os IDs do Brandfolder da sua conta, execute primeiro o fluxo de trabalho Get Brandfolder IDs (Obter IDs do Brandfolder).
Para executar o fluxo de trabalho Get Brandfolder IDs (Obter IDs do Brandfolder)
- No designer do fluxo de trabalho, selecione o fluxo de trabalho Get Brandfolder IDs (Obter IDs do Brandfolder).
- Abra Run Log (Registro de execução) na barra à direita
.
- Selecione Play (Reproduzir)
.
Localize o ID do Brandfolder necessário
- Abra o Run Log (Registro de execução).
- Selecione Refresh (Atualizar).
- Expanda a linha Completed (Concluído).
- Para revisar os nomes do Brandfolder, expanda as saídas.
- Depois de localizar o Brandfolder certo, passe o mouse sobre o campo brandfolder_id (id_do_Brandfolder) e selecione
.
Para copiar o valor do Brandfolder ID (ID do Brandfolder), selecione Copy JSON Source (Copiar fonte JSON).
Brandfolder Image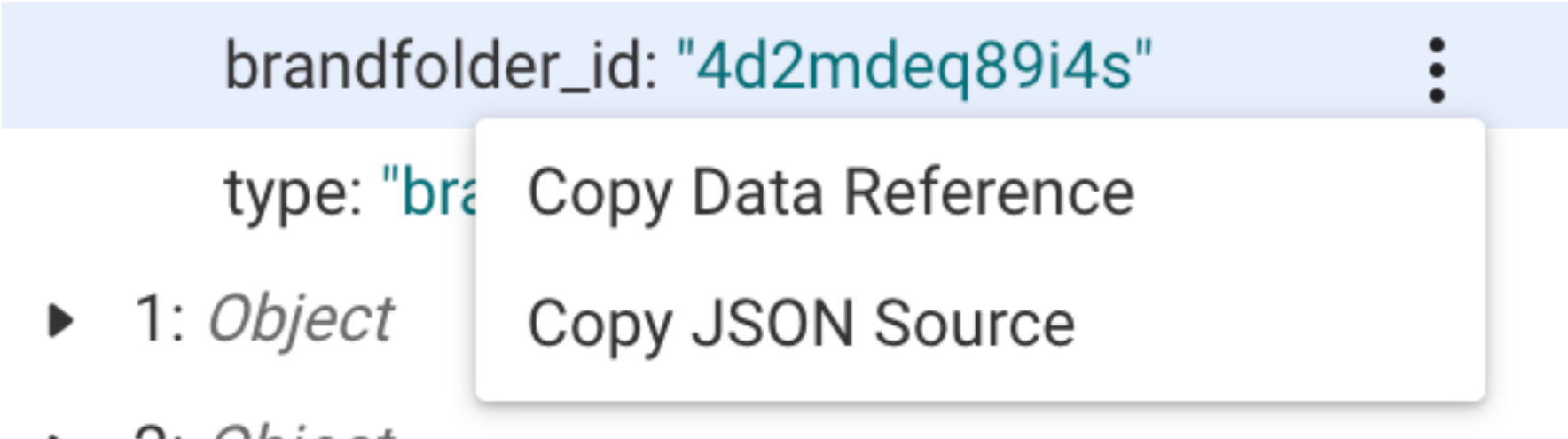
- Cole-o em um bloco de notas ou em outro processador de texto até estar tudo pronto para configurar o próximo fluxo de trabalho.
Configurar o fluxo de trabalho Create a Brandfolder Workspace (Criar uma área de trabalho do Brandfolder)
Requisitos do Brandfolder para usar esse modelo
Você precisa do seguinte:
- Brandfolder ID (ID do Brandfolder): você pode obter os IDs de todos os Brandfolders usando o fluxo de trabalho Get Brandfolder IDs (Obter IDs do Brandfolder) incluído nesse conjunto de modelos
- Brandfolder API key (Chave de API do Brandfolder): para obter essa informação, selecione o nome do seu perfil > My Profile (Meu perfil) > Integrations (Integrações)
- Access to the Workspace feature (Acesso ao recurso Área de trabalho): se sua conta não tiver acesso ao recurso Workspace (Área de trabalho), você poderá usar o modelo Collection (Coleção).
Para configurar o fluxo de trabalho Create a Brandfolder Workspace (Criar uma área de trabalho do Brandfolder)
- Volte para a lista de fluxos de trabalho.
- Selecione o fluxo de trabalho Create a Brandfolder Workspace Based on a Status Change (Criar uma área de trabalho do Brandfolder com base em uma alteração de status).
- Selecione o módulo Create Workspace (Criar área de trabalho).
- No campo Brandfolder ID (ID do Brandfolder), cole o ID do Brandfolder (sem aspas).
- Salve o fluxo de trabalho.
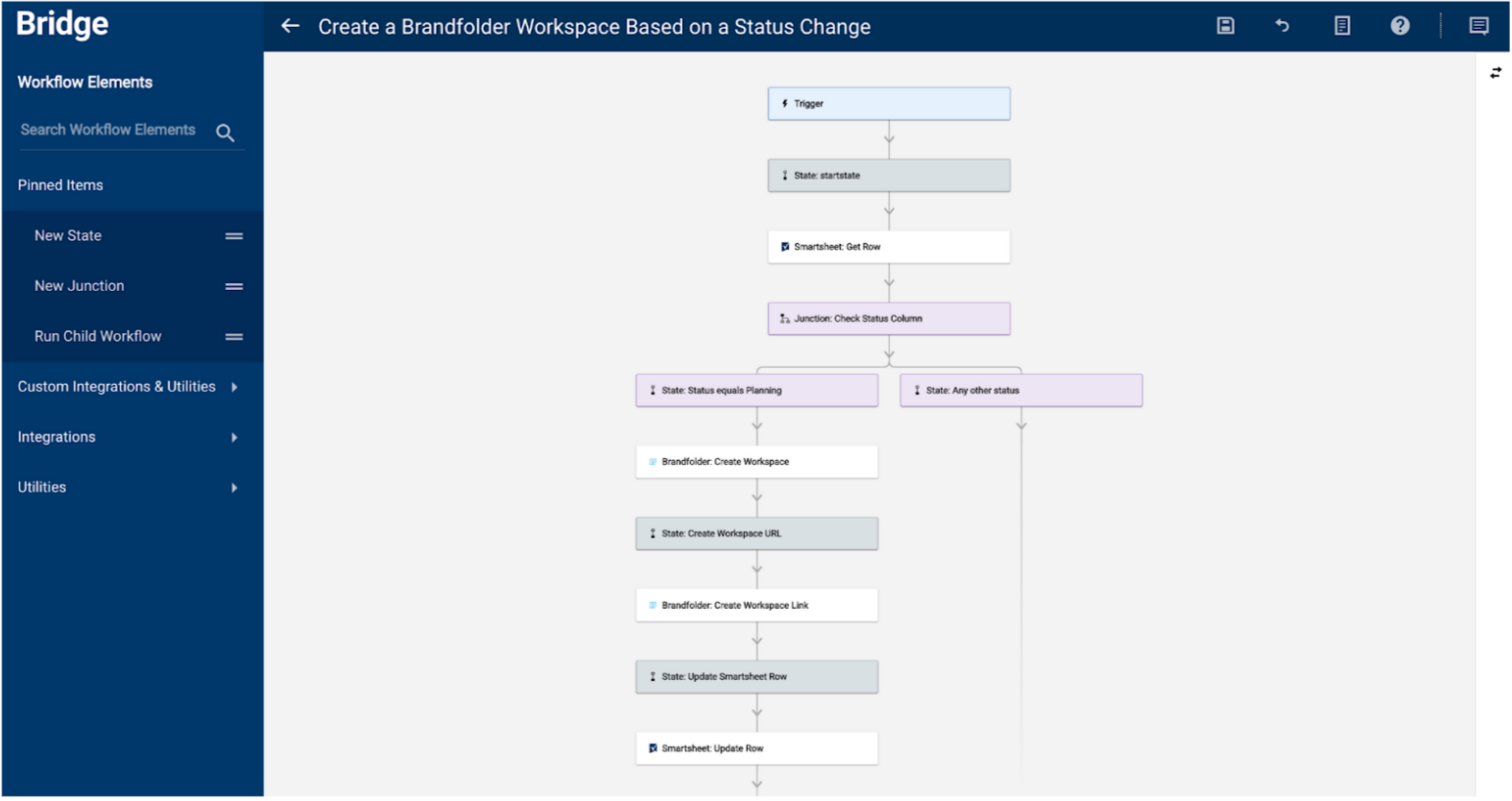
Configurar o acionador
O acionador configurado executa o novo fluxo de trabalho sempre que o valor na coluna Status é alterado.
Para configurar o acionador
- Depois da autenticação bem-sucedida, selecione a guia Triggers (Acionadores) e expanda a seção Triggers (Acionadores).
- Selecione Add to Triggers (Adicionar a acionadores).
- No campo Trigger Name (Nome do acionador), adicione um nome exclusivo para o acionador.
No campo Sheet ID (ID da planilha), insira o ID exclusivo da planilha.
Para localizar o ID da planilha, selecione File (Arquivo) > Properties (Propriedades).
- No campo Event Type (Tipo de evento), selecione o acionador When Column Values are Changed (Quando os valores da coluna são alterados).
- No campo Column Name or ID (Nome ou ID da coluna), digite Status.
- Na lista Workflow (Fluxo de trabalho), selecione o fluxo de trabalho Create a Brandfolder Workspace Based on a Status Change (Criar uma área de trabalho do Brandfolder com base em uma alteração de status).
Detalhamento do fluxo de trabalho
Saiba mais sobre o que cada elemento do fluxo de trabalho faz no modelo abaixo.
A maioria dos módulos desta lista usa referências de dados.
- Brandfolder: List Brandfolders (Listar Brandfolders): obtém todos os dados do Brandfolder na sua conta. Você pode usar isso para ver detalhes de cada Brandfolder, incluindo IDs.
- Smartsheet: Get Row (Obter linha): quando o fluxo de trabalho Create a Brandfolder Collection Based on a Status Change (Criar uma coleção do Brandfolder com base em uma alteração de status) detecta a alteração no valor de Status na planilha do Smartsheet, o módulo Get Row (Obter linha) coleta os dados dessa linha.
- Junction: Check Status Column (Junção: verificar a coluna de status): verifica o valor na coluna Status, que compara um valor estático (por exemplo, Planning [Planejamento]) com uma referência de dados (o valor da célula na coluna Status do módulo Get Row [Obter linha]). Se o valor na referência de dados corresponder ao valor estático, o fluxo de trabalho seguirá o caminho para criar uma coleção do Brandfolder. Qualquer outro valor resulta no caminho oposto, o que interrompe o fluxo de trabalho.
- Brandfolder: Create Workspace (Criar área de trabalho): cria uma área de trabalho em um Brandfolder específico. Você precisa do ID de um Brandfolder para direcionar onde a área de trabalho deve ser criada. Os campos Workspace Name (Nome da área de trabalho) e Tagline neste módulo extrairão as referências do módulo Get Row (Obter linha) e preencherão os valores das colunas Campaign Name (Nome da campanha) e Description (Descrição).
- Brandfolder: Create Workspace Link (Criar link para a área de trabalho): usa o ID da nova área de trabalho do Brandfolder para criar um URL direto para ele. A referência de dados traz o ID da área de trabalho da saída do módulo Create Workspace (Criar área de trabalho).
- Smartsheet: Update Row (Atualizar linha): usa a referência de dados do URL da área de trabalho. Em seguida, insere o valor como um hiperlink na coluna Campaign Name (Nome da campanha). Depois que o fluxo de trabalho for executado, o valor Campaign Name (Nome da campanha) na planilha do Smartsheet será alterado para um hiperlink. Quando você seleciona o link, a nova área de trabalho do Brandfolder é aberta em uma nova guia.