Depois de configurar as funções, publicar o aplicativo e adicionar colaboradores e partes interessadas a cada função, sua equipe pode começar a usar o aplicativo.
Depois que um aplicativo é publicado, ele é disponibilizado automaticamente nos aplicativos do Smartsheet para desktop e para dispositivos móveis.
Antes de publicar o aplicativo
Você pode personalizar usando a identidade visual da sua organização. Para isso, clique no ícone de engrenagem no canto superior direito e selecione Tema do aplicativo para editar ou incluir um logotipo, uma cor de destaque, uma imagem em miniatura ou um ícone de favorito.
Você também pode selecionar Restaurar tudo para o padrão para definir todas as opções de identidade visual com os valores padrão fornecidos pelo Smartsheet.
Selecione Concluído ao finalizar.
Publicar WorkApp
Você poderá ver o status de publicação sob o nome do aplicativo quando ele estiver aberto ou diretamente na página Início do WorkApps . O estado inicial é Rascunho.
Para publicar seu aplicativo:
- Selecione o botão Publicar no canto superior direito.
- Opcional: selecione Gerenciar compartilhamento para adicionar colaboradores a funções. Abra a janela Gerenciar compartilhamento selecionando o ícone de colaboradores
.
- Selecione a função que deseja atribuir às pessoas e digite os nomes (caso estejam em sua lista de contatos), endereços de e-mail e grupos de contato que deseja atribuir. Você também pode remover pessoas desta guia.
- Selecione Concluído ao finalizar.
Depois de publicar o aplicativo e adicionar pessoas às funções, essas pessoas conseguirão acessar o aplicativo no Smartsheet, dispositivo móvel ou por meio do link do aplicativo, que você pode encontrar selecionando Publicar novamente e copiando o link.
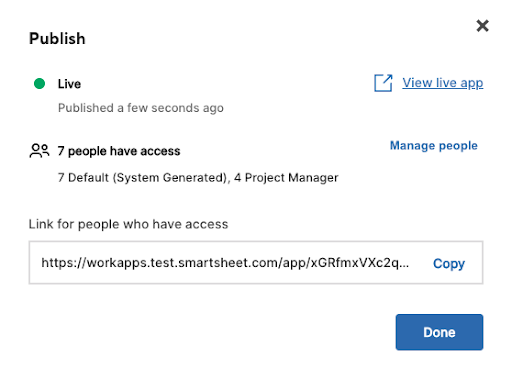
Uma vez publicado, você não poderá cancelar a publicação do aplicativo. Você precisará remover todas as funções, pessoas ou excluir o aplicativo.
Editar WorkApp publicado
Se você fizer alterações estruturais no aplicativo, como adicionar ou excluir novas páginas ou funções, ou atualizar a identidade visual do aplicativo após publicá-lo, será necessário selecionar Publicar rascunho para tornar essas alterações visíveis.
Se você fizer alterações nas permissões da página, como alterar as permissões da página de uma planilha de Visualizador para Editor em uma função ou adicionar/excluir pessoas de uma função, não será necessário republicar o aplicativo para disponibilizar as alterações ao usuário final.


