In this topic learn how to create and manage budget information in Resource Management.
Create and manage budgets
Time budgets
A time budget is the allocated labor for a project expressed in work hours or days. The hours worked by your team weigh against this budget.
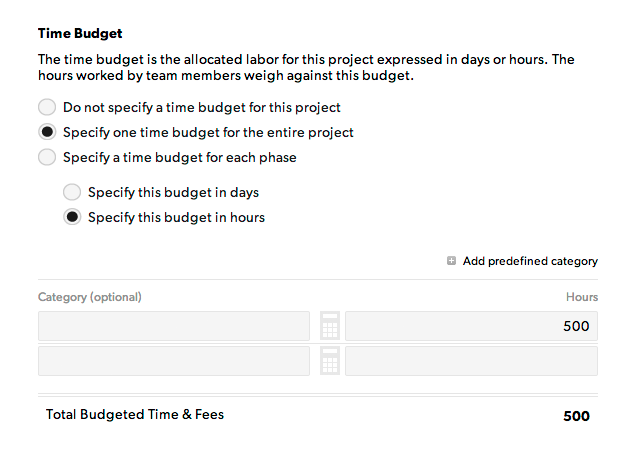
Fee budgets
Fee budget is the allocated labor for this project expressed in a fee amount. The hours worked by your team, multiplied by their bill rates, weigh against the budget.
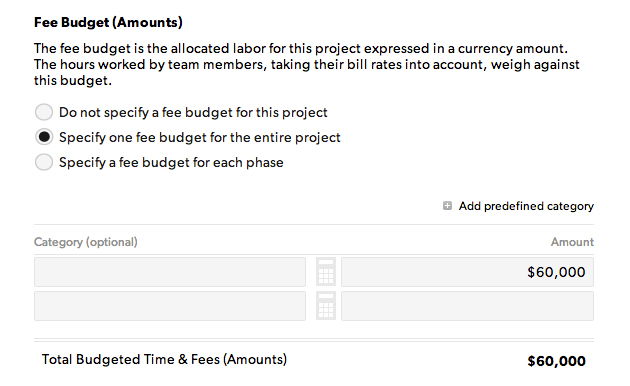
Expense budgets
Expenses are non-labor related project costs. Examples of expenses are costs incurred when hiring outside vendors, ordering prototypes, or travel costs. Use Expense categories to estimate costs at the beginning of the project and track incurred expenses for these categories. Expense categories might include travel, materials or consultants.
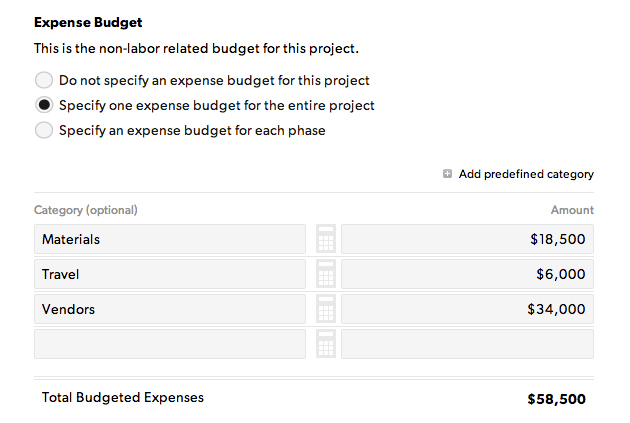
If project contractors or consultants bill your project a fixed fee for work performed, you may want to add that person as an expense rather than project labor. Estimate the fee and then enter the cost of the consultant when you receive the invoice.
Budgeting expenses by category
Use categories to estimate and track specific expenses. You can use predefined categories or create your own.
When you add a predefined expense category to your budget you will see the suggested cost for that category, or you can use the calculator to set the cost for a category item.
For example, estimate travel expenses for a project using the expense tracking tool or budget the time you anticipate needing for marketing, billable tasks or meetings using the fee or time tracker.
Edit project bill rates
New projects use your organization’s default bill rate matrix from account settings. When tracking fees for a project, you will need to multiply the incurred hours times the bill rate, and the output is the incurred fees for the project (incurred hours x the bill rate = incurred fees for a project).
To use bill rates, first create a default bill rate matrix in account settings.
If you have custom rates for a project or client, you can edit bill rates in project settings so they apply only to that project. Changes to the default matrix will not affect bill rates set in project settings.
Default bill rates
To create a default bill rate matrix:
- In the top right corner, select Settings and then select Account Settings.
- On the left sidebar, select Bill Rates
- Add your roles, disciplines, rates, and people, and then select Save.
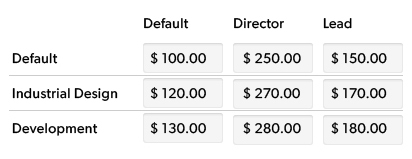
When you add a resource to a project, settings for that person determine their bill rate. Resources can have a custom bill rate or a bill rate tied to their Role or Discipline.
Custom bill rates
To view or edit bill rates for team members:
- Go to the project and, in the top right corner, select Project Settings.
- Scroll down to Bill Rates.
Varied bill rates
If resources have more than one rate for a project, you can set custom rates for each phase of the project. When the team member reports hours for that specific phase, Resource Management will assign the correct bill rate for the phase.
For example:
Tamika works as a Creative Director for $150/h. She also works as a Designer for $100/h on the same project. Set bill rates for each of Tamika's roles in Project Settings.
Then, create two phases for the project: Creative Direction and Design.
Now, assign Tamika to both phases. When Tamika enters time, or you make assignments on the schedule for either phase, appropriate rates apply.