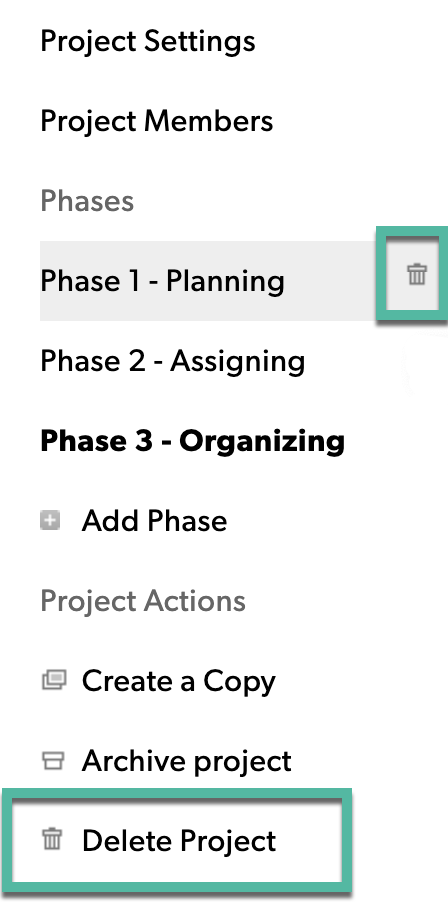While a project is underway, you can easily make changes to high-level project properties as well as take actions that impact all time entries for that project.
Edit multiple projects
When project priorities or details change, it’s important to update this information, so the project data remains accurate.
To edit multiple projects:
- Go to List View on the project portfolio.
- Filter to the projects you want to edit. You can use saved views or shared views as your filters if they apply. If you only want to edit projects you own, set the project owner project filter to yourself.
- For project state, select Active. You can't update archived projects, so you need to filter them out before making your changes.
- In the top right, select Edit Project.
- First, make the Project Editor the Project Owner.
- Ensure that the Project Owner project filter reflects the Project Editor's name.
- The project state project filter needs to be Active
- In the top right, select Edit Project.
- Select the checkbox for projects you want to edit.
- In the right column, select the changes you want to make, and then, at the top of the screen, choose Done.
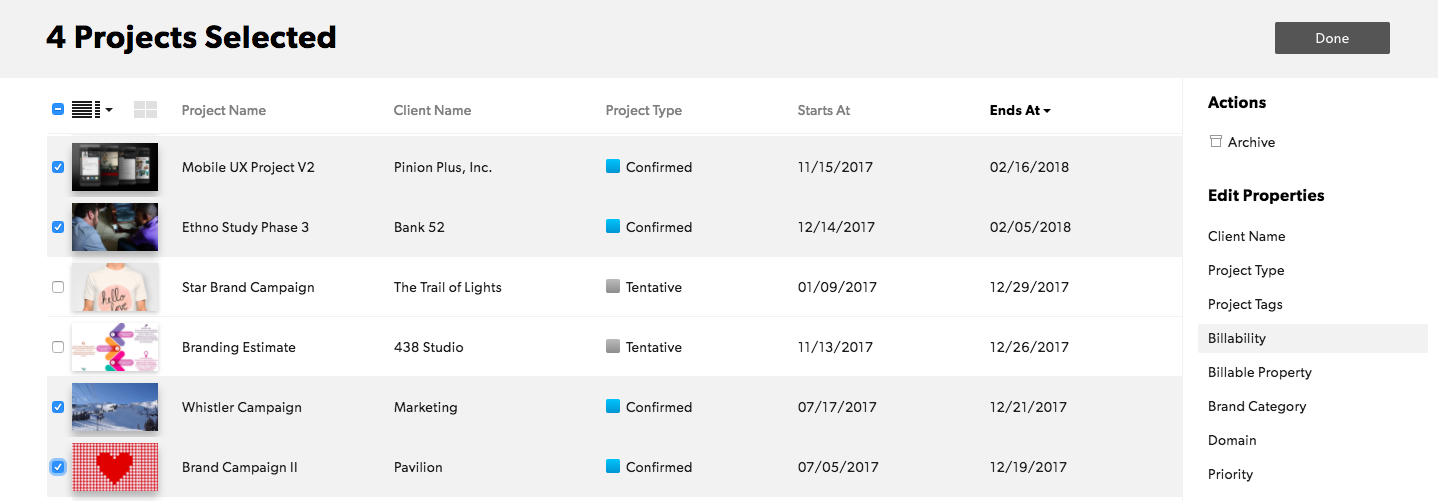
Changing project properties
You can change client name, project owner, project type, and edit project tags.
You can also bulk edit project custom fields as follows:
- If the custom field is a text field, you can change this value.
- If the custom field is a drop-down menu, you can change this value.
- If the custom field is a multiple-choice drop-down menu, you can add or remove values.
To create new client names or project tags, first create them in account settings.
Archiving projects
You can bulk archive completed historical projects. Archiving projects ends ongoing assignments and removes future assignments. Project Editors must own a project to archive it.
- On the right sidebar under Actions, click Archive.
Once you've archived a project, you can't restore it.
Lock time entries
In Resource Management, you can do the following:
- Lock all time entries for a project
- Automatically lock time entries after a set number of days
You’ll also have time to review and approve time entries before you lock them, especially when you choose to automatically lock them after a certain period.
Set hours to lock automatically
- Go to the project page, and select Project Settings in the time entry locking section.
- Select the option you want to use.

Communicate with your team when you plan to lock hours for projects, so they can confirm their time before. Once a time report is locked, only a Resourcing Admin or Portfolio Editor can unlock it.
Delete a project or phase in Resource Management
When you delete a project or phase, you delete all assignments and time and expense entries. For projects, you also delete any phases associated with the project.
You cannot undo this action.
Delete a project
- Go to the Project Settings page.
- On the left sidebar select Delete Project.
Delete a phase
- Go to the Project Settings page.
- On the left sidebar, hover your cursor over the phase name you want to delete.
- Click the trash can icon to delete the phase.