Follow step-by-step instructions to enable highlight changes.
Smartsheet has several features that allow you to visually stay up to date when changes are made to your sheet:
- Turn on Highlight Changes to quickly see which cells have changed since you last viewed the sheet.
- View previous versions of content using Cell History.
- See who made which changes and when, on sheets, reports, and dashboards with the Activity Log.
Highlight changes made to a sheet
Activate Highlight Changes
- Open the sheet and select Highlight Changes on the toolbar.
- Move the slider to ON.
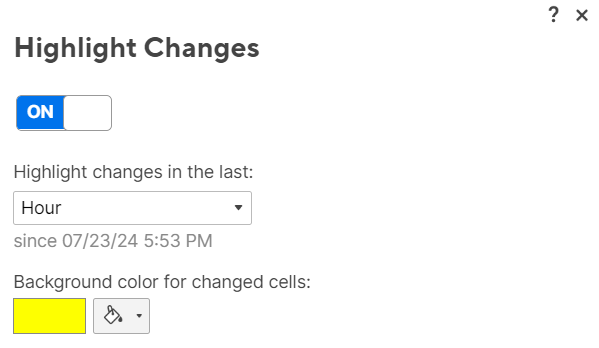
- Under Highlight changes in the last, select a time interval.
If you enable the I last viewed this sheet option, you'll see highlighted changes since you last viewed the sheet—anyone else who views the sheet will see changes since they last viewed it. - Select Background Color to set the highlight color.
- Select the X in the upper-right corner of the window to close it and save your settings.
Who sees the highlighting
If you turn Highlight Changes on or off and save the sheet, you turn it on or off for everyone shared to the sheet.
If someone has added a comment or added or edited attachments in the specified time period, the icon in that row is highlighted. Changes to the comments are not highlighted.
To review details about the change, including the time the change was made and the email address of the person who made it, right-click on the cell and select View Cell History.
You can set up Notifications to receive email alerts when changes are made to a sheet. Learn more about notifications.
Highlight changes settings
Highlight Changes has eight settings. The settings refresh down to the minute when accessing a sheet. The table below outlines what changes will be highlighted when viewed on 12/12/20 at 6:00 PM.
| Highlight changes in the last: | Sheet Viewed on 12/12/23 at 6:00 PM | Sheet Viewed on 12/12/23 at 6:15 PM |
|---|---|---|
| Hour | since 12/12/23 5:00 PM | since 12/12/23 5:15 PM |
| Today | since 12/12/23 12:00 AM | since 12/12/23 12:00 AM |
| Day | since 12/11/23 5:00 PM | since 12/11/23 5:15 PM |
| Three Days | since 12/09/23 5:00 PM | since 12/09/23 5:15 PM |
| Seven Days | since 12/05/23 5:00 PM | since 12/05/23 5:15 PM |
| Thirty Days | since 11/12/23 5:00 PM | since 11/12/23 20 5:15 PM |
| Custom Date | since (Date Selected) 12:00 AM | since (Date Selected) 12:00 AM |
| I last viewed this sheet | since the last date and time the sheet is refreshed for the person viewing the sheet. | since the last date and time the sheet is refreshed for the person viewing the sheet. |
Follow step-by-step instructions to view cell history.
View changes made to Smartsheet Items
Cell History
Right-click a cell and select View Cell History to see a log of changes made on the cell level, who made the changes, and when they were made. You can copy information from the View Cell History popup and paste it back into the cell as needed.
System Columns
Create Modified (Date) and Modified By columns to show the time that each row was last edited and the collaborator who made the change, on each row in the sheet. For more information, see Column Type Reference.
Activity Log
Activity log is available with Business and Enterprise plans only.
Select the Activity Log icon ![]() in the right Feature Bar to see a list of all changes made to an item, who made them, and when they were made. This includes changes such as row deletion (with the data that was deleted), who has viewed the item, and sharing permission changes.
in the right Feature Bar to see a list of all changes made to an item, who made them, and when they were made. This includes changes such as row deletion (with the data that was deleted), who has viewed the item, and sharing permission changes.
You can filter and export the Activity Log. Learn more in Track the History of Changes with Activity Log.
Follow step-by-step instructions to use the Activity Log (business and enterprise plans only).
Track changes with the activity log
What you can track in the activity log
Use the activity log to track common actions:
- Who viewed the sheet, report, or dashboard
- Who's shared to or unshared from a sheet, report, or dashboard
- Sheets only: What type of changes were made and the specifics of the changes
- For example: On Row 4, Sally Smart changed the Status from In Progress to Complete
- The name of the person who made the change
- The time and date the changes were made
- Workspace sharing
Want to check the edits made to the cells and rows in a report?
You won't see those records of changes in the activity log of a report. They'll only appear on the activity log dialog of the source sheets. So if you need to track cell and row changes in a report, go to its source sheet.
Before you begin
Here are other things you might want to know about the activity log:
- The activity log will show the most recent cell changes. To see a particular cell's history, right-click it and view its cell history.
- When you close the activity log, your filters will be cleared automatically. You can't save activity log filters or share them with other collaborators on the sheet.
- Some actions can't be traced back to a Smartsheet username. For example, someone sent you a sheet or cell row with an attachment via email. Then you downloaded that attachment without logging in to Smartsheet. Smartsheet will track and record the activity, but the log entry will display a username of download@smartsheet.com.
- Dashboards don't have an Editor sharing permission level. Only Admins and the Owner can view the activity log for dashboards.
Who can view the activity log
| Sharing permission level | Can view activity log | Can export activity log |
|---|---|---|
| Owner* | Yes | Yes |
| Admin | Yes | Yes |
| Editor | Yes | No |
| Commenter | No | No |
| Viewer | No | No |
*Only the owner is able to see the creation activity for the sheet. However, if you transfer ownership of a sheet, the new owner will see all the activity logs from when the sheet was created.
Admins and Editors must be paid users to have access to view and export the activity log.
Want to know more about sharing permission? Check out the Permissions on sheets, reports, or workspaces article.
View activity log entries
There are two ways to open the activity log dialog:
- Open the activity log dialog via the menu bar
- In the menu bar, select File > View activity log.
- Open the activity log dialog via the right bar
- In the right-hand bar, select the activity log icon.
Sheet changes influenced by APIs
Some organizations create or use custom solutions that leverage the Smartsheet Application Programming Interface (API). An example is Smartsheet Pivot App. If the API influences the content in a sheet, you'll see the API - Integrated App image next to the date column.

Filter activity log entries
The View activity log dialog displays sheet actions, such as who deleted rows and when or when a user viewed the sheet. The report in the activity log dialog shows the last seven days of events by default.
Use filters in the activity log to see only the entries you want. Apply a filter that shows the activity for a specific date range, a specific type of action, or the specific people that have been active on the sheet.
Apply filters to the activity log
- In the activity log dialog, expand the Filters section.
- Select any of the following:
- Action: Filter the activity log by the type of activity
- Collaborators: Who performed the activity
- Date Range: The group of dates that you want to view the activity of
- Select Apply.
If you need to clear the filters, select Clear Filters.
Export the activity log
You can download the activity log for the item to keep an additional record of sheet activity. Each download is limited to 90 days of sheet activity data.
To export an activity log
- In the menu bar of a sheet or report, select File > View activity log.
- In the Date Range section, select a start date and end date.
- Optional: In the Action and Collaborators filters, select additional options.
- Select Download.
Smartsheet will email a link to the file to the address associated with your Smartsheet account.
- Select the link in the email message to download the activity log.
If a sheet name contains a special character, then you may need to remove the special characters from the file name when you export the CSV of the activity log. Certain symbols such as | (pipe) or * (asterisk) will cause the file to appear corrupted when opening.
When should you expect the exported file?
The time it takes for Smartsheet to generate the file and send you the download link varies. Once you select Download, you should receive a message with the link to the file within the next business day.
Request a snapshot of the sheet
If you're a sheet Owner or Admin, you can request a snapshot of cell or column changes in your sheet.
To request a snapshot of the sheet change(s)
- Open the sheet's activity log dialog.
- In the Date Range section, adjust the start and end dates as needed.
- Navigate to the specific change, expand that row, and select Request Snapshot.
Smartsheet will email the snapshot to the sheet owner in an Excel file. The Excel file contains sheet data, sheet summary, and comments only. Conditional formatting, attachments, notifications, cell history, and any formulas incompatible with Excel (column formulas, @row, @cell, cross sheet formulas, etc.) aren't supported.
You can only submit one snapshot request on any given sheet. Once the first request is complete, you can file an additional request.
Card-view-related actions in the activity log
Some actions listed in the activity log dialog describe an overall change but won't provide context on the details of that change. Below are a few actions you might see and what they mean:
- Card View: Cards Reordered: You've manually dragged one or more cards from one position to another, either to a different lane or a different position in the same lane.
- Card View: Cards Reordered Indirectly: Cards have been moved by any other means. For example, when you manually drag one card to any position in the same lane or to a different lane, other cards are indirectly moved to higher or lower positions. Cards can also be reordered indirectly when you make changes in the grid view and Gantt View, such as assigning a task to a different person or changing the list option for a row.
