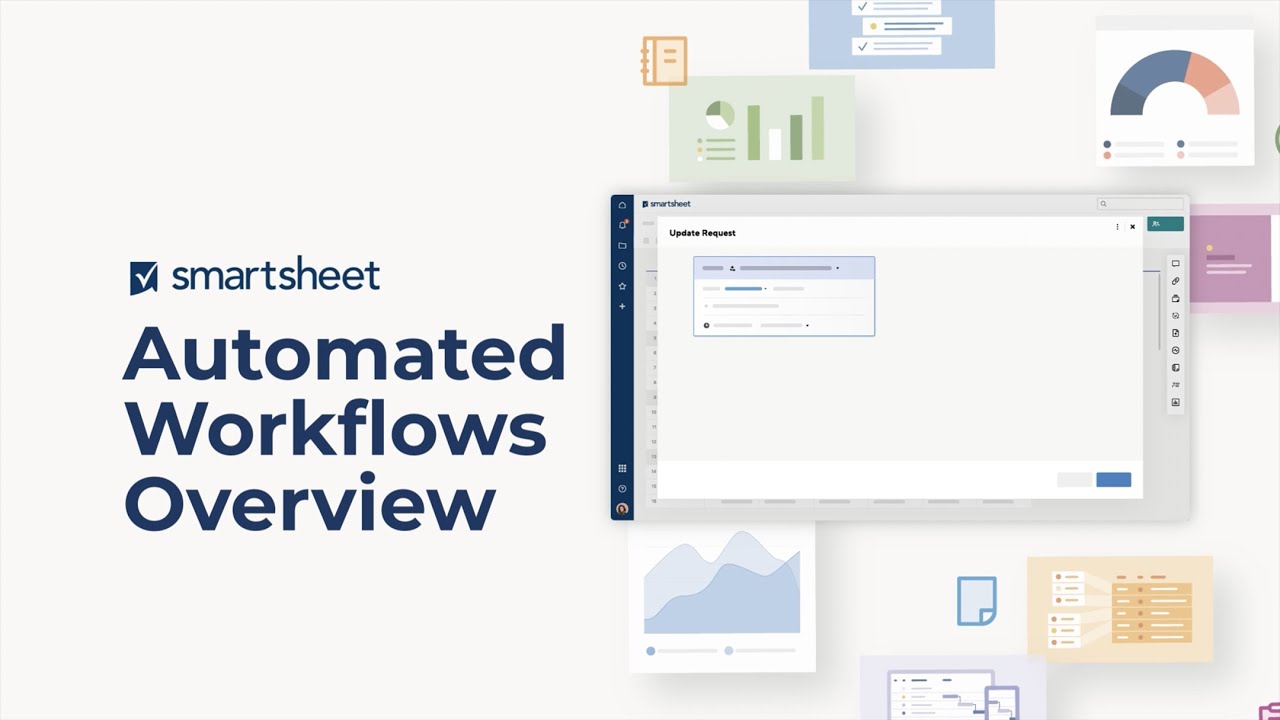Smartsheet Automation enables you to replace manual, repetitive tasks with flexible, automated workflows. You can start from a template, or set up a custom workflow based on a "trigger" or change to your sheet. Whether it's sending an alert to your team, setting up a reminder about upcoming deadlines, requesting updates or approvals, locking or unlocking rows, recording a date, assigning a task, or changing a cell value, automation has you covered. So sit back, relax, and let Smartsheet be...smart! Learn more below.
To learn more about Smartsheet Regions, click here.