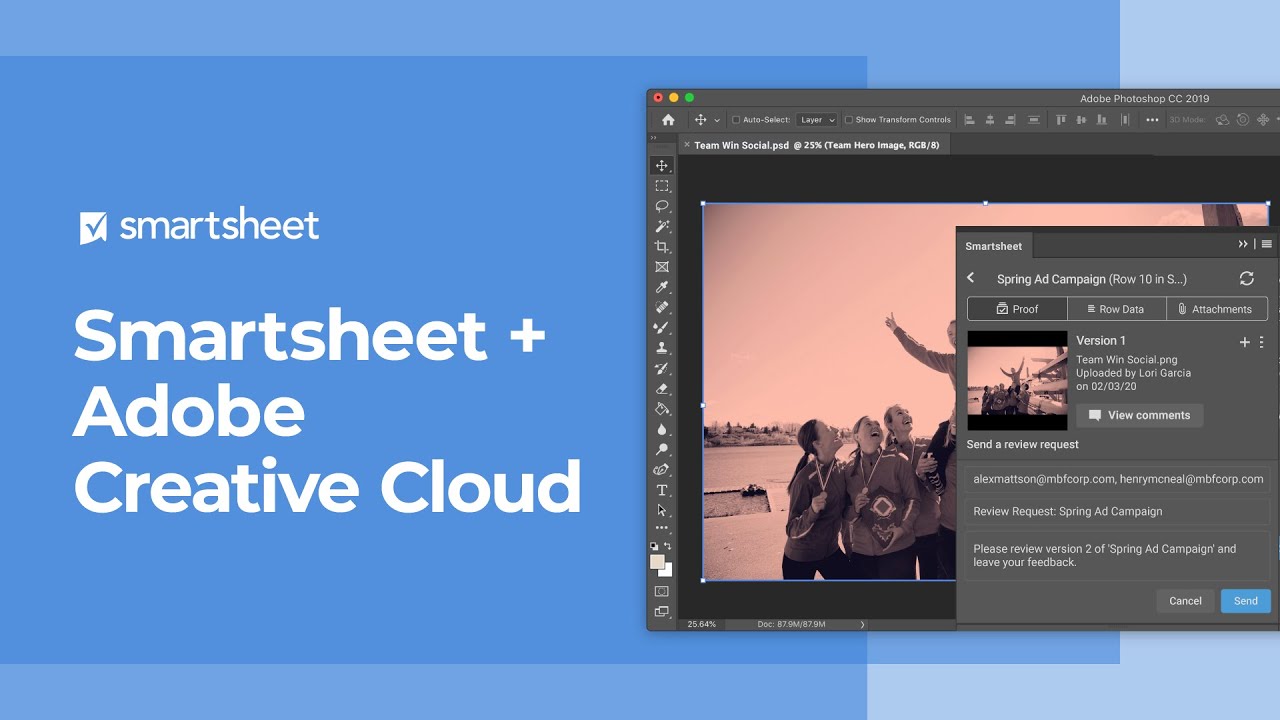The Smartsheet extension for Adobe Creative Cloud helps teams to seamlessly deliver creative assets at scale. When using the extension, everyone stays in sync while working their own way: designers maximize their time in the Adobe apps where they’re most productive, project managers and team leads manage progress in Smartsheet, and each stakeholder easily provides clear, detailed feedback at the right moments.
Smartsheet integrations for Adobe Creative Cloud
Overview
When you use the following Integrations, you can find assignments and manage proofs directly from your Adobe Creative Cloud applications:
- Smartsheet for Photoshop
- Smartsheet for Adobe XD
- Smartsheet for Illustrator
- Smartsheet for InDesign
Without leaving your Creative Cloud app, you can:
- Go to specific rows in Smartsheet to review details and download attachments
- Upload the file that you’re working on directly to the proof on a specific row
- Request feedback on proofs from any stakeholder
- Open the external proofing page to view feedback on a specific proof
To upload or manage proofs with the integrations
You must have access to Smartsheet proofing and a Adobe Creative Cloud license.
Supported versions
Smartsheet Integrations for Adobe Creative Cloud are compatible with Photoshop, Illustrator, InDesign, and XD for Mac and Windows devices.
Supported versions include:
- Photoshop: v20 and higher (2019 and newer)
- Illustrator: v22 and higher (2019 and newer)
- InDesign: v14 and higher (2019 and newer)
- XD: v37 and higher
- Photoshop CC (2019) 20.0 - CC (2022) 23.0
- InDesign CC (2020) 15.0 - CC (2022) 17.0
- Illustrator CC (2018) 22.0 - CC (2022) 26.0
Get started
Here are a few things you should know
- You may need administrative rights on the computer you’re using. If you aren't an Admin of your computer, work with your IT team to install the extension
Ask your IT team to add the plugin to the Adobe tools distribution package if they manage Adobe installations
Set up the integration/extension
- Install the plugin.
- Enable the installed plugin from the Adobe app.
Integrate with Photoshop or XD
When installing the Photoshop or XD plugin
If you installed Adobe yourself, you can install the plugin for Photoshop and XD through Creative Cloud Marketplace:
You may also refer to these additional resources when you add the Photoshop or XD plugin through Adobe Creative Cloud:
- Check out the following resources in the Packages section of the Admin Console overview.
- Access details about the Smartsheet integrations for Adobe Creative Cloud.
To activate the plugin and sign in
- Restart the applicable Adobe application.
- Open the toolbar in Photoshop or XD, whichever one you downloaded the plugin for.
- In the toolbar, select Plugins > Smartsheet. The Smartsheet plugin appears in the right toolbar or a pop-up box.
- Sign in to your Smartsheet account through the extension window.
Integrate with Illustrator and InDesign
When installing the extension
If you installed Adobe yourself instead, you can install the extension for Illustrator and InDesign from Adobe Exchange. You may also refer to these resources when you add the Adobe extension through the Adobe Creative Cloud enterprise console:
To activate the plugin and sign in
- Restart the applicable Adobe application.
- Open the toolbar in your Adobe application (Photoshop, Illustrator, or InDesign.)
- In the toolbar, select Window > Extensions > Smartsheet. The Smartsheet extension appears and opens in the right toolbar or in a pop-up.
- Sign in to your Smartsheet account through the extension window.
Upload and manage proofs with the integrations
Once you've successfully added the Adobe integrations, you can use proofs to collaborate on your content.
Tips for Smartsheet integrations for Adobe Creative Cloud
- Comments and annotations for proofs don't appear in the Smartsheet pane of your Adobe application.
- The sheet selector may be slow if you can access many sheets or complex folder structures in Smartsheet.
- You can't remove an image from a proof or delete a proof from the Smartsheet pane in your Adobe application. However, you can delete versions of a proof.
- Upload pages and artboards to a proof one at a time.