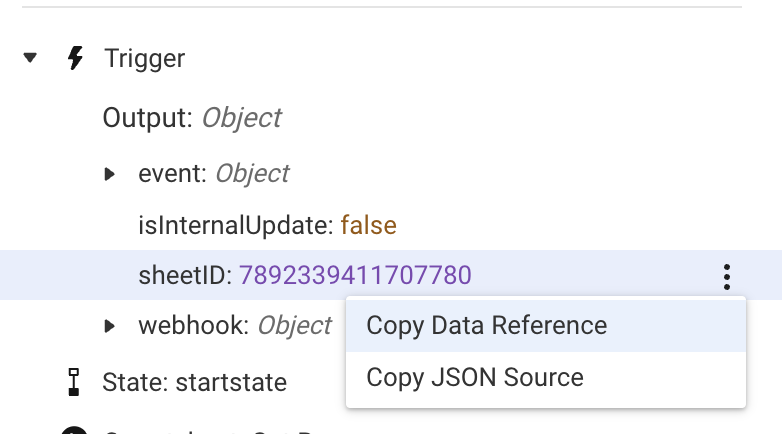適用対象
Bridge by Smartsheet
実行ログを活用してワークフローのトラブルシューティングを行う
実行ログには、ワークフローのすべての実行が記録されています。実行ログでは、実行の状態、実行回数、ワークフローに含まれるデータを確認することができます。
Who can use this?
Plans:
- Bridge by Smartsheet
実行ログはデザイナーで確認することができ、ワークフローの右側に表示されます。既存のワークフローのトラブルシューティングや新しいワークフローの構築に役立つツールです。
また、実行ログからデータの値やデータ参照をすばやくコピーすることもできます。
Brandfolder Image
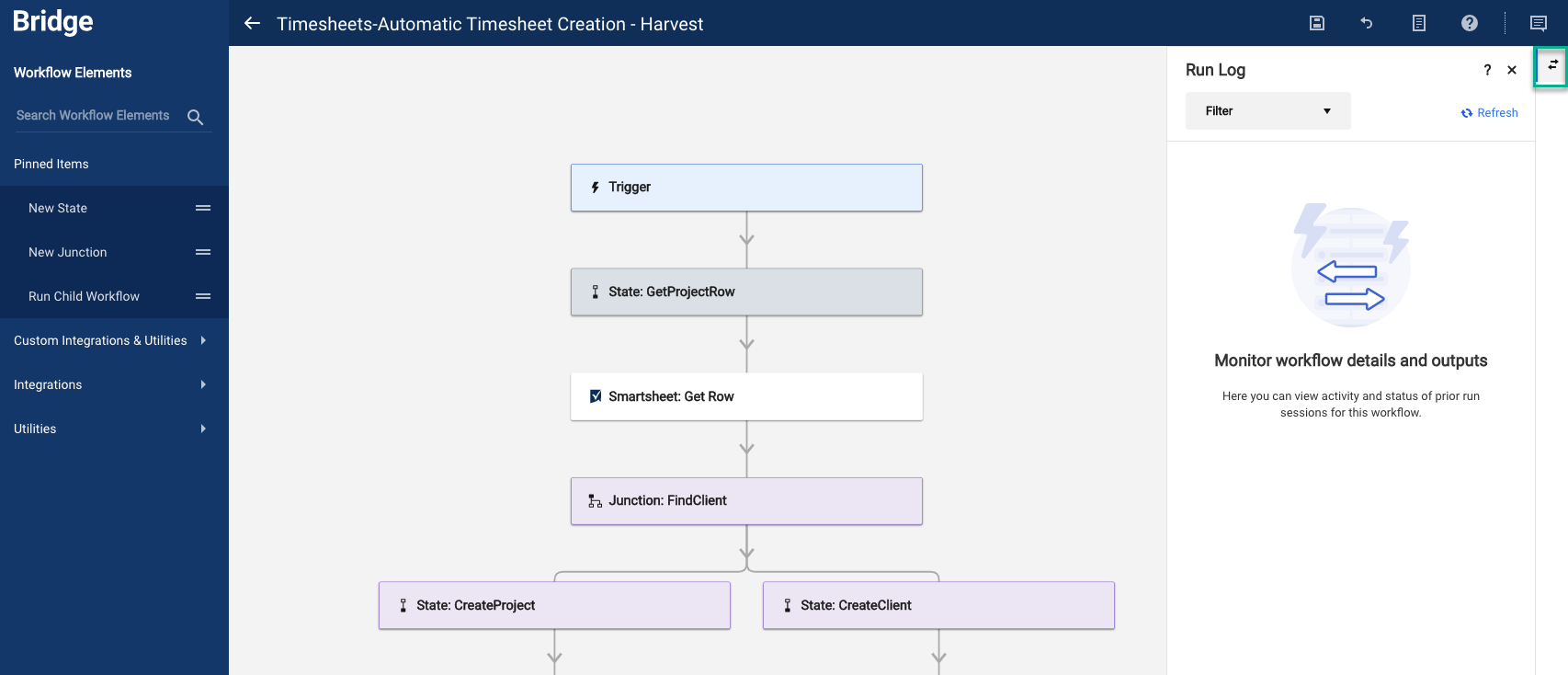
各実行の一覧がパネルに表示され、実行の現在のステータスとワークフローが実行を開始した時間が記録されます。特定の実行を選択し、ワークフロー実行中にどのステップが実行されたかを確認することができます。すべての時間は UTC タイム ゾーン形式で表示されます。
左側上部にある [filter (フィルター)] を使うと、停止、待機中、進行中、または完了した実行だけを表示できます。
実行ログからデータを参照する
実行ログを使って、モジュール内の参照データを更新できます。
- ワークフローをトリガーし、できるところまで実行します。
- 実行ログのその実行を開き、データが収集されたステップを展開します。
- データ オブジェクトの横で、3 つの点のアイコンをクリックしてドロップダウン メニューを展開し、データ参照または実際の値をコピーします。
停止された実行の原因を究明する
エラーにより実行が停止された場合、その実行を選択すると、失敗したモジュール ステップが自動的に展開され、発生したエラーが表示されます。
Brandfolder Image
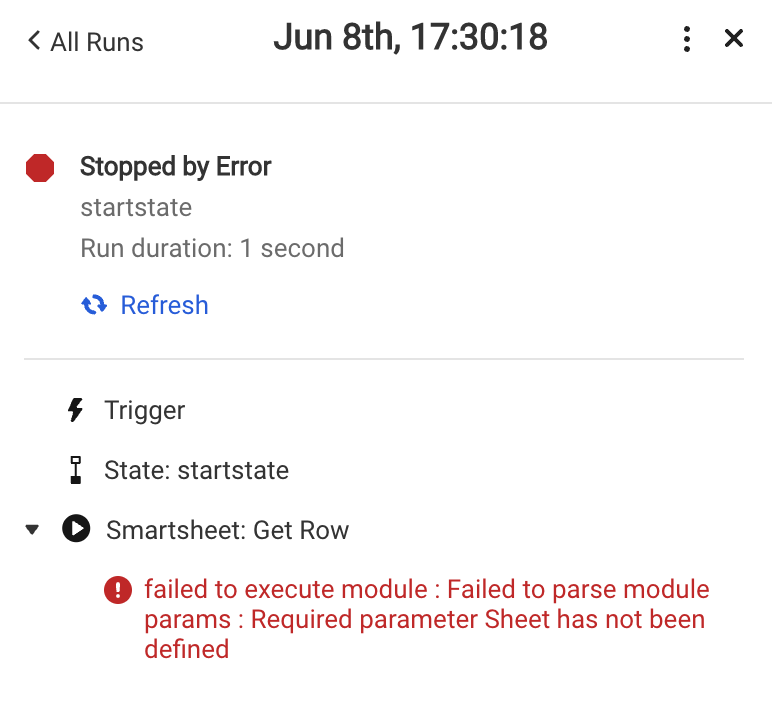
たとえば、このガイドで最初に示したワークフローは、Smartsheet のシートに新しい行が追加されたことがトリガーとなっています。上の画像のエラーは、シートが設定されていなかったために「Get Row (行の取得)」 モジュールが実行できなかったことを示しています。
解決方法:
- トリガーのステップを展開し、[sheetID (シート ID)] を見つけます。これが、シートに追加された新しい行です。
- 横にあるドロップダウン メニューから [Copy Data Reference (データ参照をコピーする)] を選択します。
- 次に、「Get Row (行の取得)」モジュールのセットアップ パネルに移動し、シート ID への参照を貼り付けます。
Brandfolder Image