適用対象
Resource Management
機能
この機能を使用できるユーザー
ライセンス ユーザーは誰でも、日表示で時間を追跡できます。
日表示で時間を追跡する
アカウントで項目別の時間追跡を使用している場合、日表示では 1 つのプロジェクトで複数のカテゴリの時間を追跡できます。
Who can use this?
Plans:
- Resource Management
Permissions:
ライセンス ユーザーは誰でも、日表示で時間を追跡できます。
Find out if this capability is included in Smartsheet Regions or Smartsheet Gov.
特定の日のアクティビティを追跡するには、タイムシートの右上にある [日] をクリックします。
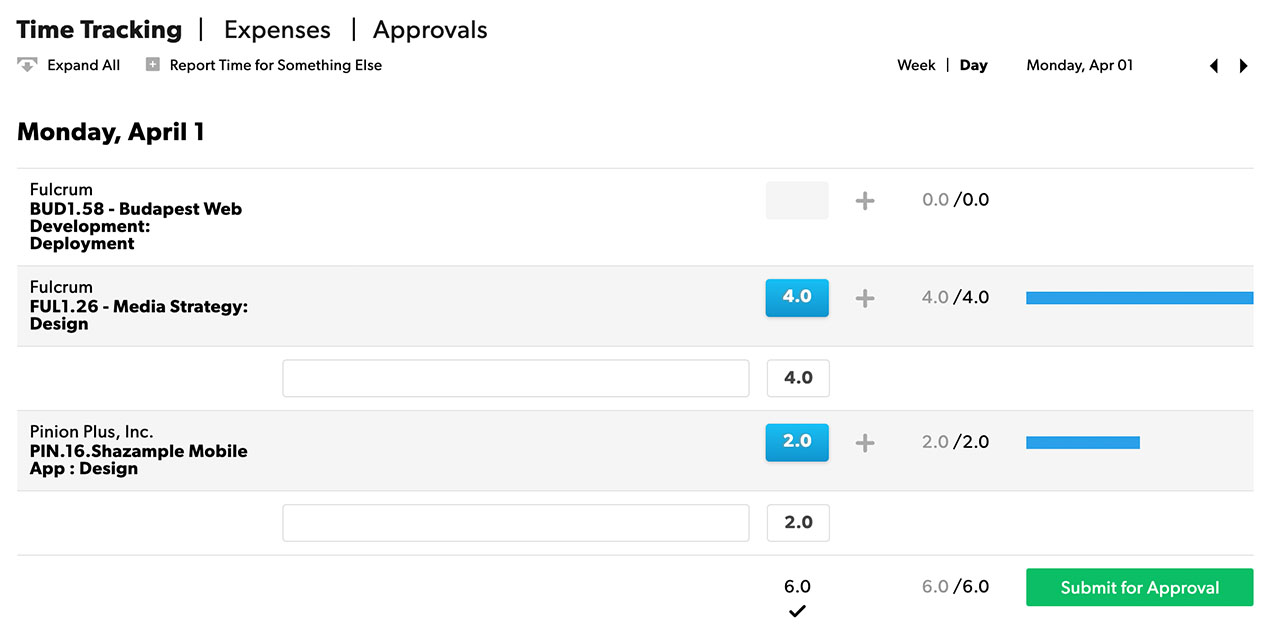
複数のカテゴリの時間を追跡する
アカウントで項目別の時間追跡を使用している場合、日表示では 1 つのプロジェクトで複数のカテゴリの時間を追跡できます。
- 日表示で、候補となる時間の横にある [+] アイコンを選択します。
- 事前に定義されたプロジェクトまたは時間カテゴリを選択します。アカウントにカテゴリがない場合は、[+ 新しい空白行を追加] を選択して、その日のプロジェクトに複数のメモを追加します。
また、[その他の時間の報告] を選択して、割り当てられたプロジェクト以外で働いた時間を含めることもできます。
タイマーの使用
アカウントで時間と分または項目別の時間追跡を使用している場合は、タイマーを使用して毎日の活動を記録できます。タイマーは当日に開始でき、一度に実行できるタイマーは 1 つだけです。
タイマーを開始するには:
- タイムシートの日表示に移動します。
- 作業するプロジェクトまたはフェーズの下の行にカーソルを合わせて、[タイマーを開始] を選択します。処理中のアイコンが表示され、タイマーがオンになっていることがわかります。
- 完了したら、タイムシートに時間を追加するか、時間を追加せずにタイマーを閉じます。
タイマーに関する注意事項:
- タイマーを停止し忘れた場合は、タイマーを閉じて、正しい稼働時間数を見積もります。
- タイマーの実行中に別の新しいタイマーを開始しようとすると、アクティブなタイマーは停止し、プロジェクトに経過時間が自動的に追加され、新しい方のタイマーが開始されます。
- ブラウザー ウィンドウを開いたままにする必要はありません。開いたままにしなくても、タイマーは動作を続けます。他のブラウザー タブで作業したり、作業中はタイムシート ページを最小化したりできます。