ドラッグフィル メソッドを使用して 数値、日付、または数値で終わる文字列などをセルの中にすばやく入力できます。
ドラッグフィルの基本
ドラッグフィルを使用すると、隣接するほかのセルに値または数式をコピーできます(上または下)。ドラッグフィルで数式をコピーすると、セルの参照先はコピー先の位置を反映し、自動的に調整されます。
同じ数式が入っている 2 つのセルのすぐ上、すぐ下、またはその間のセルにも同じ数式が自動的に挿入されます。詳細はこちら「数式と書式のオートフィル」について、詳しくはこちらでご覧ください。
ドラッグフィルを使用する
- 隣接するセルにコピーする値または数式を含む元のセルを選択します。
- セルの右下にマウス オーバーすると、挿入ポイントが十字形に変わります。
- 右下隅をクリックして、他の隣接するセルに向かってドラッグします。 影響を受けるセルの周囲が点線で囲まれます。
- マウスをリリースすると、点線内のすべてのセルに、最初にクリックしたセルの値または数式が入力されます。
Brandfolder Image
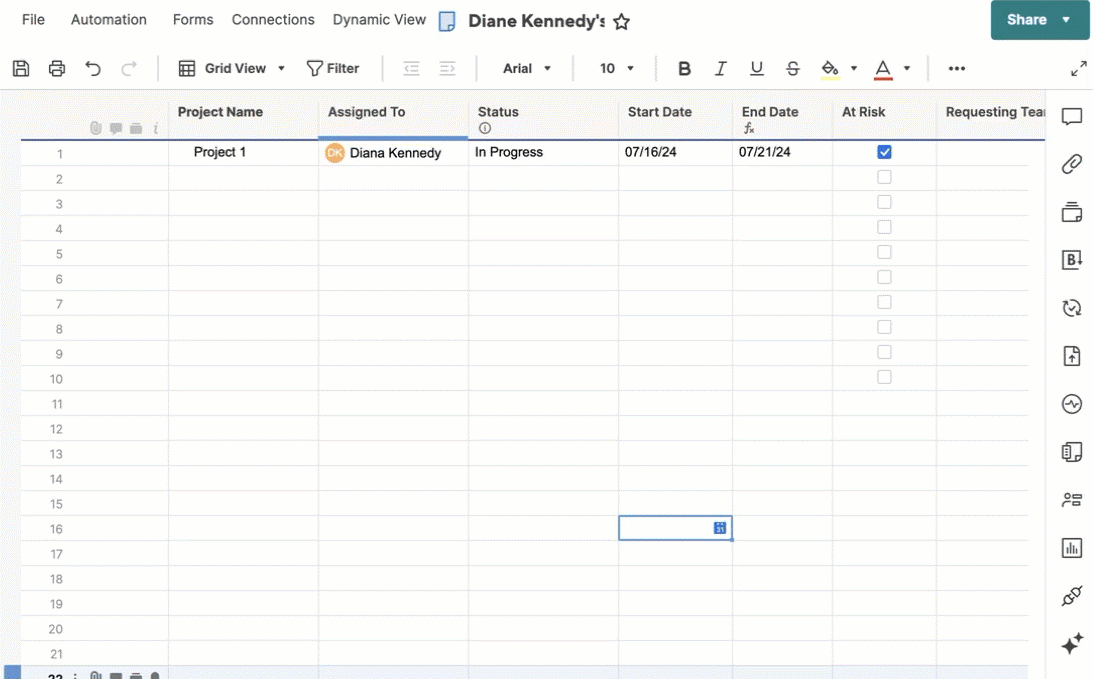
ドラッグフィルの使用に関するヒント
- 連続していないセルにドラッグフィルを使用するには、まずシートにフィルターをかけます。
- 一連の日付を作成するには、最初の 3 つの日付を入力してパターンを確立します。
- ドラッグ フィルを元に戻すには、影響を受けるセルを選択し、Command + D (Mac) または Control + D (Windows) を使用します。
- 水平方向にドラッグフィルを使用することはできませんが、他の数式を使用してデータをすばやく入力することができます。上記の gif では、終了日は{=[開始日]@列+5}で見つかります。