構成とは、ソース (閲覧者以上の権限があるシートまたはレポート) からターゲット (管理者以上の権限があるシート) にデータを取り込むワークフローです。
DataMesh を作成するには、ソース シートで閲覧者以上の権限、かつターゲット シートで管理者以上の権限を付与されている必要があります。
このトピックでは、新しい構成を作成する方法について説明します。完了したら、DataMesh 構成を実行できます。
ステップ 1: 新しい構成を作成する
- 画面左側のナビゲーション バーで、[起動ツール] > [DataMesh] の順に選択します。DataMesh を初めて使用する場合は、datamesh.smartsheet.com からログインする必要があります。
- 画面右上の [New Config (新しい構成)] を選択します。
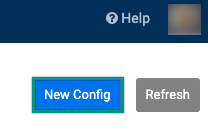
ステップ 2: ソースを選択する
ソース シートまたはレポートに対する閲覧者以上の権限が必要です。シート サマリー レポートをソースとして使用することはできません。
検索または参照で、メッシュ後のシートに表示させたいデータを含むシートまたはレポートを見つけます。
シートまたはレポートを選び、[Next (次へ)] を選択します。
ステップ 3: ターゲットを選択する
ターゲット シートに対する管理者以上の権限が必要です。
- 検索または参照で、データをコピーしたいシートを見つけます。
- ターゲットを選び、[Next (次へ)] を選択します。
ステップ 4: シートの列をマッピングする
マッピングするフィールドを選択し、どの情報を移動するかを決定します。
ソースとターゲットで「Lookup Values (ルックアップ値)」列を識別する必要があります。
この列は、これら 2 つのシートで共通の列でなければならず (名前が同一である必要はありません)、ソースで一意の値がリストされている必要があります。
たとえば、Lookup Values (ルックアップ値) をメール アドレスにする場合は、メール アドレスを含む両方のシートの列を選択します。ソースとしては、クライアント情報が記載された連絡先シートが考えられます。ソースおよびターゲット上の一致するメール アドレスに基づいて、クライアントの電話番号をターゲット シートに取得する構成を作成します。
[Source Sheet (ソース シート)] の [Lookup Values (ルックアップ値)] ボックスで、両方のシートに共通する値を選択します。
[Lookup Values (ルックアップ値)] の値はシート間でコピーされません。
Brandfolder Image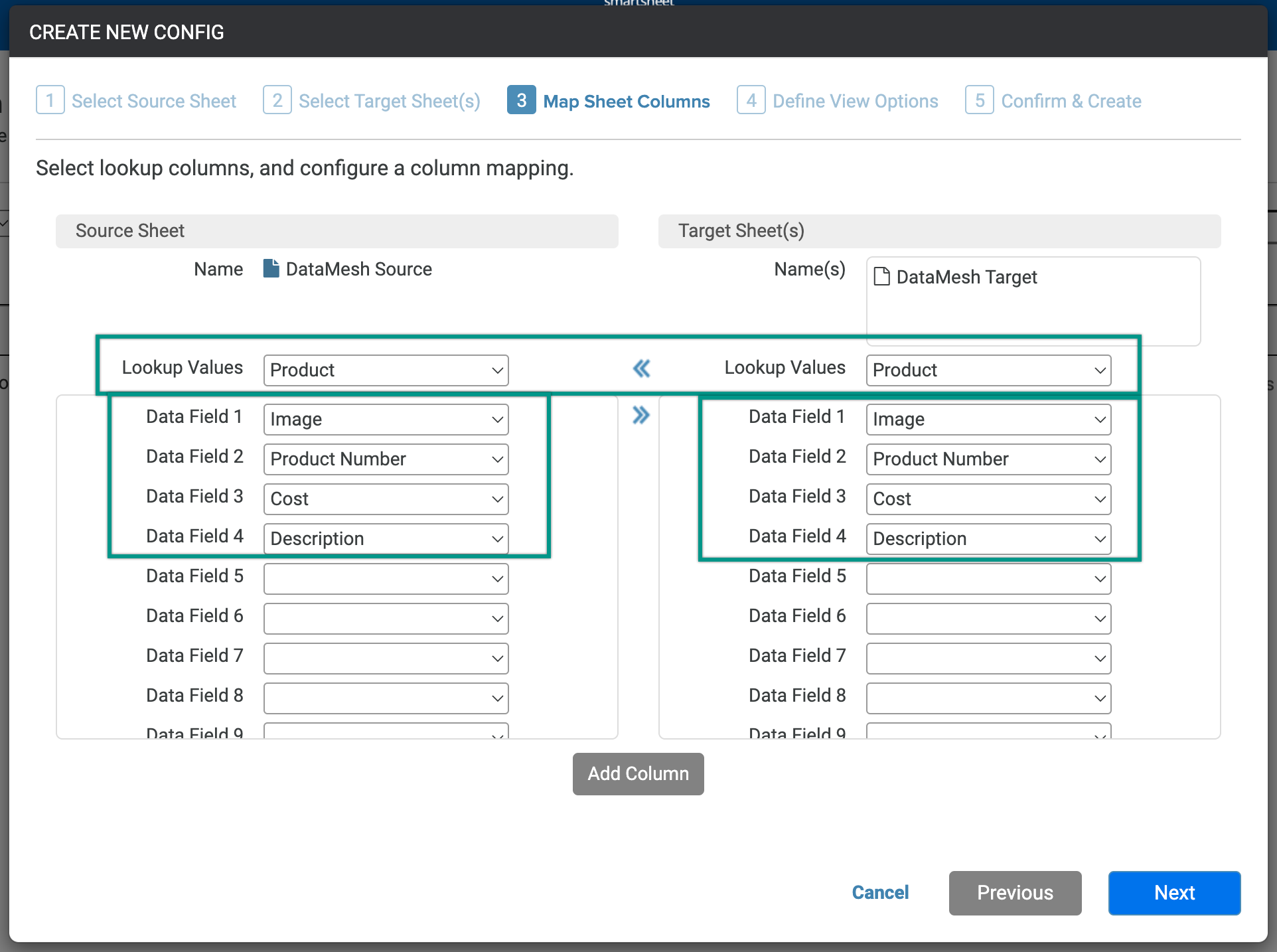
[Source Sheet (ソース シート)] と [Target Sheet(s) (ターゲット シート)] セクションで、マッピングするフィールドを選択します。ソース シートとターゲット シートの間で [Lookup Values (ルックアップ値)] が一致すれば、[Data Field (データ フィールド)] ボックス (または列名) で指定したデータがターゲット シートにコピーされます。
マッピングする列名は一致していなくても構いません。それぞれのシートに同様のデータがある場合、標準的な命名ルールに従って列名を付けた方が、作業が簡単になります。
- マッピングする列を選んだら、[Next (次へ)] ボタンを選択します。
ステップ 5: ビュー オプションを定義する
- 次のオプションから選択して、データをメッシュ化する方法 (および頻度) を指定します。
- Overwrite Existing Data in Target Sheets (ターゲット シートの既存データを上書きする): このオプションは、値を持つセルをソースの情報で上書きできるかどうかを制御します。
- No (いいえ): ソースに変更があっても、すでにデータがあるセルは更新されません。
- Yes (はい): ルックアップ値がソースとターゲットの両方に存在する場合、マッピングされた列のうち、ターゲットの値がソースの値と一致しないものがあると、ソースによってそれらのセルが更新されます。
- Duplicates in Source Sheet (ソース シートの重複): このオプションでは、ソース シートで重複が見つかったときに、それをどのように処理するかを指定します。
- Pick 1st Match (最初の一致を選択する): 最初に一致したソースのルックアップ値が使用されます。
- Ignore Entries (エントリを無視する): ソース内で重複するルックアップ値を持つエントリを完全にスキップします。
- Data Mapping Format (データ マッピング形式): このオプションは、ソースからターゲットにデータをマッピングする方法を制御します。
- Copy Data (データをコピーする): ターゲットで見つかったルックアップ値のデータをソースからターゲットにコピーします。
Create Cell Links (セル リンクを作成する): ソースとターゲットのデータ間でセル リンクを作成します。セル リンクを作成すると、シートのセル リンク制限にカウントされます。
DataMesh で「Create Cell Links (セル リンクを作成する)」マッピング形式を使用すると、セルにインラインでアップロードされたすべての画像がターゲット シートにコピーされます。ただし、「Copy and Add Data (データをコピーして追加する)」マッピング形式を選択した場合は、実際の画像ではなく、画像のファイル名がターゲット シートに表示されます。
- Copy and Add Data (データをコピーして追加する): コピー機能を実行すると同時に、ソースで見つかったすべてのルックアップ値 (およびマッピングされた列の値) をターゲット シートに追加します。レポートをシートに戻す方法として、「データをコピーして追加する」を使用し、ソース レポートで見つかった新しいエントリをターゲット シートに追加することができます。
- Overwrite Existing Data in Target Sheets (ターゲット シートの既存データを上書きする): このオプションは、値を持つセルをソースの情報で上書きできるかどうかを制御します。
Execution Frequency (実行頻度): DataMesh の値を更新する実行頻度を指定します。
レポートをソースとして使用した場合、[Update Immediately (すぐに更新)] は利用できません。
[Config Name (構成名)] の下にある [Name (名前)] フィールドで、DataMesh の構成に名前を付けます。
Brandfolder Image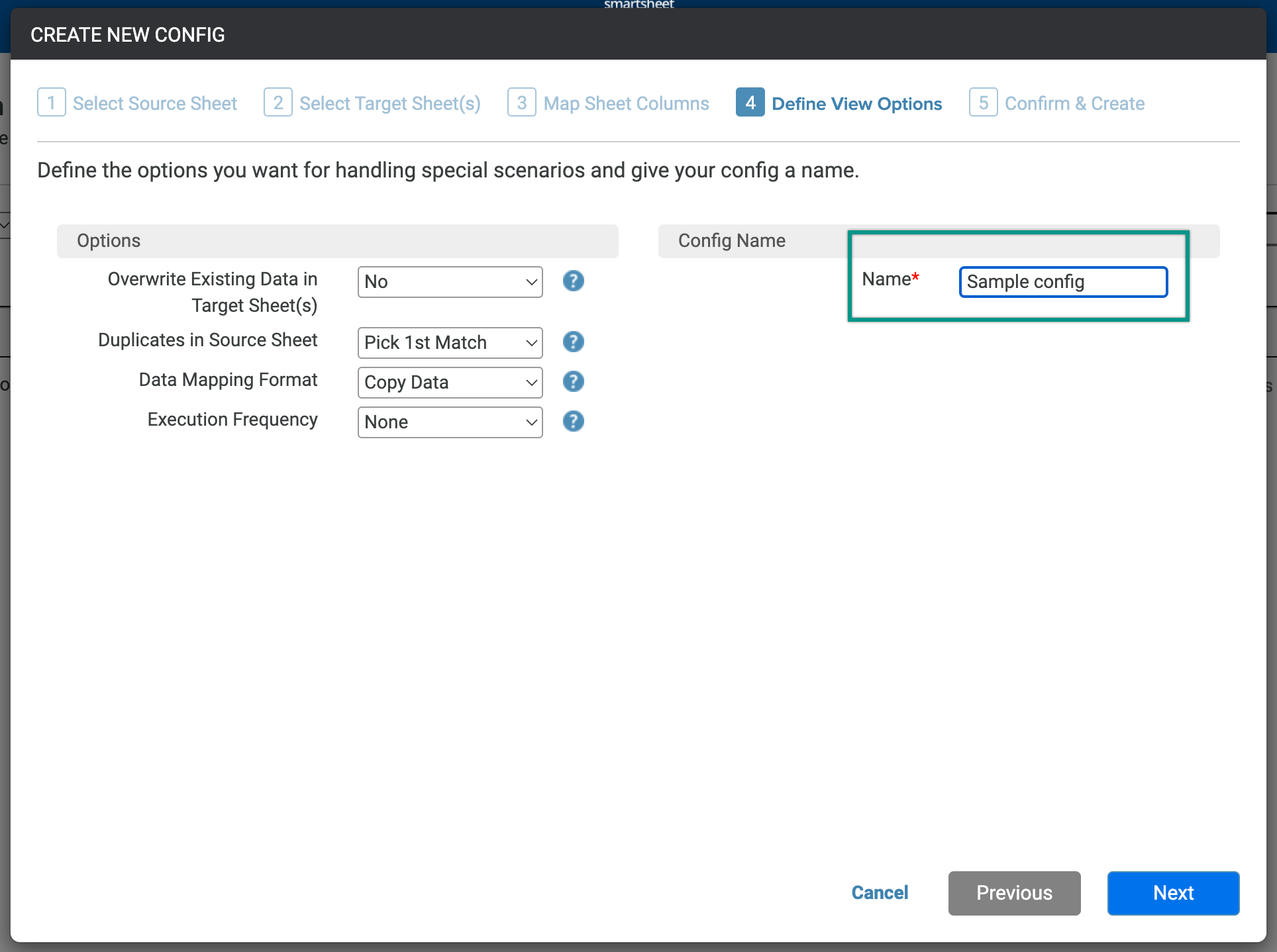
- [Next (次へ)] を選択します。
ステップ 6: 確認して更新する
データ フィールドが正しくマッピングされ、オプションの指定も正確で、構成名も適切であることを確認します。問題がなければ、[Update (更新)] を選択します。


