Brandfolder ワークスペースを作成
Bridge を使用して、Brandfolder ワークスペースを自動で作成します。
たとえば、キャンペーン計画の概要追跡シートがあるとします。行のステータスを「計画」に設定すると、この Bridge テンプレートを使用して Brandfolder ワークスペースを自動的に作成できます。このシート変更により、Bridge でワークフローがトリガーされ、Brandfolder にワークスペースが作成されます。ワークスペースへの直接 URL がシートに追加されるため、キャンペーン計画を確認する際に簡単に見つけることができます。
Bridge ワークフロー ビルダーは、両方の統合が認証されていることを確認する必要があります。認証の方法については、Brandfolder 統合の概要とSmartsheet Bridge 統合: 概要とセットアップをご覧ください。
使用するシステム
- Smartsheet
- Brandfolder
ワークフロー トリガー
- Smartsheet: [When Column Values are Changed (列の値が変更された場合)]
このテンプレートのワークフロー
- ステータス変更に基づき Brandfolder ワークスペースを作成
- Brandfolder ID を取得
必要な権限
- Smartsheet: Bridge でワークフローを構築するユーザーは、シートに対して編集者以上の許可が必要です。
- Brandfolder: Bridge でワークフローを構築するユーザーは、API キーと Brandfolder の管理者アクセス許可が必要です。
シートを設定
シートには以下のものが必要です。
- [Sheet ID (シート ID)]: これは、シートの [File (ファイル)] > [Properties (プロパティ)] で見つけることができます。
- [A Text/Number column (文字列/数値の列)]: 列の名前にキャンペーン名を入力します。
- [Optional (オプション)]: キャンペーンの説明や詳細を入力する列です。必要な列を含む新しいシートを設定するか、既存のシートに追加すると、このテンプレートを機能させることができます。
| 列名 (大文字と小文字を区別) | 列タイプ | 目的 | |
|---|---|---|---|
| 必須 | ステータス | ドロップダウン | ワークフローのトリガーとして機能 |
| 必須 | キャンペーン名 | 文字列/数値 | Smartsheet のこのフィールドのデータは、Brandfolder ワークスペースの名前になります。 |
| オプション | 説明 | 文字列/数値 | これを追加すると、この Smartsheet フィールドのデータを、Brandfolder ワークスペースのタグラインとして使用できます。 |
[Status (ステータス)] 列は任意の値を入力できますが、ワークフローが効果的に機能するためには [Planning (計画)] の値を含める必要があります。
以下のサンプルシートでは、[Campaign Name (キャンペーン名)] と [Description (説明)] 列がワークフローで使用されています。
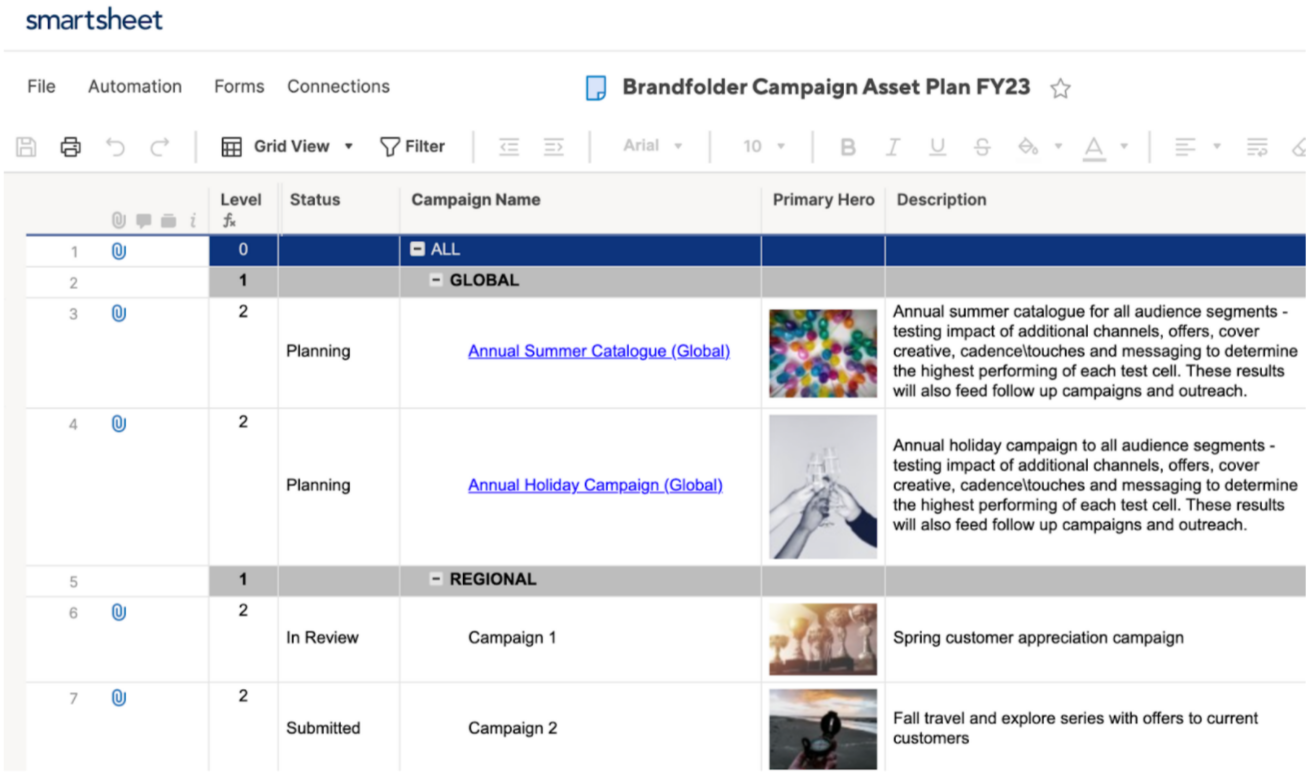
テンプレート コレクションをデプロイ
- Bridge アカウントにログインします。
- [Solution Center (ソリューション センター)] で [Create a Brandfolder Workspace (Brandfolder ワークスペースを作成)] テンプレートを探して選択します。
コレクションに名前を付けます。
指定した名前は、既定のワークフロー名のプレフィックスになります。たとえば、コレクションに「Test (テスト)」という名前を付けた場合、新しいワークフローは、デプロイ後に「Test - Brandfolder IDs (ブランドフォルダー ID の取得)」として表示されます。
- 新しいワークフローをワークフローのリストに追加するには、[Deploy (デプロイ)] を選択します。
Brandfolder ID を取得
ワークスペースを作成するワークフローには、適切な Brandfolder にワークスペースを作成するための Brandfolder ID が必要です。アカウントのすべての Brandfolder ID を取得するには、まず [Get Brandfolder IDs (Brandfolder ID を取得)] ワークフローを実行します。
[Get Brandfolder IDs (Brandfolder ID を取得)] を実行するには
- ワークフロー デザイナーで、[Get Brandfolder IDs (Brandfolder ID を取得)] ワークフローを選択します。
- 右側のバーの [Run Log (実行ログ)] を開きます
。 。
- [Play (再生])
を選択します。
必要な Brandfolder ID を見つける
- [Run Log (実行ログ)] を開きます。
- [Refresh (最新の情報に更新)] を選択します。
- [Completed (完了済み)] 列を展開します。
- Brandfolder の名前を確認するには、出力を展開します。
- 適切な Brandfolder が見つかったら、[brandfolder_id] フィールドにカーソルを合わせてから選択します
。
Brandfolder の ID 値をコピーするには、[Copy JSON Source (JSON ソースをコピー)] を選択します。
Brandfolder Image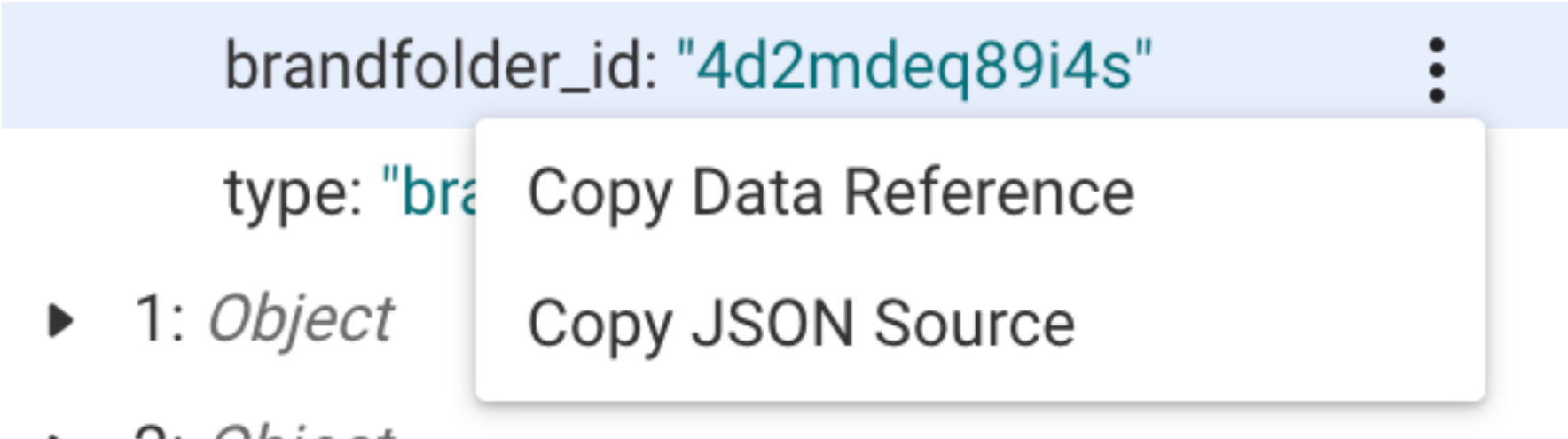
- 次のワークフローの準備が整うまで、メモ帳やドキュメントに貼り付けておくこともできます。
[Create a Brandfolder Workspace (Brandfolder ワークスペースを作成)] ワークフローを設定する
このテンプレートを使用するための Brandfolder の要件
以下のものが必要です。
- Brandfolder ID: このテンプレート セットに含まれる [Get Brandfolder IDs (Brandfolder ID を取得)] ワークフローを使用して、Brandfolder のすべての ID を取得できます。
- Brandfolder API キー: これを取得するには、プロファイル名 > [My Profile (マイ プロファイル)] > [Integrations (統合)] を選択します。
- ワークスペース機能へのアクセス: アカウントにワークスペース機能へのアクセス権限がない場合は、コレクション テンプレートを使用できます。
[Create a Brandfolder Workspace (Brandfolder ワークスペースを作成)] ワークフローを設定するには
- ワークフロー リストに戻ります。
- [Create a Brandfolder Workspace Based on a Status Change (ステータス変更に基づき Brandfolder ワークスペースを作成)] ワークフローを選択します。
- [Create Workspace (ワークスペースを作成)] モジュールを選択します。
- Brandfolder ID (ブランドフォルダー ID) フィールドに Brandfolder ID を貼り付けます (引用符は除きます)。
- ワークフローを保存します。
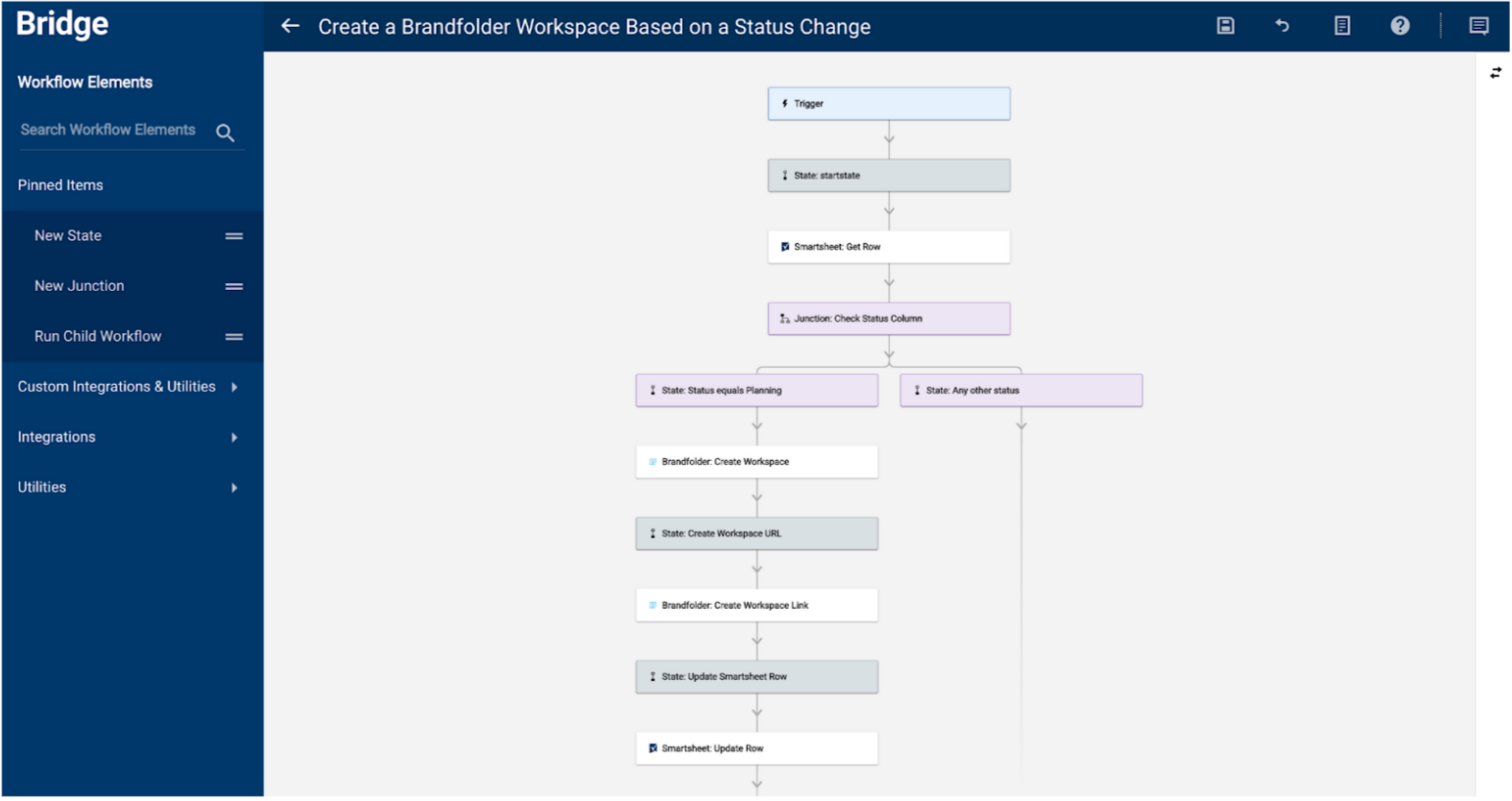
トリガーを設定する
[Status (ステータス)] 列の値が変更されるたびに、設定したトリガーが新しいワークフローを実行します。
トリガーの設定
- 認証後に、[Triggers (トリガー)] タブを選択し、[Triggers (トリガー)] セクションを展開します。
- [Add to Triggers (トリガーに追加)] を選択します。
- [Trigger Name (トリガー名)] フィールドで、トリガーに一意の名前を追加します。
[Sheet ID (シート ID)] フィールドで、シートの一意の ID を入力します。
シート ID を確認するには、シートで [ファイル] > [プロパティ] を選択します。
- [Event Type (イベントのタイプ)] フィールドで、[When Column Values are Changed (列の値が変更された場合)] トリガーを選択します。
- [Column Name or ID (列の名前または ID)] フィールドに、[Status (ステータス)] と入力します。
- [Workflow (ワークフロー)] リストで、[Create a Brandfolder Workspace Based on a Status Change (ステータス変更に基づき Brandfolder ワークスペースを作成)] ワークフローを選択します。
ワークフローの内訳
以下のテンプレートで、ワークフローの各要素の働きを確認しましょう。
この一覧のモジュールのほとんどはデータ参照を使っています。
- Brandfolder: 「List Brandfolders (Brandfolder のリスト表示)」 - アカウントの Brandfolder データをすべて取得します。これを使用して、各 Brandfolder に関する詳細 (ID を含む) を確認できます。
- Smartsheet: 「Get Row (行を取得)」: 「Create a Brandfolder Collection Based on a Status Change (ステータス変更に基づき Brandfolder ワークスペースを作成)」ワークフローが Smartsheet のシートの [Status (ステータス)] 値の変更を検出すると、「Get Row (行を取得)」モジュールが該当する行からデータを取得します。
- ジャンクション: 「ステータス列をチェック」 - 「ステータス」列の値をチェックして、固定値 (例: 「計画」) と参照データ (「行を取得」モジュールが取得した「ステータス」列のセルの値) を比較します。データ参照の値が固定値に一致する場合、ワークフローはパスに従い Brandfolder コレクションのレコードを作成します。他の値の場合は反対側のパスに進み、ワークフローが停止します。
- Brandfolder: 「ワークスペースを作成」 - 特定の Brandfolder にワークスペースを作成します。ワークスペースの作成場所を指定するには Brandfolder の ID が必要です。このモジュールの [Workspace Name (ワークスペース名)] と [Tagline (タグライン)] フィールドは、「行を取得」モジュールから参照値をプルし、列の値を [Campaign Name (キャンペーン名)] と [Description (説明)] 列に入力します。
- Brandfolder: 「ワークスペース リンクを作成」 - 新しい Brandfolder ワークスペースの ID を使用して、直接 URL を作成します。データ参照は、「ワークスペースを作成」モジュールの出力からワークスペースの ID を取得します。
- Smartsheet: 「行を更新」 - ワークスペース URL のデータ参照を使用します。また、その値をハイパーリンクとして [Campaign Name (キャンペーン名)] 列に挿入します。ワークフローが正常に実行されると、Smartsheet シートの [キャンペーン名] の値がハイパーリンクに変更されます。リンクを選択すると、新しい Brandfolder ワークスペースが新規タブで開きます。