フォームで条件付きロジックを使用すると、フォーム利用者の回答に基づいて特定のフィールドが表示されるので、回答内容に対応する質問のみに答えてもらうことができます。
たとえば、IT ヘルプ デスクへのリクエストを管理するフォームを作成したとします。
- フォームの利用者がリクエストの種類として「IT 機器」を選択します。
- すると、IT 機器のリクエストに関連するいくつかのフィールドがフォームに表示されますが、関連のない IT サポート リクエストのフィールドは表示されません。
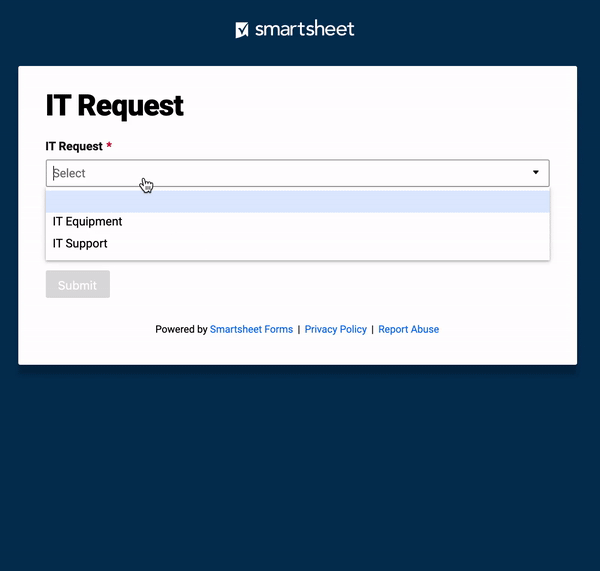
また、ヘッダー、区切り線、ファイル添付など他のフォーム要素を条件によって表示させ、関連する質問とそれらの要素をより良く連携させることもできます。
条件によってフィールドを表示させる
- フォームを作成するか、既存のフォームを開きます。
- 表示基準となるフィールドを選択します。そのフィールドの値を基に、他のどのフィールドまたはフォーム要素が表示されるかが決まります。これはルールのソース フィールドとなります。
- 右側の [フィールド設定] で [ロジック] タブを選択し、[ロジックの追加] をクリックします。
- ルールの条件 (常に [次の場合:] で開始) で、演算子 (フィールドのタイプによって異なる) とソース フィールドの値を定義し、ターゲット フィールドと要素が表示される条件を決定します。
- ルールのアクション ([次のフィールドを表示]) を設定するには、条件を満たした場合に表示させるフィールドとフォーム要素を選択します。これらはルールのターゲットとなります。
- ルールの右下にある [追加] を選択して、ソース フィールドに追加します。
- このソース フィールドに別のルールを追加する場合は、[+ルールの追加] リンクを選択します。
- すべてのフィールドとルールをフォームに追加したら、フォーム ビルダーの右上にある [フォームを開く] を選択してフォームの保存とプレビューを行います。
フォームのロジックを表示する
条件付きロジックを含むフィールドの場合、フィールド名の横にロジック アイコンが表示されます。
ソース フィールドには アイコンが表示されます。アイコンをクリックすると、そのフィールドの [ロジック] タブが開きます。
ターゲット フィールドと要素には アイコンが表示されます。アイコンにカーソルを合わせると、そのフィールドまたは要素に適用されるすべての条件が表示されます。
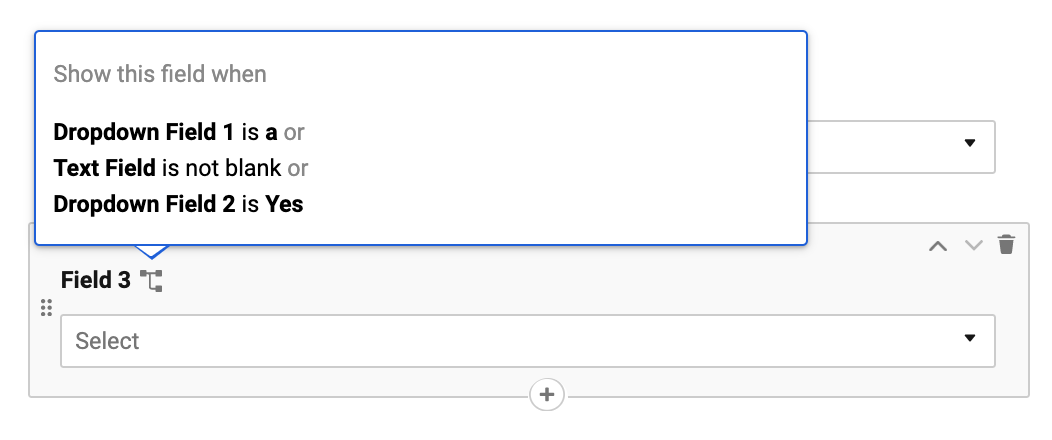
条件付きロジックの動作
- 既定では、ターゲット フィールドと要素は表示されません。ソースの条件の少なくとも 1 つが満たされた場合に表示されます。
- フォームの送信時にターゲット フィールドが表示されている場合にのみ、データがシートに送信されます。
- 必須のターゲット フィールドは、フォーム送信時に表示されている場合のみ必須となります。
- 条件付きロジックで使用されているフィールドの列タイプまたは値を編集すると、既存のルールに影響する場合があります。
- フォームからフィールドを削除すると、関連付けられているロジックも削除されます。
- 複数のロジック ルールがターゲット フィールドまたは要素に影響する場合、いずれかのルールを満たすとそのフィールドまたは要素が表示されます。
- [フィールド設定] で [非表示] トグルをオンにしてフィールドを非表示にすると、そのフィールドに関連付けられているルールはすべて上書きされます。
条件付きロジックを使用するためのヒント
- 単一のソース フィールドに追加できるロジック ルールのサイズと数には制限があります。この制限は、作成した個々のロジック ルールの数と各ルールのサイズ (選択したフィールドの数) によって異なります。
- 上限に達すると、「申し訳ありません。このロジックの保存中に問題が発生しました。ロジック ステートメントが長すぎます。影響を受けるフィールドに対する条件数を減らしてみてください」というエラー メッセージがロジック ビルダーに表示されます。
- ターゲット フィールドをソース フィールドにして、ネストされたロジックを作成することもできます。たとえば、質問 1 の回答によってフォームに質問 2 を表示させ、質問 2 の回答によってフォームに質問 3 を表示させる、といったことが可能です。質問 1 の回答が変わったことで質問 2 が表示されなくなると、質問 3 も表示されなくなります。
- ルールの条件に対して青色のドロップダウン リスト値から適切な演算子を選択すると、ルールを短くしたり、複数のルールを使用する必要性を減らしたりすることができます。
例 1: ドロップダウン リスト形式のソース フィールドにおける複数の回答によって、同じターゲット フィールドがフォームで表示されるようにする場合、このソース フィールドでは回答ごとに異なるルールを作成する必要はありません。代わりに、条件で [= 次のいずれかがある] を使用して単一のルールにします。
![[= 次のいずれかがある] ロジック ドロップダウンの表示。](/sites/default/files/inline-images/Screenshot%202023-09-19%20at%2014.49.19.png)
例 2: より多くのケースでターゲット フィールドが表示されるようにする場合、すべてのケースをリストするのは効率的ではない可能性があります。代わりに、is not (≠) のような逆演算子を使用して、短い条件で同じ結果を導きます。たとえば、[フィールド 1] で [値 A] が選択された場合を除くすべてのケースでフィールド 2 を表示させる場合、次のルールを使用できます。
![[is not (≠)] ロジック ドロップダウンの表示。](/sites/default/files/inline-images/Screenshot%202023-09-19%20at%2014.51.35.png)
- 数値的条件に類似するドロップダウン リストを使用すると、フォームの回答を標準化できます。たとえば、文字列フィールドに予算の値を入力してもらう代わりに、「1 万ドル以上」のような値の選択肢があるドロップダウン リスト形式の予算フィールドを作成します。そして、条件付きロジックのルールを追加して、ユーザーが 1 つまたは複数の選択肢を指定した場合にターゲット フィールドが表示されるようにします。


