カード ビューを使用すると、タスク、作業アイテム、アイデアを、アクション別にまとめることができます。
たとえば、タスク ステータスを [To Do (未完了)] から [Done (完了済み)] に変更する必要があるとします。カード ビューでこの作業を実行するには、[To Do (未完了)] レーンから [Done (完了済み)] レーンにカードをドラッグします。
カード ビューは複数のプロジェクト管理方式 (アジャイルなど) に合わせて変更できます。「スクラム」または「カンバン」をご存じなら、Smartsheet のカード ビューもスクラムやカンバンと同じように機能することにお気付きになるでしょう。
カード ビューから印刷できるのは個々のカードのみです。
カード ビューでの作業
- ツールバーで、[View (表示)]リストを選択します。
- [カード ビュー] を選択します。
- オプション: ツールバーの右エリアで、次のいずれかを選択します。
- コンパクト表示 - カードのタイトルのみを表示する場合に選択します。
- フル表示 - カードの選択フィールドを表示する場合に選択します。
カード ビューの設定
シートに少なくとも 1 つの単一選択のドロップダウン リスト列または連絡先リスト列があれば、カード ビューを使用できます。カード ビューでは、列で指定された値がヘッダー (レーンと呼ばれる) になります。
Microsoft Excel、Google Sheets、Microsoft Project、Trello からインポートしたデータもカード ビューで表示できます。
カード ビューでは、レーンとカードを使って作業します。
- レーン: カード ビュー ウィンドウの上部に表示されるラベルがレーンの定義になります。
カード ビュー には最大 64 のレーンを表示できます。 - カード: レーンに表示されるタスクまたは作業アイテム。
グリッド ビューでは、各カードが別の行として表示されます。 - フィールド: カードに表示されるアイテム。
値に関連付けられているフィールド名を表示するには、その値の上にカーソルを重ねます。
カード ビューのレーンの使用
カード ビューのレーンは、グリッド ビューのドロップダウン列、連絡先リスト列、または記号列の値に相当します。カード ビューに切り替えると、列の値がカード ビュー レーンの見出しになります。

カード ビューのレーンを変更する
カード ビューに表示する内容は変更できるため、お好みの方法でカードを整理できます。ただし、以下の列タイプをカード ビューのレーンとして表示することはできません。
- ドロップダウン (複数選択)
- 複数の連絡先を格納できる連絡先リスト列
カード ビュー レーンの変更
- ツールバーで、[View by (表示方法)] リストを選択します。
- 切り替え先のグループ化を選択します。
- たとえば、タスク所有者別にレーンを整理するには、[View by Assigned To (割り当て先別に表示)] を選択します。
![[表示方法] ボタンのスクリーンショット](/sites/default/files/inline-images/4024%20View%20by%20Assigned%20to.png)
- たとえば、タスク所有者別にレーンを整理するには、[View by Assigned To (割り当て先別に表示)] を選択します。
[表示方法] は自分だけの設定です。つまり、異なる[表示方法] を選択しても、同じシートを見ているほかのユーザーには影響しません。シートにアクセスできるユーザーであれば誰でも独自の [表示方法] 設定を選択できます。
未分類レーンのカードの修正
以下のいずれかの操作が検出されると、カードは未分類レーンの下に配置されます。
| 操作 | 解決策 |
|---|---|
| フィールド エントリが含まれていないカードのレーンに切り替えた | これらのカードを適切なレーンにドラッグします。並べ替えても意味がないカードの場合は、未分類レーンに残しておくことも可能です。 |
| レーン数が表示の上限である 64 エントリを超えている | |
| シートの連絡先列で、既存の値を編集して別の連絡先に変更した |
|
レーンの表示/非表示の切り替え
- カード ビューでレーンを折りたたんだり展開したりして、選択したカード グループのみを表示させることができます。非表示にしたいレーンの見出しで、[Collapse Lane (レーンの折りたたみ)] アイコンを選択します。
- 折りたたんだレーンを展開するには、展開したいレーンで、[Expand Lane (レーンの展開)] アイコンを選択します。

レーンの順序の変更
レーンをドラッグして順序を変更できます。レーンをドラッグすると、そのレーンに関連付けられているドロップダウン列の値の順序も変更されます。
レーンの編集または順序変更を行うには、シートの所有者または管理者の権限が必要です。必要な権限を持たないユーザーは、レーンをドラッグできません。
レーンの追加
- 右端のレーンで、[Add Lane (レーンを追加)] を選択します。
- レーンの名前を入力します。
- Enter キーを押すか、画面の任意の部分を選択します。
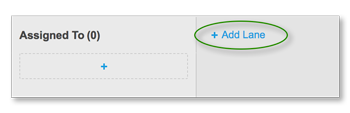
[表示方法] の設定に応じて、新しいレーンの名前をドロップダウン列または連絡先リスト列に追加できます。
- ドロップダウン列: ドロップダウン列で表示しているときにレーンを追加すると、新しいレーンの名前がドロップダウン リストに値として追加されます。
- たとえば、[表示方法] が[Status (ステータス)]に設定されているときにレーンを追加すると、グリッド ビューとガント ビューの [Status (ステータス)] 列のドロップダウン リストに新しいレーンの名前が項目として追加されます。
- 連絡先リスト列: 連絡先列 (たとえば、割り当て先) で表示しているときにレーンを追加する場合は、連絡先の名前を新しいレーンの名前として入力します。連絡先名を入力すると、ドロップダウン リストが表示されます。ここで、連絡先リスト列に追加する必要があるユーザーを選択できます。
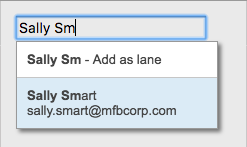
レーンの名前の変更
- レーン名をダブルクリックします。
- 新しい名前を入力します。
- Enter キーを押します。
[表示方法] の設定に応じて、新しいレーンの名前を連絡先リストまたはドロップダウン リストの値として追加できます。
- ドロップダウン列: ドロップダウン列の表示中にレーンの名前を変更すると、リスト内の値も変更されます。また、そのレーン内の既存のカードは新しいレーン名を使用するように更新されます。
- 連絡先リスト列: 連絡先リスト列で表示しているときにレーン名を変更する場合は、新しいレーンを追加するときと同様の手順に従います。連絡先名の入力を開始すると、ドロップダウン リストが表示されます。ここで、連絡先リスト列に追加する必要がある連絡先を選択できます。
記号レーンについては、名前の変更も順序の変更もできません。
連絡先レーンの結合
[表示方法] で連絡先リスト列を選択する際には、あるユーザーに割り当てようとしているカードを含む複数のレーンを選択することができます。たとえば、複数のレーンに Sally Smart という名前をつけたり (Sally が複数のメール アドレスを使ってカードを割り当てられる場合)、あるレーンに Sally、別のレーンに Sally Smart という名前をつけたりすることが可能です。1 つの連絡先について、名前とメール アドレスの両方が一致する必要があるため、複数のレーンができます。一致しない場合は、それぞれ別のユーザーのレーンとして扱われます。
レーンを変更して連絡先を一致させる方法
- 別のレーンと結合するレーンの名前を変更します。
- ダイアログが表示されたら、[Merge (結合)]を選択してレーンを結合します。
- レーンの名前の変更を元に戻して、それぞれのレーンを現状のまま保持する場合は、[Cancel (キャンセル)] を選択します。
リソースの割り当て超過の表示
リソース管理を有効に設定していると、リソースの割り当て超過が表示されます。
カードを別の担当者に割り当て直すには
- カード ビューで表示方法を連絡先リスト列にします。
- 超過分のカードをドラッグして別のレーンに移動します。
割り当て超過リソースには、カード左下に赤いシルエットのアイコンが表示されます。
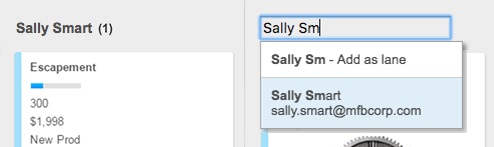
記号レーンでタスクのステータスを視覚化
レーンを記号で表示するとより見やすくなり、希望するカテゴリにカードをすばやく移動できます。たとえば、カードを赤レーンから黄色レーンに移動してタスクのステータスを変更することも可能です。
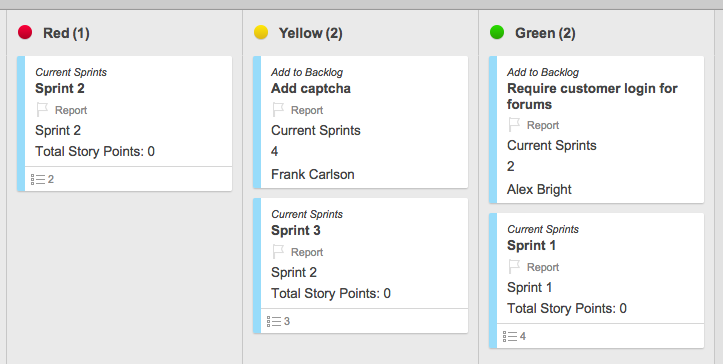
レーンを記号で表示する際は、次のことに留意してください。
- 記号の右にテキスト ラベルが表示されます。
- レーンではフラグや星は表示されません。
- 記号レーンの順序は、グリッド ビューの記号列オプションの順序によって決まります。グリッド ビューで記号リストの最初のオプションが赤になっている場合、赤のレーンが一番左に表示されます。
カードの移動
カードを移動するには、レーン内またはレーン間でドラッグ アンド ドロップします。
レーン内でカードを上下に移動しても、内容に影響はありません。
それに対して、カードをあるレーンから別のレーンに移動すると、フィールドの値はカードの移動先のレーンの値を反映したものに更新されます。たとえば、カードを Client Summary という名前のレーンから Pending Sale という名前のレーンに移動すると、[State (状態)] のフィールド値が Client Summary から Pending Sale に変更されます。 編集のためにカードを開いたり、グリッド ビューに切り替えたりすると、そのように変更されたことがわかります。
サブタスクでカードを整理する
タスク間の関係を定義し、親タスクを使ってサブタスクを整理します。サブタスクは、グリッド ビューとカード ビューの両方で追加できます。
- グリッド ビュー: 行が親行の下にインデントされ、階層が形成されます。
- カード ビュー: 別のカードに直接サブタスクを追加します。
- サブタスクを追加するカードの上にマウス カーソルを重ねます。
- カードにサブタスクを追加するには、 [Expander (展開)] > [Add Subtask (サブタスクを追加)] を選択するか、
[Menu (メニュー)] ;> [Add Subtask (サブタスクを追加)] を選択します。 - タスクを入力します。
この方法で作成されたサブタスクは、グリッド ビューではタスクの子行として表示されます。

レベルによるサブタスクのフィルター
Smartsheet 画面上部のレベルを使用すると、サブタスクのカードとほかのカードとの関係性を簡単に表示できます。
新しいシートに適用される既定のフィルターは [All Levels (すべてのレベル)] です。
カード ビューからの公開
シートの所有者または管理者権限を持つユーザーであれば誰でも Smartsheet の公開機能を活用し、独自の URL を使ってシートをほかのユーザーと共有できます。
以下の手順に従って、公開したシートの既定のビューをカード ビューに指定します。
- 機能バーにある [公開]
 をクリックします。
をクリックします。 - 共有用のリンクを作成するには、以下のどちらかのスライダーをオンにします。
- [読み取り専用 - 完全]
- [誰でも編集可能]
- [公開用リンク] フォームを開いて、リンクのオプションを指定するには、[Get Link (リンクの取得)]をクリックします。
- [公開用リンク] フォームの [Default View (既定のビュー)] の下にある [Card (カード)] を選択します。
カード ビューを最大限に活用するヒント
カード ビューをより効率的に使用する方法をご紹介します。
作業のスピードアップに役立つキーボード ショートカット
| ショートカット | 説明 |
|---|---|
| 方向キー | カードを選択 |
| スペース キー | カードを展開/折りたたみ |
| Enter キー | [行の編集 (Edit Row)] フォームを開く |
| Shift + Enter キー | カードを追加 (タイトルを入力し、もう一度 Enter キーを押してカードを追加)。このショートカットは、カードにサブタスクを追加する場合にも使用できる。 |
サブタスクのチェックリストの作成
サブタスクの親カードにチェックリストを作成すれば、[Complete (完了済み)] や [Incomplete (未完了)] のマークを付けられます。 親カードの一番下に、完了済みのサブタスクの割合が表示されます。
サブタスクで、チェックボックスの追加をオンにするか、チェックボックス列を指定するには
- ツールバーの右側にある [Settings (設定)]
をクリックします。
- [Subtask Checklist Field (サブタスク チェックリスト フィールド)] リストで、既存のチェックボックス列を サブタスク チェックリスト フィールドに指定します。
既存のチェックボックス列が存在しない場合は、以下の手順に従います。
- [Add Field (フィールドを追加)] をクリックします。
- 新しいチェックボックス列の名前を入力します。
- [チェックボックス] を選択します。
- [OK] をクリックします。
- [Subtask Checklist Field (サブタスク チェックリスト フィールド)] で、先ほど追加したフィールドを選択します。