自動書式設定と数式オートフィル機能を使うと、シートにコンテンツを追加するときに書式設定または数式のパターンを維持することができます。 新しい空白行またはセルに入力した後 Enter キーまたは Return キーを押すとすぐに、自動入力が実行されます。 フォームから送信された行でも同様です。 列が非表示またはロックされている場合でも、自動入力は実行されます。 この機能はすべてのシートに自動的に付与されています。
自動書式設定または数式のオートフィルは、シートが特定の条件に一致する場合に適用されます。 自動入力された内容は、入力された時に上書きできます。
自動書式設定をトリガーする条件
新しく挿入された行または空白の行が以下の条件に当てはまる場合、これらの行に入力すると、自動書式設定が適用されます。
- 同じ書式設定が適用されている他の 2 つ行の間に入力する場合。
- 同じ書式設定が適用されている他の 2 つ行がすぐ下にある状態で、シートの一番上の行に入力する場合。 (これには、フォームから挿入された行も含まれます)
- 同じ書式設定が適用されている他の 2 つ行がすぐ上にある状態で、シートの一番下の行に入力する場合。 (これには、フォームから挿入された行も含まれます)
- 空白行の間にあり、書式設定されている 1 つの行の上または下に入力する場合。
例:

数式オートフィルをトリガーする条件
新しく挿入された行または空白の行が以下の条件に当てはまる場合、これらの行に入力すると、数式が自動で入力されます。
- 隣接したセルに同じ数式が適用されている他の 2 つ行の間に入力する場合。
- 隣接したセルに同じ数式が適用されている他の 2 つ行がすぐ下にある状態で、シートの一番上の行に入力する場合。 (これには、フォームから挿入された行も含まれます)
- 隣接したセルに同じ数式が適用されている他の 2 つ行がすぐ上にある状態で、シートの一番下の行に入力する場合。 (これには、フォームから挿入された行も含まれます)
- 空白行の間にある、数式を含む 1 つの行の上または下に、入力する場合。
例:

注: 送信されたフォームの内容には、インデントは適用されません。 シートの最後の行が階層でインデントされている場合でも、シートの下部に挿入されたフォームの内容には数式オートフィルは適用されず、前の行のインデントも適用されません。
列全体を参照する数式を作成している場合、フォームからシートに新しく追加された行もその数式に含まれます。 (フォームの詳細はこちらをご覧ください)
たとえば、この COUNTIF 式 (=COUNTIF([In Stock?]:[In Stock?], 1) では、In Stock? チェックボックス タイプの列にあるすべてのチェック済みセルをカウントし、 新しい行がフォームから列に追加されると、その内容で更新されます。
数式における列全体の参照の詳細については、「Smartsheet での数式の作成と編集」をご覧ください。
自動書式設定と数式オートフィルの上書き
自動書式設定や数式のオートフィルを使用しない場合、以下の方法で上書きを行うことができます。
- ツールバーの [書式設定] ボタンまたはキーボード ショートカットを使用して、別の書式設定を手動で適用します。
- 数式を入力します。
- セルの内容を消去します。 右クリックして、[セル内容のクリア] をクリックします。
- オートフィルが適用された直後に、ツールバーの [元に戻す] をクリックします。 (シートを保存すると、この機能は使用できなくなります)
自分で設定してみる
自分のシートで数式のオートフィルと自動書式設定を確認するには
- 最初の 2 行に背景色を適用します。
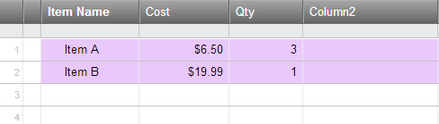
- 「数式」という名前の列を挿入し、その列の最初の 2 行に、前の 2 つの列の値を乗算する式を作成します (次の例を参照)。
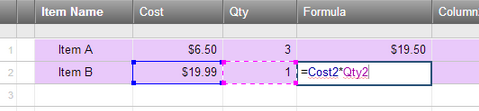
- 空白の 3 行目、またはこれら 2 行のすぐ上、下、あるいは間に行を挿入し、入力を始めます。
自動的にその行に背景色が設定され、[数式] 列には数式が使用されます。

Can I override the Automatic Formatting or Formula Autofill functionality?
If you prefer not to use the automatic formatting or autofilled formula, here are your options for overriding the behavior:
- Use the formatting buttons on the toolbar or keyboard shortcuts to manually apply a different format.
- Type over a formula.
- Clear the cell contents: right-click and click Clear Cell Contents.
- Click Undo on the toolbar immediately after the autofill has been applied. (This command won’t be available after you save the sheet.)