Organizza, condividi, crea e trova elementi nei tuoi workspace con il pannello del workspace.
Considera i workspace come uno spazio di archiviazione condiviso dove puoi:
- Organizzare diversi elementi di Smartsheet come cartelle, fogli, report, moduli e dashboard, così che tutti gli utenti in condivisione possano trovarli facilmente.
- Organizzare, cercare, rivedere e collaborare in modo asincrono su tutti i contenuti relativi al tuo progetto all’interno di un workspace: documenti, presentazioni, fotografie, loghi, video e contratti.
- Condividere una sola volta il workspace con collaboratori selezionati. Non devi per forza condividere ogni singolo elemento di Smartsheet, ma puoi comunque farlo se devi concedere livelli di autorizzazione diversi. Ad esempio, potresti avere bisogno di creare un workspace per ogni singolo cliente o reparto della tua organizzazione.
Lavorare con il pannello del workspace
Quando apri un elemento in un workspace, il pannello del workspace viene visualizzato sulla sinistra.
Brandfolder Image
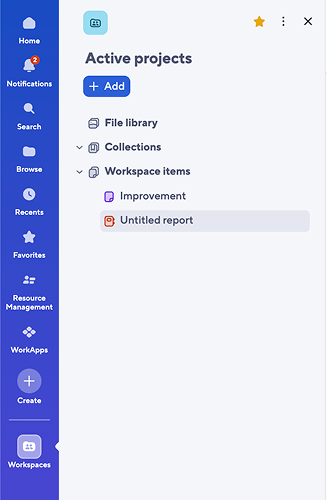
Nel pannello del workspace, puoi:
- Aprire la libreria di file.
- Creare nuovi elementi.
- Rinominare gli elementi o il workspace.
- Contrassegnare elementi come preferiti o rimuovere elementi.
- Condividere il tuo workspace.
- Selezionare Apri in Sfoglia per accedere ad allegati, commenti e ad altre funzioni a livello di workspace.
- Selezionare l’icona del pannello Workspace per chiuderlo.
- Cliccare con il tasto destro del mouse sugli elementi per eseguire ulteriori azioni.
Se un elemento non si trova in un workspace, il pannello non viene mostrato.
Da sapere
- Lascia il pannello aperto per accedervi direttamente la prossima volta che visiti il workspace. Ogni elemento ha il proprio stato relativamente all’apertura o alla chiusura del pannello quando chiudi l’elemento.
- Posiziona il puntatore del mouse sul bordo destro del pannello e trascinalo per renderlo più stretto o più ampio.
- Salva e aggiorna la pagina per vedere le modifiche che hai apportato.
- Passando a un workspace tramite un URL diretto si viene indirizzati a una pagina di destinazione per il workspace stesso.