Learn about advanced report capabilities including sharing and filtering, exporting, calculating utilization and forecasting a probability of winning.
Condividi i report di Resource Management
Solo coloro che hanno un accesso valido a Resource Management e il livello di autorizzazione appropriato possono visualizzare i report condivisi.
- Nell'angolo in alto a destra del report, seleziona Condividi.
- Copia e incolla l'URL dal menu a comparsa in un messaggio per i tuoi membri del team. Il tuo team può utilizzare questo link per accedere al report.
Per eliminare un report, passa il puntatore del mouse sul nome del report, quindi seleziona l'icona Elimina.
Utilizza i filtri sui report
I report possono essere filtrati per personalizzare le informazioni visualizzate dopo l'esecuzione del report. Puoi filtrare per progetto o disciplina o utilizzare più filtri per concentrarti su dati specifici e semplificare l'output.
Per filtrare elementi singoli o multipli, clicca sulle caselle di spunta su tali elementi oppure utilizza Tutti o Nessuno nella parte superiore della casella di filtro. Per individuare meglio un filtro specifico che stai cercando, puoi anche utilizzare la barra di ricerca.
Se selezioni un'opzione cliccando sul nome invece della casella di spunta, questo deseleziona automaticamente tutte le altre opzioni oltre al nome selezionato.
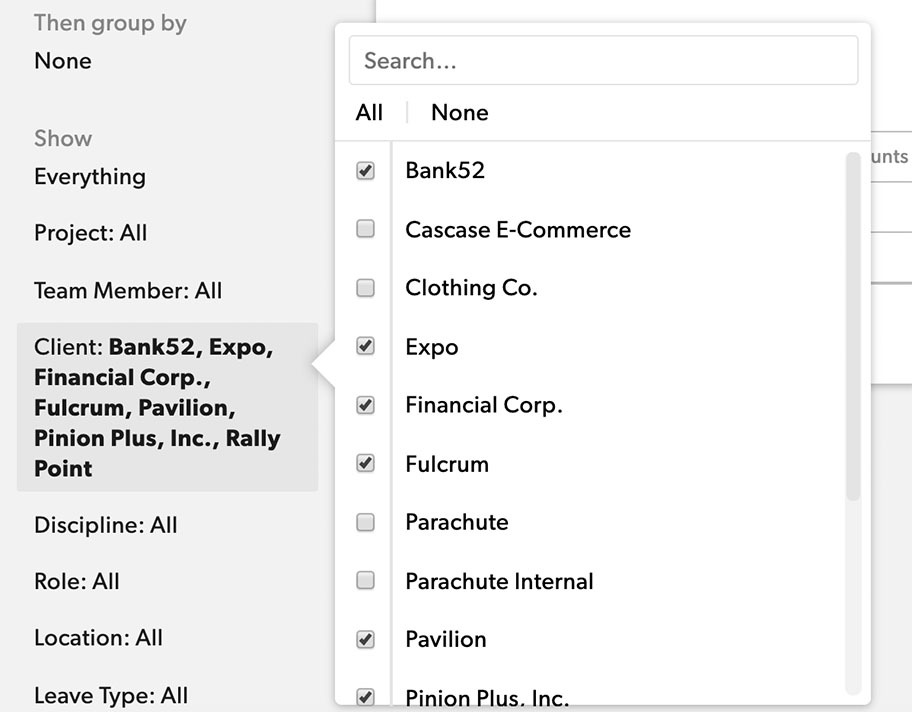
Esportazione dei dati dai report
I dati del report possono essere esportati in due modi: tramite il menu Esporta o tramite Richiedi dati sottostanti.
Tramite il menu Esporta:
- Crea il report.
- Nell'angolo in alto a destra del report, seleziona Esporta.
- Seleziona un formato per il tuo file.
Via e-mail:
I link CSV inviati via e-mail non sono soggetti al limite delle dimensioni del report di Resource Management, quindi sono un modo eccellente per esportare set di dati di grandi dimensioni per l'analisi avanzata in altri strumenti.
Richiedi dati sottostanti non è disponibile per i report sull'utilizzo.
- Crea il report.
- Accanto a Esegui report, seleziona Richiedi dati sottostanti.
Quando il CSV è pronto, riceverai una notifica via e-mail (incluso un link per scaricare il file CSV) all'indirizzo e-mail associato al tuo account di Resource Management. A seconda dell'ambito del report e del carico di sistema, potrebbero essere necessarie fino a 24 ore per ricevere l'e-mail.
Impostazioni del report della tabella pivot
Innanzitutto crea il report, quindi esporta i dati come file .csv.
Ecco alcuni report utili che ti forniranno informazioni preziose quando crei una tabella pivot con i dati risultanti.
Panoramica del cliente e del budget del progetto
- Visualizzazione: budget: importi
- Intervallo di tempo: ultimi e prossimi 90 giorni
- Raggruppa prima per: cliente
- Quindi raggruppa per: progetto
- Mostra: tipo di progetto: confermato
Utilizzo fatturabile del mese scorso
- Visualizzazione: tempo e costi: ore e quantità
- Periodo di tempo: mese scorso
- Raggruppa prima per: disciplina
- Quindi raggruppa per: membro del team
- Mostra: tipo di progetto: confermato
In primo luogo, calcola le ore totali disponibili. Si tratta dei giorni lavorativi totali per il mese scorso moltiplicati per le ore nel giorno lavorativo di ogni persona. Quindi calcola le ore fatturabili totali. L'utilizzo è la percentuale di ore totali impiegate per il lavoro fatturabile.
Report sul budget del singolo progetto
- Visualizzazione: tempo e costi
- Periodo di tempo: intervallo di date personalizzate: durata del progetto
- Raggruppa prima per: fase
- Quindi raggruppa per: membro del team
- Mostra: nome e cliente del progetto
Includi le ore del giorno corrente nelle ore sostenute nei report
Se le ore che il tuo team sta tracciando nel giorno corrente non influiscono sulle ore e sugli importi sostenuti nei report, è probabile che il periodo del tuo account sia impostato solo sui giorni precedenti.
Questa impostazione può essere modificata da qualsiasi Amministratore delle risorse accedendo a Impostazioni account > Periodo sostenuto. Da qui, può determinare se le ore e gli importi sostenuti a livello di account devono includere solo i giorni precedenti o i giorni precedenti e quello corrente.
Calcola l'utilizzo per progetto
Se desideri visualizzare il numero di ore che le risorse hanno dedicato a un progetto, esegui due report (Tempo e costi e Utilizzo) e usa le esportazioni del report per personalizzare la tua visione di come le ore di ogni persona su un progetto influiscono sul loro utilizzo.
Guarda quante ore le tue risorse hanno dedicato ai loro progetti:
- Esegui un report Tempo e costi. Raggruppa il report per membro del team, quindi per progetto.
- Vai a Esporta > Esporta questo report in CSV.
- Usa il report su tempo e costi per creare, tramite funzione pivot, un report di utilizzo e raggruppa solo per membro del team. Assicurati che il periodo di tempo sia per il report su tempo e costi che per il report di utilizzo sia lo stesso (cioè questo mese). Vai a Esporta > Esporta questo report in CSV.
- Apri entrambe le esportazioni e copia tutti i dati da una delle due in una nuova scheda nell'altro foglio di calcolo. Chiudi il file da cui hai copiato i dati, in modo che rimanga solo il file con i dati in due schede.
- Nel foglio con l'esportazione del report tempo e costi, aggiungi due nuove intestazioni di colonna a destra, intitolate Ore disponibili e Utilizzo per progetto.
- Esegui una formula CERCA.VERT (VLOOKUP in inglese), utilizzando il nome della persona come valore che desideri cercare in entrambi i fogli, nella colonna delle ore disponibili, per inserire i dati delle ore disponibili dall'esportazione del report di utilizzo nell'esportazione del report tempo e costi. Ora dovresti avere i dati grezzi per calcolare l'utilizzo per progetto (ore totali a progetto / ore disponibili).
- Nella colonna Utilizzo per progetto, dividi il valore nella colonna totale (ore) per ogni progetto per le ore disponibili della persona. Converti questo numero in una percentuale. Il grafico dovrebbe corrispondere all'immagine seguente, in modo da poter calcolare l'utilizzo per progetto per membro del team.

Aggiunta di campi personalizzati per persone e progetti
I campi personalizzati per le persone possono essere usati per aggiungere proprietà, tra cui competenze, certificazioni, manager e struttura organizzativa ai profili. Usa i campi personalizzati per aggiungere criteri aziendali specifici ai tuoi progetti e specificare proprietà come Editor del portafoglio, priorità del progetto, probabilità di chiusura, business unit, ID di progetto e sede.
Quando integri Resource Management con altri strumenti o sistemi aziendali, aggiungi campi personalizzati utilizzando gli stessi tag o identificatori utilizzati negli altri strumenti.
I progetti e le persone possono avere più campi personalizzati. Puoi filtrare questi campi sul programma, sulla pagina del portafoglio dei progetti o sui report.
Creazione di campi personalizzati
Solo gli Amministratori delle risorse possono aggiungere campi personalizzati.
- Seleziona Impostazioni nell'angolo in alto a destra.
- Seleziona Impostazioni account dall'elenco a discesa.
- Seleziona Campi personalizzati progetto o Campi personalizzati persone dal menu di navigazione a sinistra.
- Seleziona Aggiungi e compila le seguenti informazioni:
- Nome campo: il nome visualizzato del campo personalizzato e relativi filtri.
- Descrizione campo: una descrizione di come utilizzare questo campo personalizzato (facoltativo).
- Tipo di campo: seleziona campo di testo, menu a discesa o menu a discesa a scelta multipla. Il menu a discesa e il menu a discesa a scelta multipla consentono di specificare le opzioni che verranno visualizzate.
- Valore predefinito: il valore che i nuovi progetti o persone avranno precompilato in questo campo. Seleziona Apply default value to existing projects/people per inserire automaticamente le assegnazioni esistenti.
- Come viene utilizzato questo campo? Stabilisci se desideri che questo valore sia:
- Visibile sul progetto o sulla pagina personale
- Un'opzione di filtro disponibile in tutto l'account e un'opzione di visualizzazione sulla visualizzazione persone nel programma
- Modificabile solo dagli amministratori (solo campi personalizzati per le persone)
- Seleziona Salva per creare il tuo campo personalizzato. Il nuovo campo viene visualizzato su tutti i progetti o per tutte le persone con i valori predefiniti, se applicabile. Gli Amministratori delle risorse e gli Editor del portafoglio possono modificare i campi personalizzati nelle impostazioni di progetto o nelle impostazioni del profilo, a seconda dei casi.
Aggiornamenti sui campi personalizzati
Se aggiorni un campo personalizzato in Impostazioni account, l'aggiornamento viene visualizzato in tutti i progetti e per tutte le persone che usano il campo.
Se rimuovi un campo personalizzato dalle Impostazioni account, il progetto o la persona conserverà tale valore nelle sue impostazioni. Fino a quando almeno un progetto o una persona ha quel valore associato alle proprie impostazioni, l'opzione viene comunque visualizzata nelle opzioni di filtraggio del programma e nei report.
Filtro
Il filtro di un campo personalizzato nei report permette di mostrare elementi specifici in un insieme di dati. Ad esempio, è possibile filtrare i progetti ad alta priorità o i progetti appartenenti a un particolare editor del portafoglio. È possibile applicare più filtri. I filtri disponibili vengono visualizzati solo nei dati che hai raggruppato.