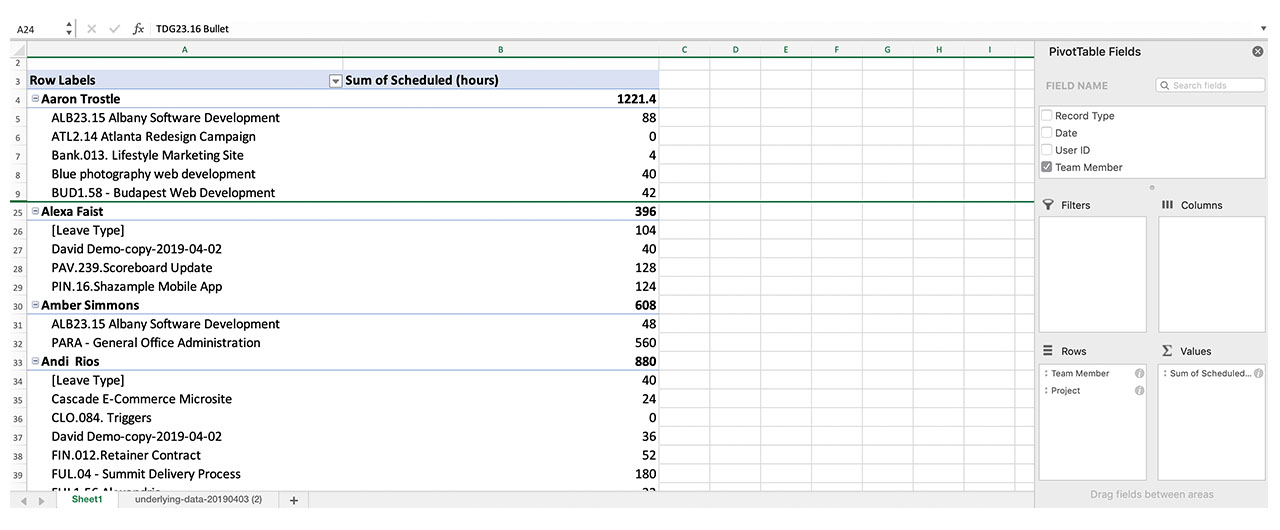Learn more about the different types of reports available in Resource Management including:
- Time and fees reports
- Expense reports
- Budget reports
- Utilization reports
- Leave reports
- Scheduled hours reports
Crea report tempi e costi
I report tempo e costi estraggono i dati dai parametri selezionati: ore, giorni, importi, importi e ore o importi e giorni.
Visualizza un report tempo e costi:
- Clicca su Analisi, quindi su Nuovo report.
- Nella barra laterale sinistra, clicca su Visualizza, seleziona Tempo e costi, quindi seleziona un periodo di tempo.
I report tempo e costi hanno cinque colonne:
- Prima colonna: raggruppamenti selezionati. Clicca su una riga per visualizzare le singole voci temporali in ogni gruppo.
- Sostenuto: importo effettivo già sostenuto per il progetto. Le impostazioni del tuo account determinano se questo include sia le ore confermate che le ore non confermate. Il tempo futuro non appare come tempo sostenuto nei report.
- Differenza rispetto al passato programmato: mostra la differenza tra il tempo o il denaro sostenuto e il piano originale. Ad esempio, se una persona è stata originariamente programmata per lavorare su un progetto per quattro ore in un determinato giorno, ma ha confermato cinque ore, la differenza rispetto alla colonna della programmazione passata mostra +1.
- Futuro programmato: la quantità di tempo o denaro programmati in futuro.
- Diagramma: tempo effettivo, differenza e programmato futuro per ogni riga
Tempo effettivo, differenza e programmato futuro per ogni riga
È possibile visualizzare questo diagramma in due modi.
- Righe relative l'una all'altra (lunghezze diverse), per visualizzare come le righe separate costituiscono l'intero.
- Le righe hanno tutte la stessa lunghezza. Ciò consente di confrontare il modo in cui le colonne si riferiscono l'una all'altra per riga.
Tariffe di fatturazione
Per visualizzare le tariffe di fatturazione, includi gli importi quando imposti il report.
La colonna tariffa di fatturazione mostra la tariffa applicata a una persona per le ore lavorate in un progetto.
A volte i report mostrano i gruppi in cui sono incluse più tariffe di fatturazione, ad esempio quando si raggruppano per disciplina. In questo caso, la colonna della tariffa di fatturazione calcola la tariffa media o effettiva di fatturazione per il lavoro completato e programmato in quel gruppo.
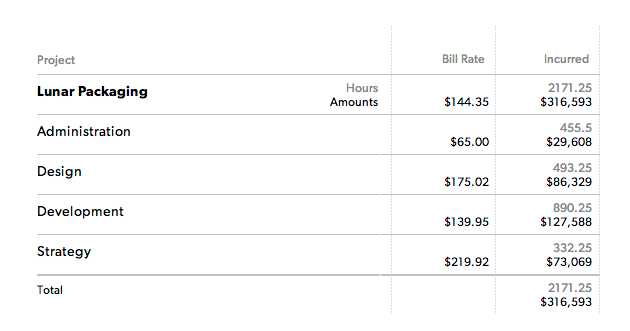
Filtra il tuo report modificando qualsiasi elemento in Mostra nella barra laterale sinistra.
Il tuo team può creare report personalizzati per monitorare le ore programmate e sostenute. Quando la differenza rispetto a Passato programmato è il più possibile vicina a zero, tutti lavorano secondo il piano originale.
Crea un report delle spese
I report delle spese sono inclusi nei report sul budget. Esempi di spese sono i costi sostenuti durante l'assunzione di vendor esterni, l'ordinazione di prototipi o i costi di viaggio.
Vedi un report delle spese
- Clicca su Analisi, quindi su Nuovo report.
- Nella barra laterale sinistra, clicca su Visualizza, quindi seleziona Spese.
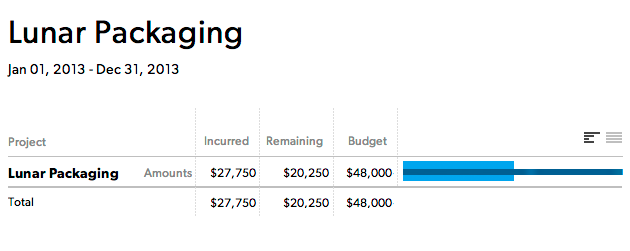
I report delle spese sono composti da sei colonne:
- Prima colonna: dati disponibili per i progetti e i gruppi selezionati. Clicca su una riga per visualizzare ulteriori dettagli per quella riga.
- Sostenuto: importo già speso.
- Rimanente: importo ancora disponibile per le spese del progetto.
- Budget: budget per le spese del progetto. Questo numero è impostato nelle impostazioni del progetto.
- Categoria (non mostrata nell'immagine): le categorie vengono visualizzate quando clicchi sull'intestazione di un gruppo. La categoria di spesa identifica il tipo di acquisto, ad esempio viaggio.
- Note (non mostrata nell'immagine): una descrizione della spesa.
Informazioni sui report sul budget
I report sul budget estraggono i dati per il progetto (non solo le voci relative al tempo entro il periodo di tempo) e ti danno una panoramica completa dello stato del progetto. È possibile visualizzare un report sul budget in ore, giorni o quantità/importi.
I report sul budget impostati sule quantità/importi includono tempo, costi e spese. I report includono informazioni sul budget solo quando un progetto ha un budget per una voce specifica. Ad esempio, quando un progetto ha un budget di ore, queste informazioni vengono incluse in un report sul budget per le ore.
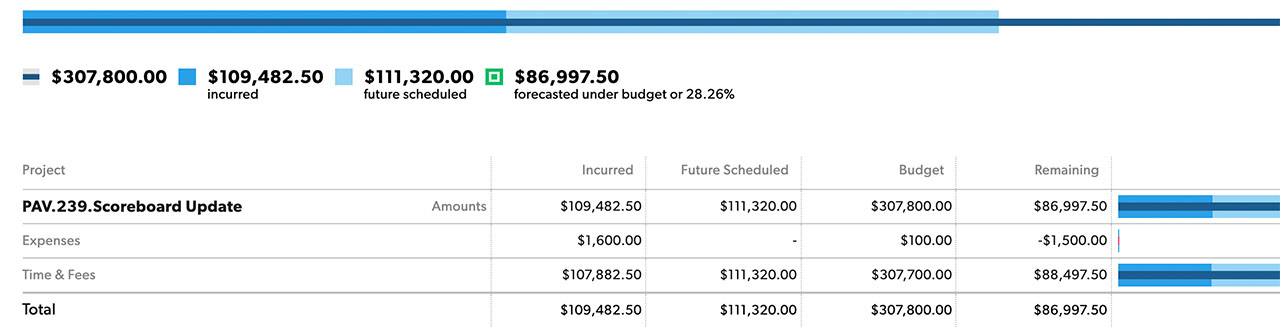
I report sul budget includono cinque colonne:
- Progetto: nome dei raggruppamenti selezionati. Clicca sul nome del gruppo per visualizzare le singole voci di tempo o le spese.
- Sostenuto: quantità effettiva di tempo già lavorato o denaro speso per il progetto. Le spese con una data futura vengono comunque visualizzate nella colonna Sostenuto perché il denaro per la spesa è già stato accantonato.
- Futuro programmato: la quantità di tempo o denaro programmati in futuro.
- Budget: budget del progetto. Si tratta di un importo fisso predeterminato nelle impostazioni del progetto.
- Rimanente: l'importo di tempo o denaro ancora disponibile per il progetto.
Comprendere i report sul budget
I report sul budget includono voci temporali per i progetti al di fuori del periodo di tempo del report. I report sul budget mostrano sempre il budget totale per i progetti con dati all'interno dell'intervallo di tempo selezionato. Ciò significa che saranno incluse anche le ore o gli importi al di fuori di tale intervallo di date.
Ad esempio, se il periodo di tempo è gennaio, ma il progetto è iniziato a dicembre e dura fino a marzo, il report sul budget include dati per l'intero ciclo di vita del progetto.
Questo è intenzionale, in quanto i report sul budget sono progettati per darti una panoramica olistica e di alto livello di come i tuoi progetti stanno monitorando l'intero budget di tempo/commissioni. In caso contrario, il progetto potrebbe sembrare in linea perché non si contano le ore per quel periodo di tempo.
Per esempio:
- Il tuo progetto ha un budget di 100.000 dollari.
- Hai già speso 50.000 dollari in tempo, quindi hai ancora 50.000 dollari da utilizzare. Resource Management mostra sempre tutto il tempo trascorso per la durata selezionata.
- Se si modificasse l'intervallo di date per includere solo 25.000 dollari in termini di tempo, verrebbero mostrati 75.000 dollari rimanenti, anche se il calcolo in sé non sarebbe corretto.
Se desideri visualizzare solo le ore per un intervallo di tempo selezionato, passa a un report di tempo e spese.
Creare un report sull'utilizzo
I report sull'utilizzo consentono di visualizzare gli utilizzi storici in base alle ore sostenute (utilizzate) e all'utilizzo previsto in base alle future assegnazioni programmate. Il tasso di utilizzo si basa sulla disponibilità della persona entro quel periodo di tempo.
Per vedere un report sull'utilizzo:
- Clicca su Analisi, quindi su Nuovo report.
- Nella barra laterale sinistra, clicca su Visualizza, quindi seleziona Utilizzo.
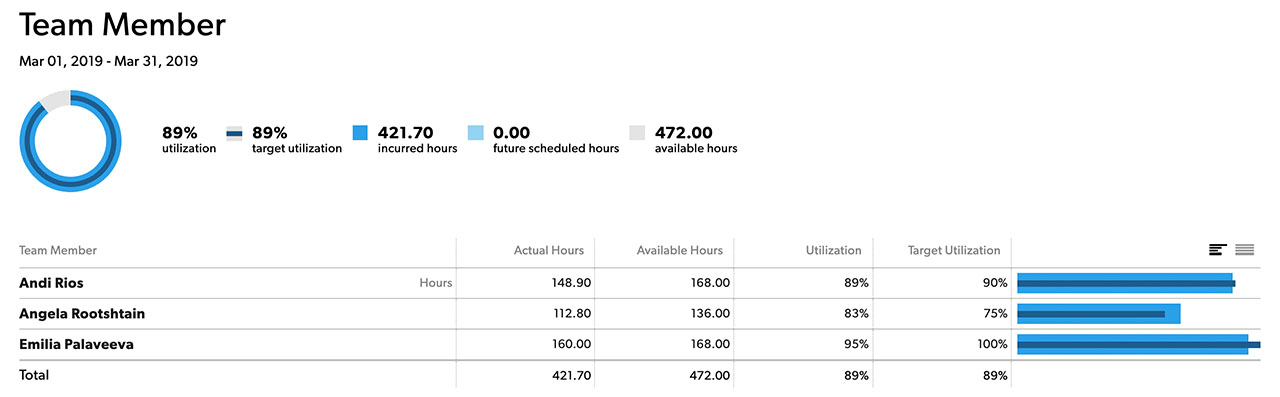
I report sull'utilizzo sono dotati di cinque colonne:
Prima colonna: il primo raggruppamento impostato per il report.
Ore effettive: ore sostenute (confermate e non confermate) o ore programmate future, a seconda dell'intervallo di tempo.
Potresti voler filtrare le ore non fatturabili. Ad esempio, potresti omettere i progetti interni o includere solo voci temporali per una determinata categoria Questo funziona solo quando si esegue un monitoraggio dettagliato del tempo per le voci sostenute.
Ore disponibili: disponibilità standard come definita nelle Impostazioni dell'account, ad esempio 8 ore al giorno.
La disponibilità può essere limitata dalle impostazioni di disponibilità all'interno del profilo di una persona, ad esempio se qualcuno lavora a tempo parziale. Le date di assunzione, come impostate all'interno del profilo di una persona, influiscono anche sul modo in cui viene calcolata la disponibilità. Una persona è considerata disponibile solo tra il primo giorno di lavoro e l'ultimo, come impostato nelle impostazioni del profilo.
Utilizzo: l'utilizzo calcola le ore effettive suddivise per le ore disponibili, moltiplicate per il 100%.
Ad esempio, se qualcuno ha 30 ore effettive e 40 ore disponibili, il suo tasso di utilizzo è del 75%.
Utilizzo target: valore fisso impostato nel profilo di ogni persona. Questo numero viene utilizzato per monitorare il modo in cui l'utilizzo si confronta con gli obiettivi per individui o reparti.
Crea un report dei congedi
- Vai ad Analisi. In alto a destra, clicca su Nuovo report.
- Nella barra laterale sinistra in Visualizza, clicca su Tempo e costi e seleziona Ore o Giorni.
- Nella barra laterale sinistra, sotto il periodo di tempo, seleziona un periodo: quest'anno, questo trimestre o un intervallo di date personalizzato
- Raggruppa prima per tipo di congedo, quindi per membro del team.
Le ore nel report sono raggruppate per progetto. Puoi filtrare i giorni di ferie, congedi per malattia o altri tipi di congedi per ottenere risultati più precisi.
- Nella barra laterale sinistra, in Mostra, clicca su Tipo di congedo.
- Seleziona le caselle di spunta per i congedi (ferie, malattia, familiari, ecc.) che desideri rivedere.
Utilizzando questi filtri puoi anche filtrare per vedere i congedi solo per te stesso, per una persona o per un reparto.
Creazione di un report delle ore programmate
I report non mostrano le ore programmate per persona all'interno di un progetto. Tuttavia, puoi esportare i dati necessari per creare una tabella pivot per visualizzare queste informazioni.
Per creare una tabella pivot delle ore programmate:
- Apri il progetto di cui desideri visualizzare i dati.
- Nel pannello di navigazione a sinistra della pagina del progetto, clicca su Report Tempo e costi.
- Nell'angolo in alto a destra di Report Tempo e costi, clicca su Esporta, quindi clicca su Esporta dati sottostanti come CSV.
- Apri il file CSV in Excel. Dal menu Inserisci, clicca su Tabelle pivot. Accetta i valori predefiniti nella finestra a comparsa, quindi clicca su OK.
- Nell'elenco dei campi della tabella pivot, seleziona il progetto e il membro del team per visualizzarli in Row Labels. Quindi seleziona Programmato (ore) per assicurarti che venga visualizzato sotto i valori.
La tabella ora mostra le ore programmate per ogni persona di questo progetto.