L’impression dans Smartsheet dépend de votre contenu.
| Pour imprimer ceci | Faites ceci |
|---|---|
| Feuille Diagramme de Gantt Rapport |
Cliquez sur Imprimer REMARQUE : Avant d’imprimer, vous devez créer un fichier PDF. Ce fichier peut ensuite être imprimé ou affiché dans votre lecteur de fichiers PDF favori. |
| Tableau de bord | Cliquez sur le bouton Imprimer dans le tableau de bord et ajustez les paramètres d’impression dans votre navigateur. |
| En mode Carte, le contenu d’une seule ligne ou carte. | Faites un clic droit sur l’extrémité gauche de la ligne ou de la carte, puis cliquez sur Imprimer. REMARQUE :La carte imprimera un formulaire vertical. |
Imprimer une feuille ou un rapport
Pour créer un PDF imprimable :
- Cliquez sur Imprimer
 dans la barre d’outils qui se trouve en haut de la fenêtre de Smartsheet pour afficher le formulaire Configuration de l’impression (PDF).
dans la barre d’outils qui se trouve en haut de la fenêtre de Smartsheet pour afficher le formulaire Configuration de l’impression (PDF).
Notez que les options du formulaire Configuration de l’impression (PDF) varient en fonction de l’affichage sélectionné avant l’impression.
L’image ci-dessous montre le formulaire Configuration de l’impression (PDF) pour le mode Gantt.
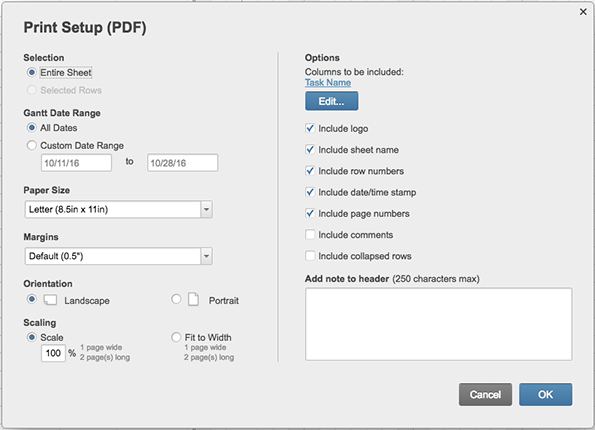
- Sélectionnez les options que vous souhaitez appliquer au PDF et cliquez sur OK.
Le fichier PDF est ouvert immédiatement ou enregistré sur votre ordinateur en fonction des paramètres de votre navigateur.
Si le fichier est enregistré dans le dossier Téléchargements, utilisez le raccourci clavier Ctrl + J sous Windows (Commande + Option + L sous Mac) pour l’ouvrir et localiser le fichier.
REMARQUE : vos paramètres PDF sont enregistrés, ce qui vous permettra de les réutiliser facilement la prochaine fois que vous créerez un fichier PDF.
- Après avoir ouvert le fichier PDF, cliquez sur Imprimer pour lancer l’impression du fichier.
Définir les options PDF
Sélection
L’option Lignes sélectionnées est uniquement disponible si vous sélectionnez les lignes avant d’avoir cliqué sur Imprimer. Feuille entière imprime toutes les lignes.Lignes sélectionnées imprime uniquement celles que vous avez sélectionnées avant d’avoir cliqué sur Imprimer.
Si un filtre est appliqué, le fait d’imprimer la feuille entière imprime uniquement l’affichage filtré.
Si vous disposez des autorisations Spectateur, le fait d’imprimer toute la feuille lorsqu’un filtre sans nom est appliqué lancera l’impression de l’affichage précédent (soit un filtre partagé, soit un affichage non filtré). Pour imprimer un filtre sans nom en tant que Spectateur de la feuille, désactivez tous les filtres puis appliquez le filtre sans nom. Ensuite, sélectionnez toutes les lignes visibles et imprimez les lignes sélectionnées.
Pour ne sélectionner qu’une seule ligne, cliquez sur son numéro. Pour sélectionner plusieurs lignes consécutives, maintenez la touche Maj enfoncée, puis sélectionnez la première et la dernière ligne de la plage que vous souhaitez mettre en évidence. Pour sélectionner plusieurs lignes non consécutives, maintenez la touche Ctrl enfoncée tout en sélectionnant le numéro de chaque ligne que vous souhaitez mettre en évidence. Cette option n’est pas disponible en Mode Agenda.
Plage de dates
Une option Plage de dates est disponible en mode Gantt ou Agenda.
Lorsque vous spécifiez une plage de dates personnalisée pour un diagramme de Gantt, la chronologie du fichier PDF sera ajustée selon les dates de début et de fin spécifiées.
En mode Agenda, l’impression inclura la plage spécifiée, mais aussi des jours supplémentaires, pour un minimum de quatre semaines.
REMARQUE :si vous avez spécifié une plage de dates personnalisée, la durée couverte affichée dépendra de votre choix en tant qu’Affichage du calendrier.Par exemple, si votre affichage du calendrier principal est défini sur Années et que vous choisissez le 1er mars en tant que date de début et le 30 juin en tant que date de fin, le fichier PDF affichera une année entière en raison de votre choix pour le calendrier principal. Vous pouvez modifier l’affichage du calendrier principal d’Années à Trimestres ou Semaines, par exemple, pour réduire la taille du calendrier imprimé.
Format de papier
Sélectionnez un format de papier adapté à votre imprimante.
Marges
Sélectionnez une taille de marge plus petite si vous souhaitez inclure davantage d’informations sur chaque page.
Orientation
L’option par défaut, Paysage, vous permettra d’imprimer votre diagramme de Gantt sur la longueur du format de papier choisi. L’option Portrait vous permettra d’imprimer sur toute la largeur du format de papier choisi.
Mise à l’échelle
Utilisez la mise à l’échelle pour adapter au mieux les données de votre feuille sur une page imprimée :
-
Mise à l’échelle : par défaut, les données sont affichées en taille réelle (100 %). Vous pouvez augmenter ou réduire cette valeur pour augmenter ou réduire la taille des données selon vos besoins.
- Ajuster en largeur :ajuste automatiquement les données sélectionnées pour qu’elles tiennent sur la largeur d’une page. En longueur, elles peuvent occuper plusieurs pages.
REMARQUE : la mise à l’échelle n’est pas disponible en mode Agenda.
Options
Sélectionnez les éléments dans la section Options du formulaire Configuration de l’impression (PDF) pour définir plus précisément ce qui apparaît dans le fichier PDF. Voici quelques points à garder à l’esprit lorsque vous utilisez les options :
- Colonnes à inclure :Cette option n’est disponible qu’en mode Gantt.Par défaut, seule la colonne principale est incluse lorsque vous imprimez un diagramme de Gantt. Pour sélectionner des colonnes supplémentaires à imprimer, cliquez sur le nom de la colonne soulignée ou sur le bouton Modifier.
- Inclure les commentaires : les commentaires seront imprimés sur des pages distinctes après les données imprimées du mode Grille, Agenda ou Gantt.
- Inclure les numéros de ligne : inclut les numéros de ligne dans l’impression (cette option n’est pas disponible pour l’impression en mode Agenda).
Imprimer un tableau de bord
Lorsque vous imprimez un tableau de bord, la fenêtre d’impression de votre navigateur apparaît et vous propose quelques options. Les fonctionnalités d’impression et les étapes que vous devez suivre dépendent de votre navigateur.
Pour garantir la préservation des proportions de votre tableau de bord lors de l’impression, nous vous recommandons d’utiliser Google Chrome ou Safari.
Pour imprimer un tableau de bord :
- Ouvrez le tableau de bord que vous souhaitez imprimer.
- Cliquez sur Imprimer
 en haut du tableau de bord.
en haut du tableau de bord.
La fenêtre d’impression de votre navigateur affichera un aperçu du tableau de bord et des paramètres d’impression.
Gardez les points suivants à l’esprit lorsque vous imprimez :- Assurez-vous d’avoir la taille de page souhaitée et que l’orientation (paysage ou portrait) correspond le mieux à la disposition de votre tableau de bord.
- Dans la fenêtre d’impression de Chrome, sélectionnez Plus d’options et cochez la case en regard de Graphiques d’arrière-plan pour vous assurer que les couleurs d’arrière-plan de votre widget sont imprimées avec votre tableau de bord.
- Après avoir défini les options souhaitées, cliquez sur Imprimer.
ASTUCE : si vous devez envoyer une copie en lecture seule de votre tableau de bord par e-mail, sélectionnez l’option Ouvrir le PDF pour ouvrir une copie de votre tableau de bord dans votre lecteur de fichiers PDF par défaut. Vous pouvez ensuite enregistrer le fichier en tant que PDF et le joindre à un e-mail.
Astuces et résolution des problèmes
Éviter d’imprimer toutes les colonnes (Mode Grille)
Avant d’imprimer votre feuille depuis le mode Grille, vous pouvez masquer les colonnes, puis enregistrer la feuille. Lors de l’impression, le PDF n’inclura pas les colonnes masquées.
Inclure des lignes vides dans votre impression
Lorsque vous sélectionnez Feuille entière, les lignes vides n’apparaissent pas dans l’impression.
Pour imprimer les lignes vides, suivez les étapes suivantes :
- Saisissez une valeur dans la colonne principale de chaque ligne vide que vous souhaitez imprimer. (Il s’agit d’une valeur temporaire que vous supprimerez avant d’imprimer la feuille.)
- Enregistrez la feuille.
- Supprimez les valeurs puis ré-enregistrez la feuille.
- Lorsque vous imprimerez la feuille, les lignes vides apparaîtront dans l’impression.
Diagramme de Gantt inclus dans l’impression
Pour exclure le diagramme de Gantt de l’impression, passez en mode Grille avant d’imprimer le document.
Erreur lors de l’impression d’un fichier de plus de 100 pages
Le nombre de pages imprimées à partir d’un PDF Smartsheet est limité à 100. Pour contourner cette restriction, modifiez les options d’impression afin de réduire le nombre de pages du fichier. Voici comment faire :
- Sélectionner des lignes spécifiques à imprimer
- Mettre votre document à l’échelle pour qu’il occupe moins de pages
- Modifier l’affichage de votre calendrier pour une unité de temps plus large.