Utilisez les groupes Okta pour attribuer des rôles Smartsheet aux utilisateurs. Vous pouvez créer de nouveaux groupes Okta mis en correspondance avec chaque rôle Smartsheet, ou bien utiliser des groupes Okta existants et attribuer des rôles en fonction de l’appartenance à un groupe Okta existant.
Présentation
Cet article présente des informations pertinentes pour l’ancien modèle de collaboration et le modèle d’abonnement utilisateur. Si vous n’êtes pas sûr de votre type de modèle, découvrez comment déterminer le modèle de votre forfait.
- Dans les forfaits incluant l’ancien modèle de collaboration, Smartsheet prend en charge les utilisateurs sans licence, de sorte que vous pouvez également provisionner les utilisateurs Smartsheet sans aucun rôle. Les nouveaux utilisateurs sans licence provisionnés via Okta n’apparaîtront pas dans le centre d’administration de Smartsheet tant qu’ils ne se seront pas connectés pour la première fois ou tant qu’ils n’auront pas été ajoutés à un groupe Smartsheet.
- Dans Modèle d'abonnement utilisateur , tous les nouveaux utilisateurs approvisionnés via Okta sont désignés comme membres provisoires lors de la création. La seule exception à cette règle est le rôle Administrateur système, qui peut être configuré en tant qu'utilisateur non membre. En outre, la mise à niveau ou la rétrogradation des utilisateurs existants est uniquement prise en charge par le Gérer l'actualisation dans le Centre d'administration.
| Rôles Smartsheet | Valeurs de correspondance | Noms des variables (préférés) |
|---|---|---|
| Rôles Smartsheet Utilisateur de Smartsheet sous licence | Valeurs de correspondance LICENSED_USER | Noms des variables (préférés) smartsheetLicensedUser |
| Rôles Smartsheet Administrateur de groupe Smartsheet | Valeurs de correspondance GROUP_ADMIN | Noms des variables (préférés) smartsheetGroupAdmin |
| Rôles Smartsheet Afficheur de ressources Smartsheet | Valeurs de correspondance RESOURCE_VIEWER | Noms des variables (préférés) smartsheetResourceViewer |
| Rôles Smartsheet Administrateur système Smartsheet | Valeurs de correspondance SYSTEM_ADMIN | Noms des variables (préférés) smartsheetSystemAdmin |
Expressions expliquées
- isMemberOfGroupName(’Smartsheet US Licensed User’)
- Cette partie de l’expression vérifie si l’utilisateur est membre d’un groupe nommé « Smartsheet US Licensed User ». Elle sera suivie d’un résultat de type vrai ou faux.
- ? ’LICENSED_USER’ : ’’
- Si la partie précédente est vraie, ce qui signifie que l’utilisateur est membre du groupe « Smartsheet US Licensed User », alors nous souhaitons donner à l’utilisateur le rôle « LICENSED_USER ».
- Si la partie précédente est fausse, ce qui signifie que l’utilisateur n’est PAS membre du groupe « Smartsheet US Licensed User », alors nous ne souhaitons pas donner à l’utilisateur le rôle « LICENSED_USER » (d’où les guillemets vides).
Affecter des utilisateurs à des groupes Okta
Configurez un groupe Okta pour chaque rôle Smartsheet et affectez les utilisateurs à ces groupes basés sur les rôles.
- Accédez à l’onglet Groupes d’annuaires Okta.
- Créez un groupe pour chaque rôle.
- Actualisez la page si vos groupes Okta n’apparaissent pas.
Mettre à jour les correspondances de rôles Smartsheet dans Okta
Mettez à jour les correspondances des appartenances aux groupes Okta avec les rôles Smartsheet.
- Accédez à l’Éditeur de profils et sélectionnez le profil utilisateur Smartsheet créé pour cette intégration. Le nom du profil utilisateur Smartsheet contiendra probablement l’étiquette de l’application que vous avez définie lors de l’ajout de l’intégration Smartsheet. Quatre attributs de rôles Smartsheet seront prérenseignés :
- Utilisateur de Smartsheet sous licence
- Administrateur de groupe Smartsheet
- Afficheur de ressources Smartsheet
- Administrateur système Smartsheet
- En haut du panneau Attributs, sélectionnez Correspondances, puis Okta User to Smartsheet mappings (Correspondances de l’utilisateur Okta avec Smartsheet).
- Pour chaque correspondance de rôle Smartsheet, ajoutez une expression, comme indiqué ci-dessous. Vérifiez que l’orthographe et la casse sont exactes.
- isMemberOfGroupName(’Smartsheet US Licensed User’) ? ’LICENSED_USER’ : ’’
- isMemberOfGroupName(’Smartsheet US Resource Viewer’) ? ’RESOURCE_VIEWER’ : ’’
- isMemberOfGroupName(’Smartsheet US Group Admin’) ? ’GROUP_ADMIN’ : ’’
isMemberOfGroupName(’Smartsheet US System Admin’) ? ’SYSTEM_ADMIN’ :
Brandfolder Image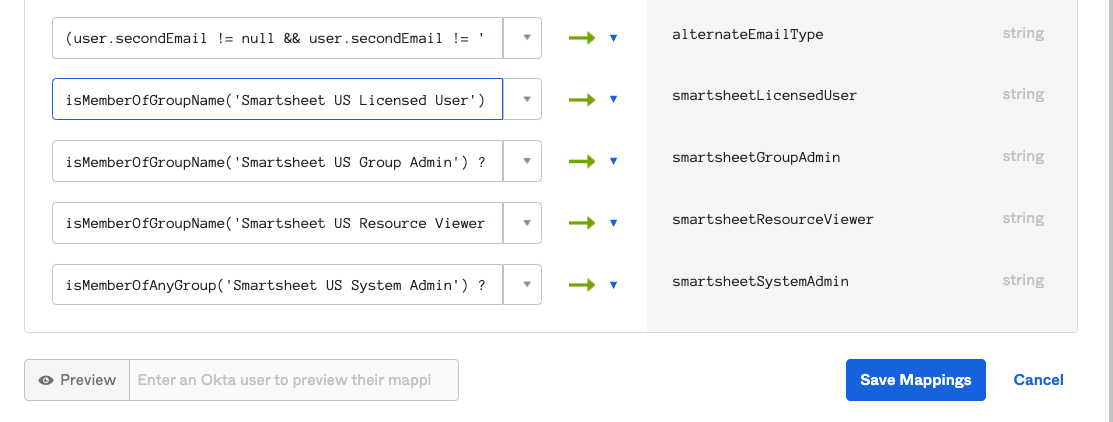
- En bas à gauche de l’écran, sélectionnez Aperçu pour valider vos correspondances par rapport aux utilisateurs existants.
Par exemple, John Doe est membre uniquement des groupes Okta Smartsheet US Licensed User et Smartsheet US Resource Viewer. L’aperçu montre que John Doe ne se verra provisionner que les rôles Utilisateur sous licence et Afficheur de ressources.
Brandfolder Image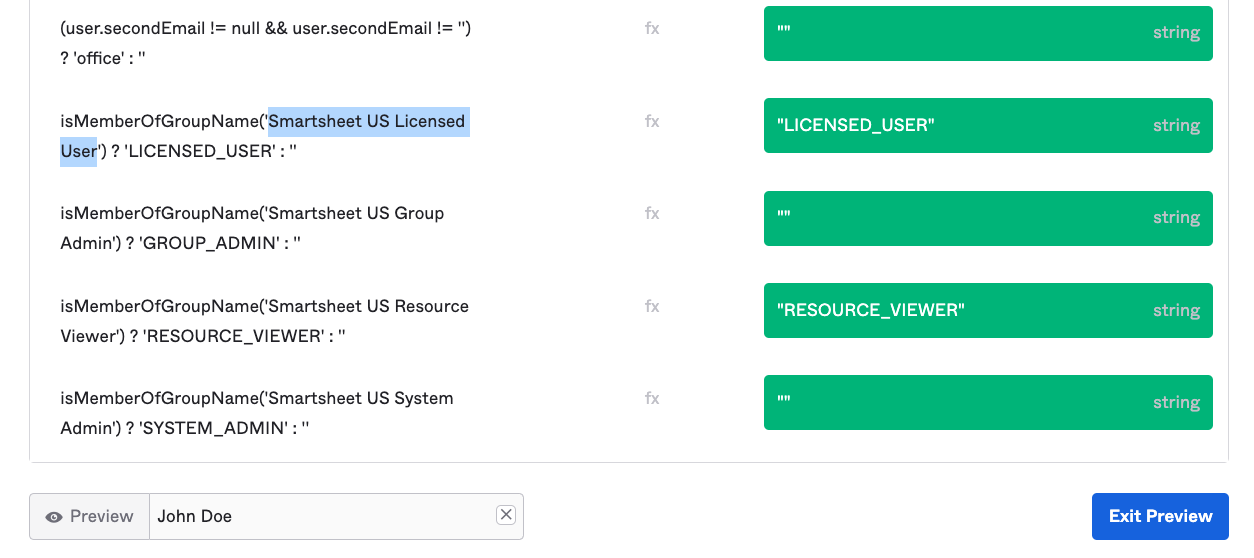
- Si tout semble correct, sélectionnez Quitter l’aperçu, puis Save Mappings (Enregistrer les correspondances).
- Retournez aux groupes Okta que vous avez créés pour les rôles Smartsheet et affectez les utilisateurs aux groupes pour lesquels ils ont besoin de rôles Smartsheet.
- Fournissez l’application Smartsheet pour les États-Unis à l’ensemble des utilisateurs qui ont besoin d’accéder à Smartsheet, indépendamment des rôles. Déterminez si vous souhaitez utiliser un groupe existant ou en créer un nouveau.
Imaginons que vous voulez donner à un groupe existant (les administrateurs informatiques) accès à Smartsheet. Sélectionnez le groupe, puis l’onglet Applications et Assign Application (Affecter l’application), et affectez l’application Smartsheet à ce groupe.
Si des utilisateurs de ce groupe ne font partie d’aucun groupe de rôles Smartsheet, ils seront provisionnés dans Smartsheet en tant qu’utilisateurs sans licence.
- Laissez tous les champs Smartsheet vides, enregistrez et retournez dans l’onglet Groupes.
- Si tous les utilisateurs du groupe des administrateurs informatiques sont affectés aux bons groupes de rôles Okta Smartsheet, vos utilisateurs seront entièrement provisionnés avec les rôles Smartsheet appropriés.
- Vous pouvez consulter les journaux Okta dans la barre de gauche. Sélectionnez Rapports > System Log (Journal système) pour voir si des problèmes liés au provisionnement dans Smartsheet sont survenus.

