Une fois que vous avez configuré les rôles, vous devez publier l’application, puis ajouter des collaborateurs et des parties prenantes à chaque rôle, afin que votre équipe puisse commencer à utiliser l’application.
Une fois qu’une application est publiée, elle est automatiquement mise à disposition sur le bureau et sur l’application mobile Smartsheet.
Avant de publier votre application
Vous pouvez personnaliser votre application en utilisant la marque de votre organisation. Pour ce faire, sélectionnez l’icône d’engrenage dans le coin supérieur droit, puis sélectionnez Thème de l’application pour modifier ou inclure un logo, une couleur d’accentuation, une image miniature ou une icône de signet.
Vous pouvez également cliquer sur Rétablir toutes les valeurs par défaut pour appliquer à votre marque toutes les options de personnalisation par défaut fournies par Smartsheet.
Sélectionner Terminé le moment venu.
Publier votre WorkApp
Vous pouvez consulter le statut de publication de votre application sous le nom de votre application lorsque vous l’avez ouverte ou directement dans l’Accueil de WorkApps . Le statut initial est Brouillon.
Pour publier votre application :
- Sélectionnez le bouton Publier en haut à droite.
- Facultatif : sélectionnez Gérer le partage pour ajouter des collaborateurs à des rôles. Ouvrez la fenêtre Gérer le partage en sélectionnant l’icône collaborateurs
.
- Sélectionnez le rôle que vous souhaitez attribuer aux personnes, puis saisissez les noms (s’ils figurent dans votre liste des contacts), les adresses e-mail et les groupes de contacts que vous souhaitez attribuer. Vous pouvez également supprimer des personnes depuis cet onglet.
- Sélectionnez Terminé le moment venu.
Une fois que vous avez publié votre application et ajouté des personnes à des rôles, ces personnes pourront accéder à l’application à partir de Smartsheet ou par le biais du lien de l’application que vous pouvez trouver en sélectionnant à nouveau Publier et en copiant le lien.
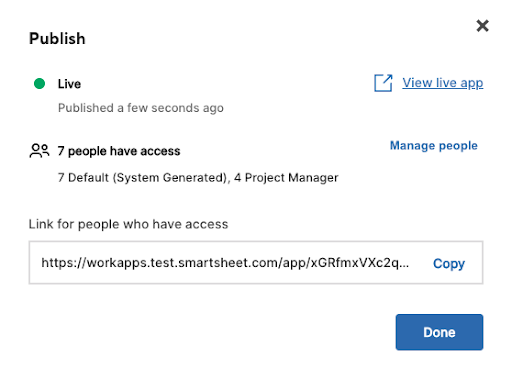
Une fois publiée, vous ne pouvez pas annuler la publication de l’application. Vous devez soit supprimer tous les rôles, soit supprimer des personnes, soit supprimer l’application.
Modifier une WorkApp publiée
Si vous apportez des modifications structurelles à l’application, telles que l’ajout ou la suppression de nouvelles pages ou de nouveaux rôles, ou la mise à jour de la marque de l’application après sa publication, vous devez sélectionner Publier le brouillon pour rendre ces changements visibles.
Si vous modifiez les autorisations d’une page, par exemple en passant l’autorisation d’une page de la feuille de Spectateur à Éditeur ou en ajoutant/supprimant des personnes d’un rôle, vous n’avez pas besoin de republier l’application pour que les modifications soient disponibles pour votre utilisateur final.

